こんにちは。
保有している銘柄について、こんなお悩みはありませんか。
上がるなら、この辺りで利益確定したいな。
下がるなら、ここでロスカットしたいし。
でも、どっちで注文を出せばいいの?
通常の注文でしたら、「利益確定」か「ロスカット」、どちらか1つの売り注文しか出せませんよね。
ですが、
GOOD
「OCO注文」なら、
・利益確定
・ロスカット
両方の「売り注文」を同時に出せるんです。
すごいですよね!!
ちなみに「オーシーオー注文」と読みます。
ポイント
今回は、
・「OCO注文」とは
・「OCO注文」の「HYPER SBI 2」での操作方法
をご紹介します。
GOOD
「HYPER SBI 2」での操作方法は、画像の通りに進むだけ!
超簡単です♪
⇒ 全て「画像付き」でご紹介します。
ココに注意
★「HYPER SBI2」の機能が大幅にアップデートされました★
これからお伝えする内容と、画面や操作方法がちがう場合があります。
それでも今までと変わらない部分もたくさんあります。
操作のヒントになる部分もあるかと思います。
よかったら、最後までおつきあいをよろしくお願いいたします。
もし、画像が小さくて見えにくい場合は、下記のように「マウス」でコントロールしてみてくださいね。

こちらが今回の目次です。
見たい見出しをクリックすると、ジャンプします。
もっと詳しく
「HYPER SBI 2」シリーズの一覧は、こちらをクリックしてくださいませ。
スポンサーリンク
1.「OCO注文」とは

冒頭でも「OCO注文」では、同時に2つの「売り注文」が出せるとお伝えしました。
ここからは具体的に、どんな場面で使うかを見ていきましょう。
一番使うであろう2種類をご紹介しますね。
この順番でよろしくお願いします。
①「利益確定」と「ロスカット」
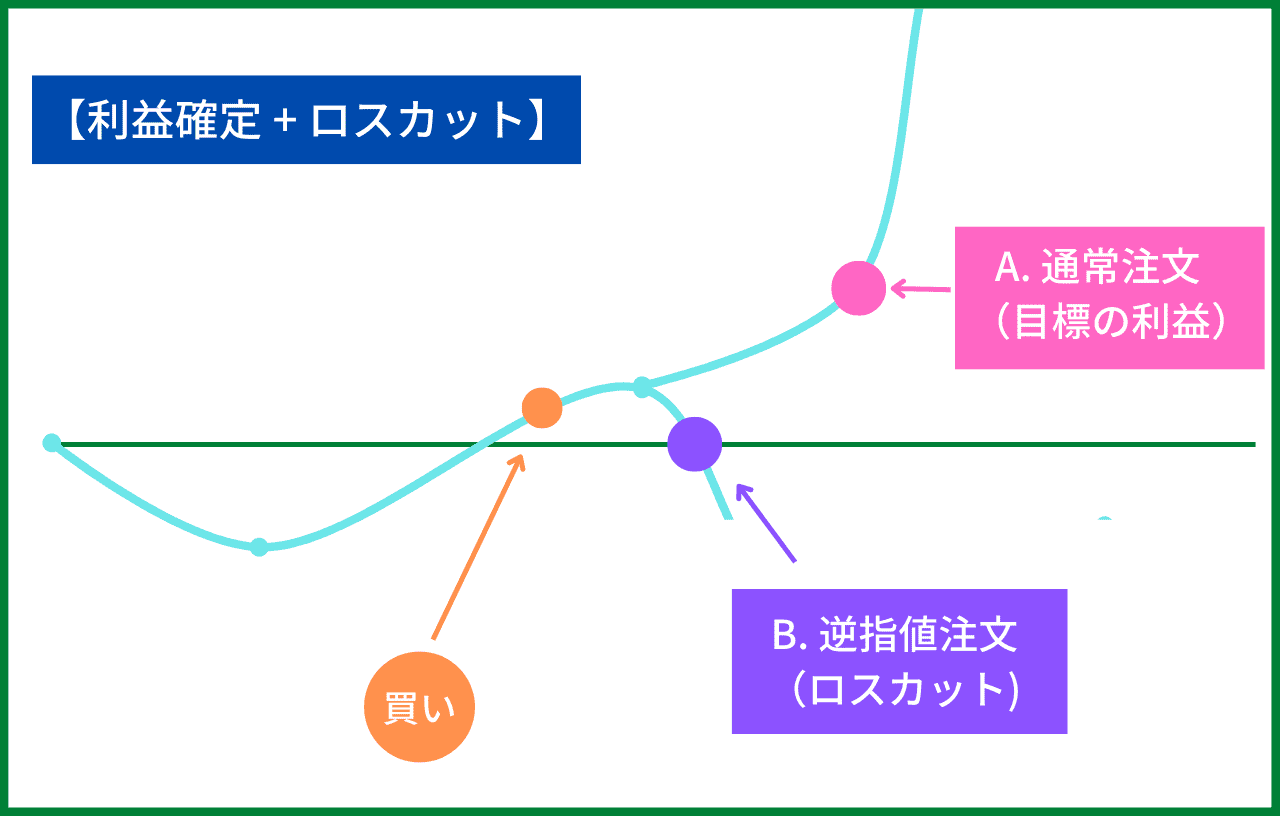
・ここまで上がったら「利益確定」・・・A(通常注文)
・ここまで下がったら「ロスカット」・・・B(逆指値注文)
GOOD
「OCO注文」では、このA・B、2つの注文を同時に出せます。
仕組みは下記の通りです。
① 最初に、A「通常注文」が出されます。
② 逆指値条件に達したら、A「通常注文」がキャンセルされます。
③ その後、B「逆指値注文」が出されます。
とってもありがたいですよね。
ただし1つだけ、注意ポイントがあります。
注意ポイント
「逆指値」注文では、急激な価格変動や需給の関係で、注文が執行されないことがあります。
どういうことか、もう一度仕組みを詳しく見ていきましょう。
B「逆指値注文」は、A「通常注文」キャンセル後に出されます。
ここで、若干のタイムラグが発生します。
その間に「逆指値注文」した価格から動いてしまうことがあります。
もしくは注文が最後尾になり、間に合わないことがあります。
その結果、「約定」できないことがあるのです。
だからと言って、「怖いからやめておこう」ではもったいないですよね。
そんな時の対処法を考えました!
便利な「OCO注文」を使いつつ、損を最小限におさえる方法です。
対処法
①「逆指値注文」より、少し手前の金額で「アラート」を設定します。
↓
②「約定」できなかったときの作戦(注文訂正など)を考えておきます。
↓
③「アラート」が通知されたら、「約定」できるかを見守ります。
↓
④ もし「約定」できなかったら、すぐに作戦(注文訂正など)を実行します。
さらに詳しく
「アラート」はこちらの記事でご紹介しています♪
よかったらご覧くださいませ。
ぜひ、試してみてくださいね。
もちろん、「逆指値」が執行されるまで待たなくても大丈夫です。
下がってきているのですから、期待の展開ではないわけです。
「アラート」が通知された時点で、すぐに注文訂正してしまうのもアリですよね。
便利ですが、100%安心できない「逆指値」注文。
さらに詳しく
「逆指値」注文について詳しくご案内しています。
よかったらご覧くださいませ。
②「目標の利益」と「確保したい利益」
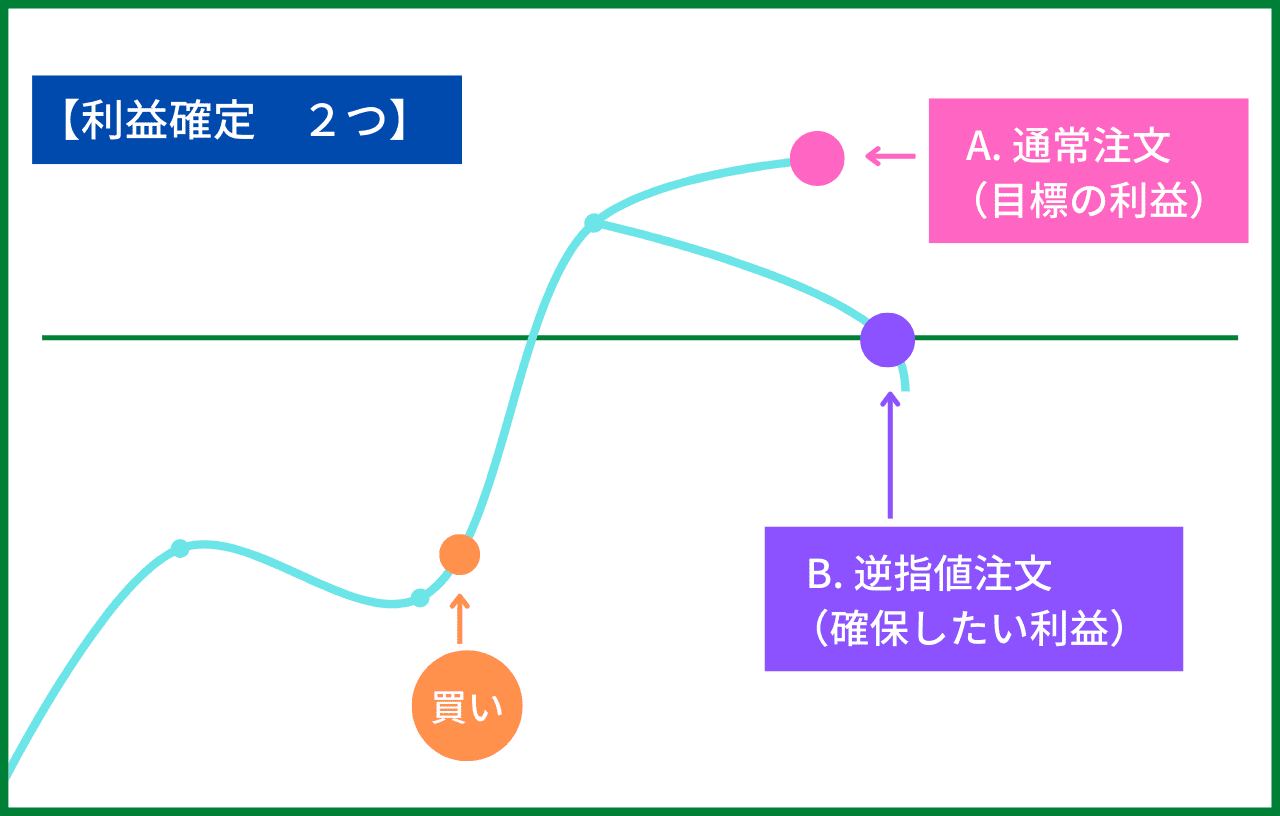
ここからは利益確定を2つ注文する、嬉しいパターンを見ていきますね。
・ここまで上がったら、「目標の利益確定」・・・A(通常注文)
・ここまで下がったら、「利益を確保して撤退」・・・B(逆指値注文)
こちらも仕組みは、先ほどと同じです。
① 最初に、A「通常注文」が出されます。
② 逆指値条件に達したら、A「通常注文」がキャンセルされます。
③ B「逆指値注文」が出されます。
そして、やはり
注意ポイント
「逆指値」注文では、急激な価格変動や需給の関係で、注文が執行されないことがあります。
先ほど、ご紹介した方法などで対処してくださいね。
2.「OCO注文」の操作方法

大変お待たせしました。
それでは、「HYPER SBI 2」の「OCO注文」の操作方法をご紹介しますね。
今回は、すでに「買い注文」を入れてある銘柄の「売り注文」の出し方です。
「空売り」注文の出し方ではありませんので、よろしくお願いいたします。
今回は、「信用取引」の「日計り信用」を利用しています。
それでは、このような流れでよろしくお願いいたします。
A. 「OCO注文」画面の出し方
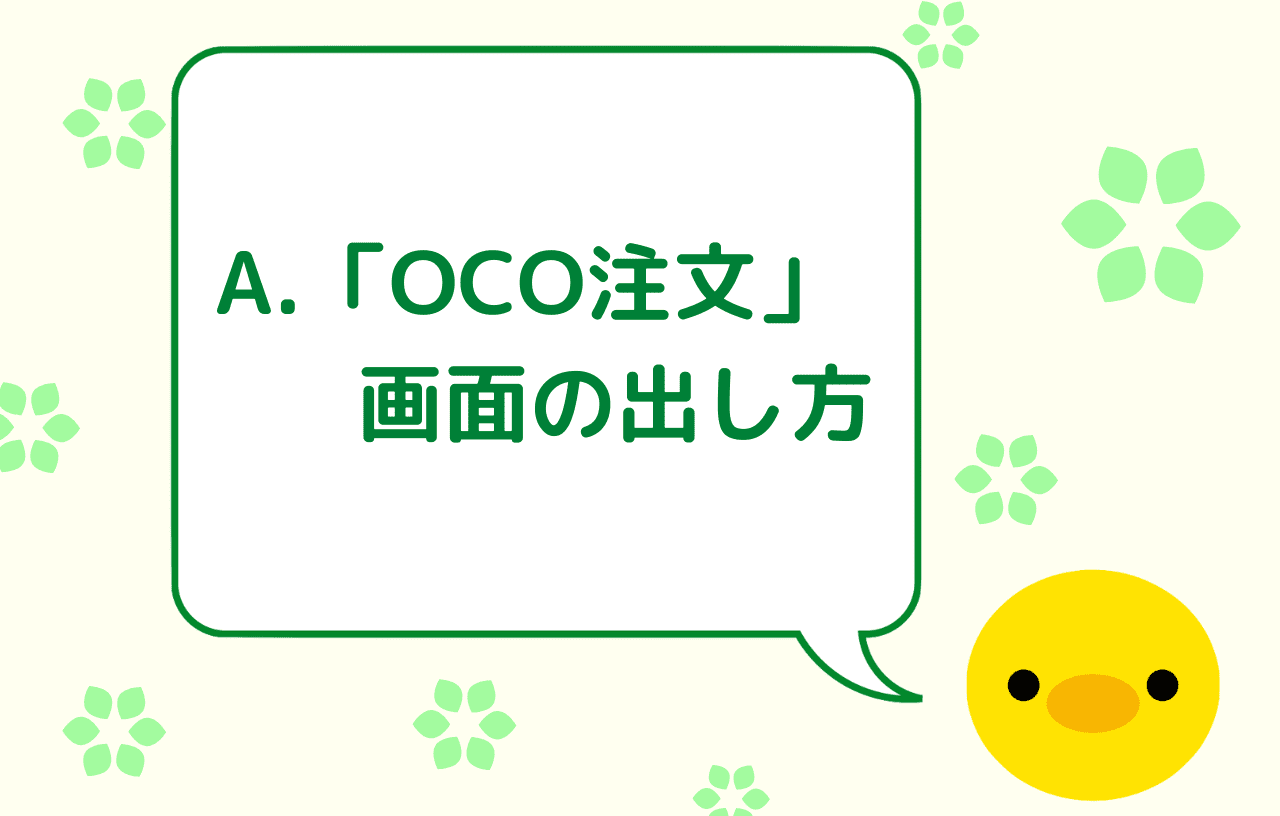
まずは、「OCO注文」画面を出しましょう。
 (提供 SBI証券「HYPER SBI 2」)
(提供 SBI証券「HYPER SBI 2」)
「取引」をクリック
「ツールバー」の左側に並んでいるボタンの中の「取引」をクリックします。
さらに詳しく
そもそも「ツールバー」って?という時には、こちらをご覧くださいませ。
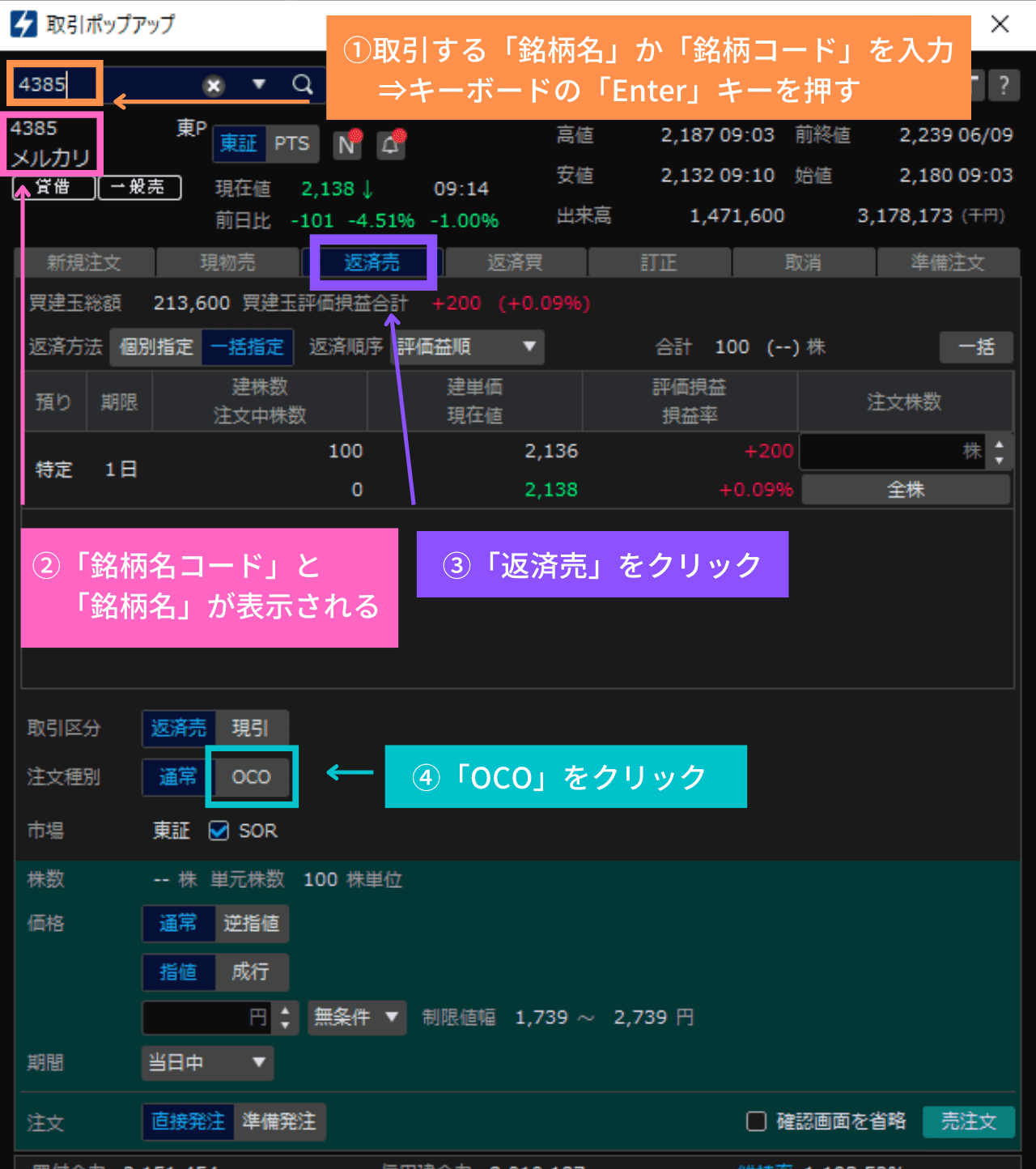 (提供 SBI証券「HYPER SBI 2」)
(提供 SBI証券「HYPER SBI 2」)
① 取引する「銘柄名」か「銘柄コード」を入力
⇒ キーボードの「Enter」キーを押す
②「銘柄名」と「銘柄コード」が表示される
③「返済売」をクリック
④「OCO」をクリック
それでは、順番に見ていきましょう。
① 取引する「銘柄名」か「銘柄コード」を入力 ②「銘柄名」と「銘柄コード」が表示される
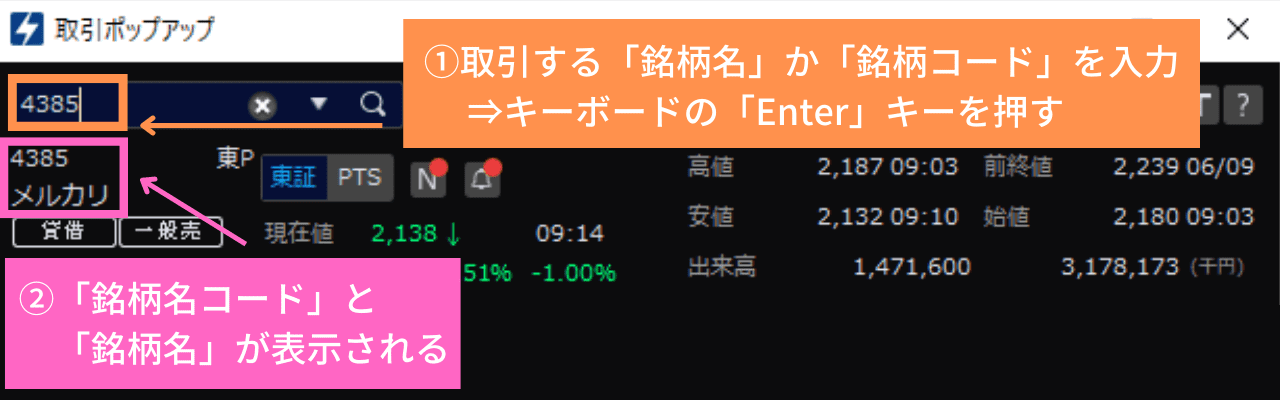 (提供 SBI証券「HYPER SBI 2」)
(提供 SBI証券「HYPER SBI 2」)
① 取引する「銘柄名」か「銘柄コード」を入力
⇒ キーボードの「Enter」キーを押す
②「銘柄名」と「銘柄コード」が表示される
⇒ 今回は既に「銘柄名」が出ちゃってますが、通常は「Enter」キーを押したら表示されます。
③「返済売」をクリック
 (提供 SBI証券「HYPER SBI 2」)
(提供 SBI証券「HYPER SBI 2」)
③「返済売」をクリック
⇒ 選択されているボタンは「青い文字」で表示されます。
④「OCO」をクリック
 (提供 SBI証券「HYPER SBI 2」)
(提供 SBI証券「HYPER SBI 2」)
④「OCO」をクリック
⇒「OCO」をクリックすると、「青い文字」に変わります。
B. 「OCO注文」のやり方

ここまでは順調でしょうか。
続いて「取引ポップアップ」画面を使って「売り注文」を出していきましょう。
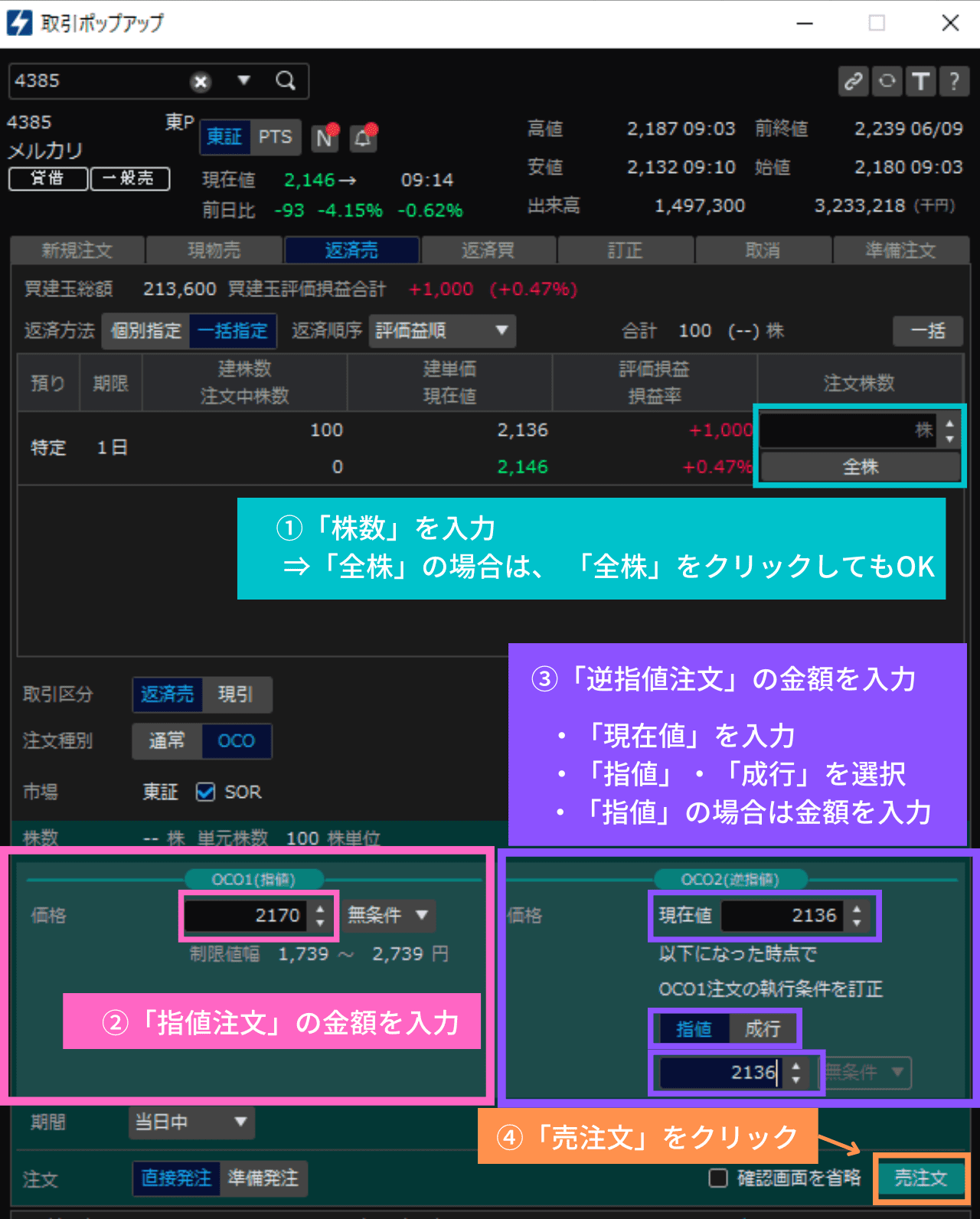 (提供 SBI証券「HYPER SBI 2」)
(提供 SBI証券「HYPER SBI 2」)
では、順番に見ていきましょう。
①「株数」を入力
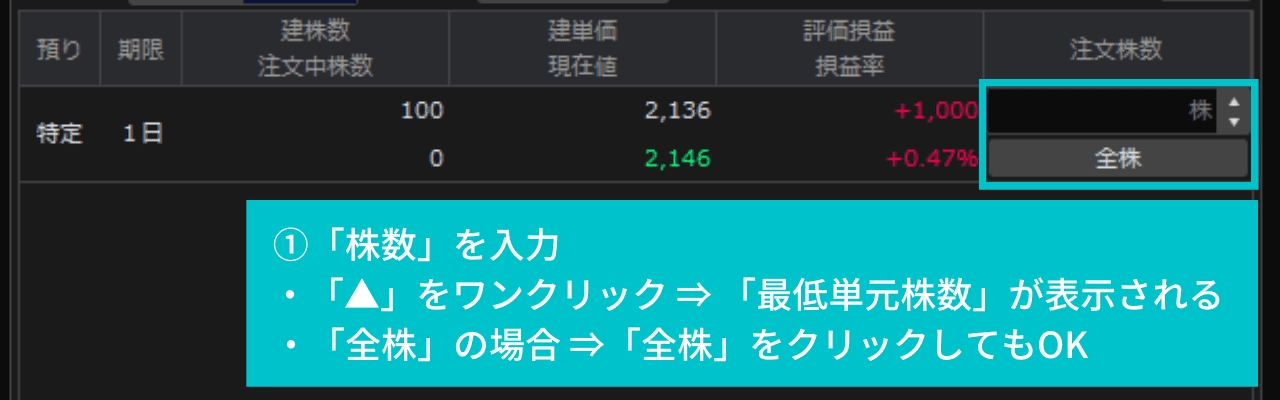 (提供 SBI証券「HYPER SBI 2」)
(提供 SBI証券「HYPER SBI 2」)
①「株数」を入力
・「▲」をワンクリック ⇒「最低単元株数」が表示される
今回の銘柄は100株単位です。
・「全株」の場合 ⇒「全株」をクリックしてもOK
②「指値注文」の金額を入力 ③「逆指値注文」の金額を入力
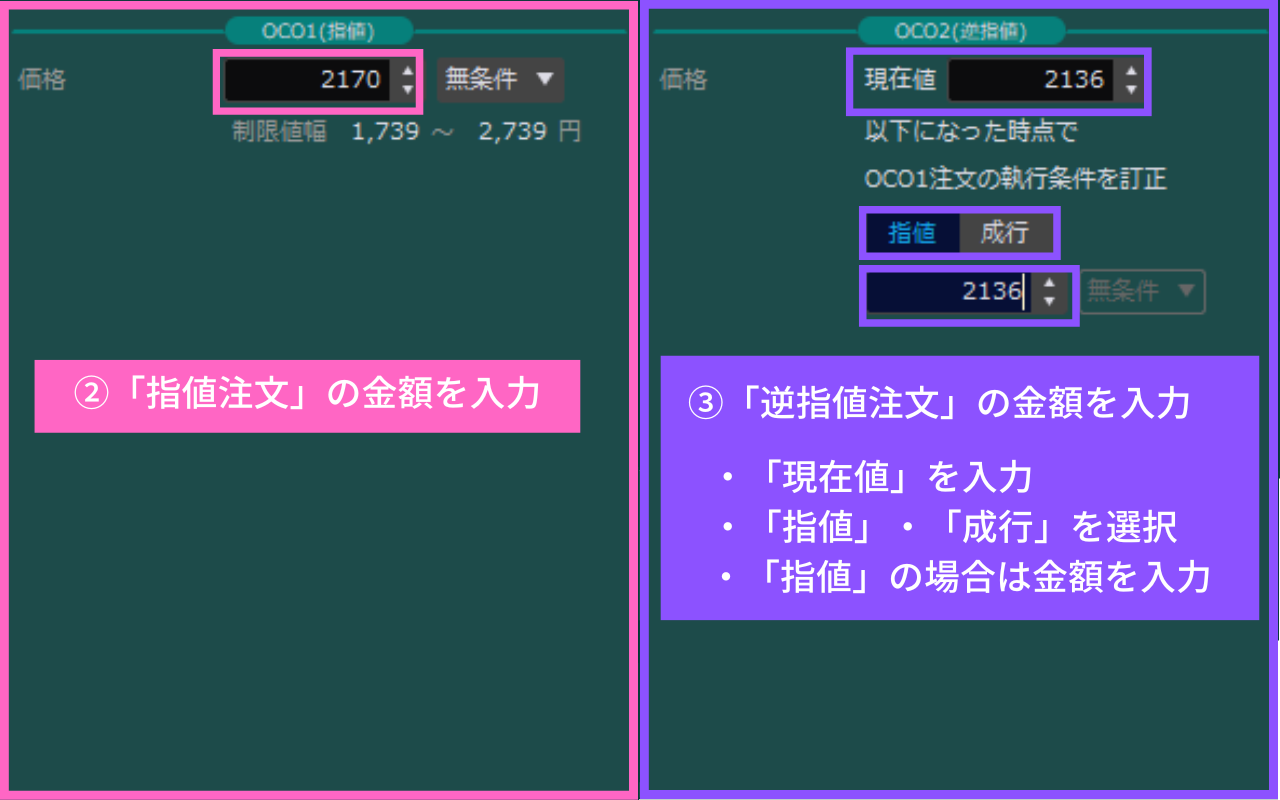 (提供 SBI証券「HYPER SBI 2」)
(提供 SBI証券「HYPER SBI 2」)
②「指値注文」の金額を入力
⇒ 先ほどの画像で言うと、A(目標の利益)です。
③「逆指値注文」の金額を入力
・「現在値」を入力
⇒「○○円以下になったら」の「○○円」の金額です。
・「指値」・「成行」を選択
⇒ 今は「指値」が選択されています。
(選択されていると、「青い文字」で表示されます)
ジャンプできます♪
④「売注文」をクリック
 (提供 SBI証券「HYPER SBI 2」)
(提供 SBI証券「HYPER SBI 2」)
④「売注文」をクリック
ですが、
ポイント
「取引パスワード」を保存しておくと、「取引パスワード」の入力が省略できます!
下記の記事の【8.「取引パスワード」の保存】でご案内していますので、よかったらご覧くださいませ。
「注文発注」をクリック
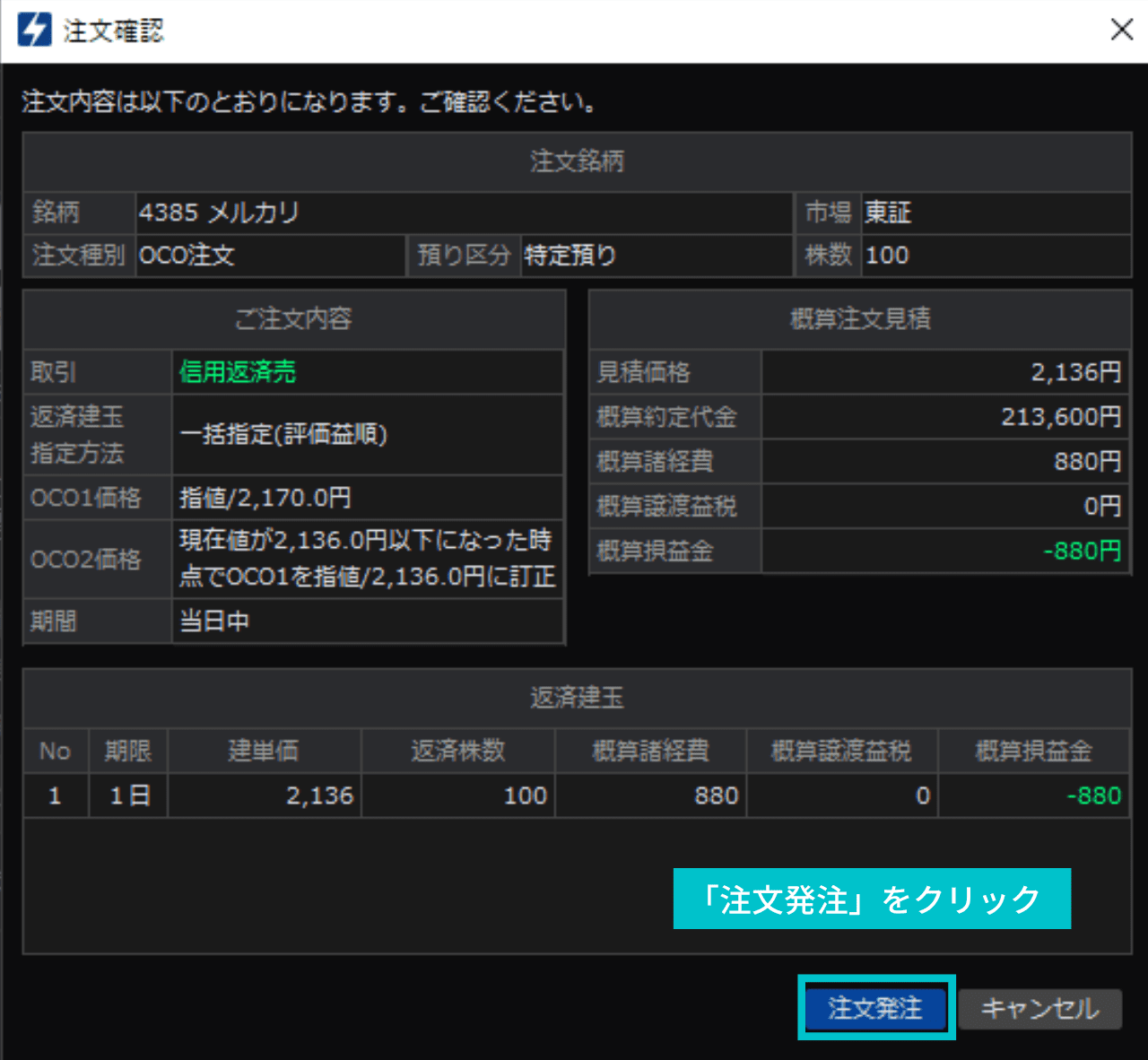 (提供 SBI証券「HYPER SBI 2」)
(提供 SBI証券「HYPER SBI 2」)
「注文発注」をクリック
⇒ 内容を確認して、OKなら「注文発注」をクリックします。
訂正したいときは、右横の「キャンセル」をクリックして、やりなおしてくださいね。
これで、「OCO注文」を出すことができましたね!
後はどちらに値が動くのかを観察しましょう。
C.「OCO注文」の訂正

ここからは、「OCO注文」の訂正のしかたです。
思ったような値動きにならないことはよくあります。
そんな時には、金額を「訂正」したいですよね。
では、一緒にやっていきましょう。
「取引」をクリック
 (提供 SBI証券「HYPER SBI 2」)
(提供 SBI証券「HYPER SBI 2」)
「取引」をクリック
「OCO注文」のときと同じく、「取引」をクリックします。
①「訂正」をクリック ② ▢をクリック
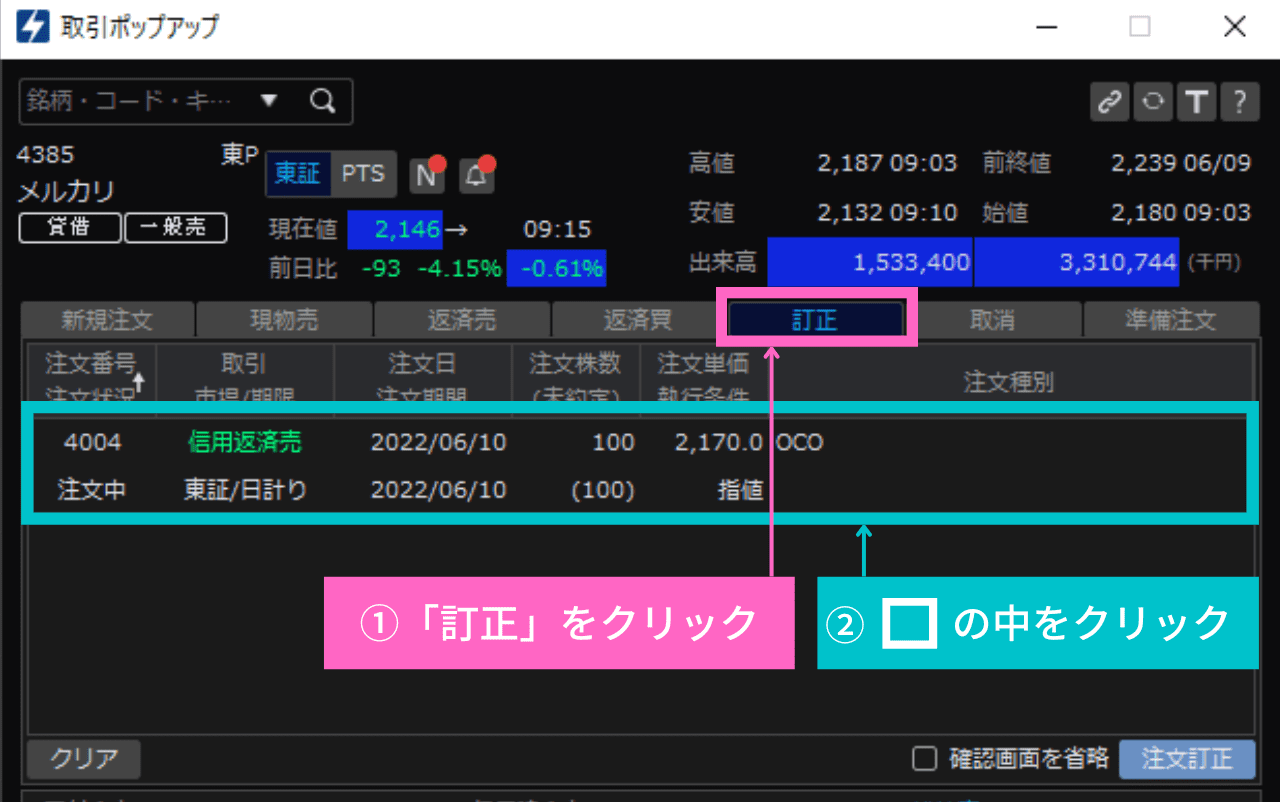 (提供 SBI証券「HYPER SBI 2」)
(提供 SBI証券「HYPER SBI 2」)
①「訂正」をクリック
② ▢の中をクリック
緑色の枠内をクリックしてください。
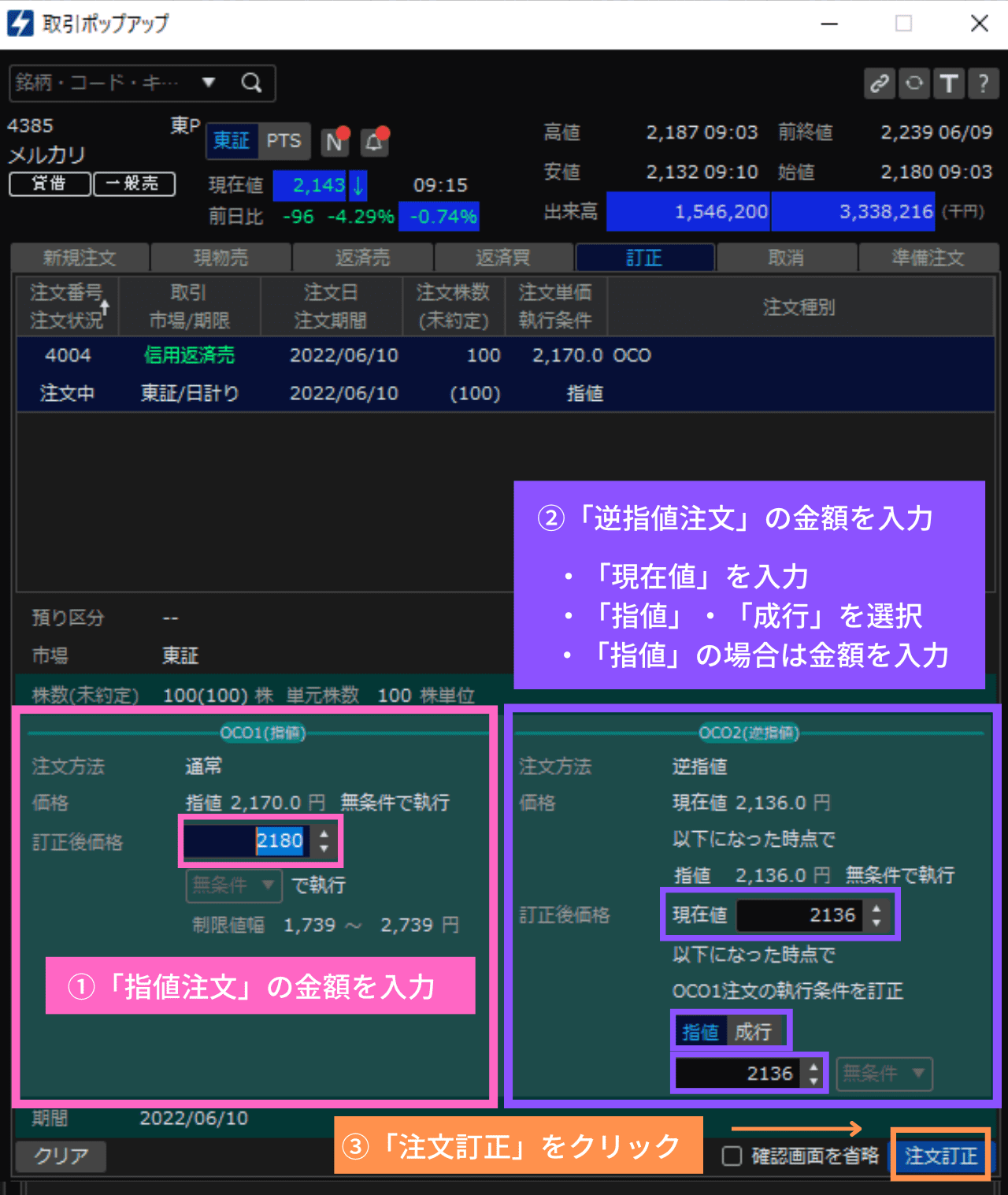 (提供 SBI証券「HYPER SBI 2」)
(提供 SBI証券「HYPER SBI 2」)
先ほどと同じような画面になりましたね。
それでは、順番に見ていきましょう。
①「指値注文」の金額を入力 ②「逆指値注文」の金額を入力
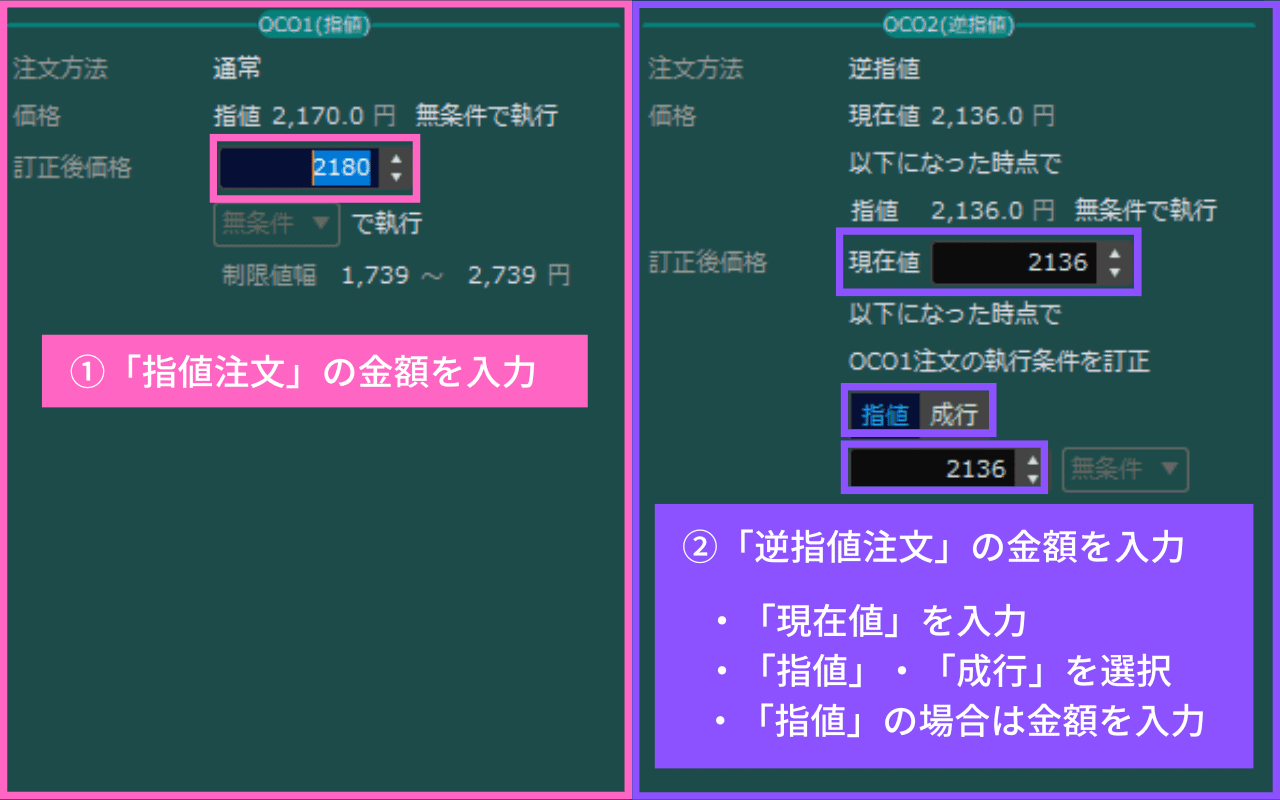 (提供 SBI証券「HYPER SBI 2」)
(提供 SBI証券「HYPER SBI 2」)
①「指値注文」の金額を入力
⇒ 先ほどの画像で言うと、A(目標の利益)です。
②「逆指値注文」の金額を入力
・「現在値」を入力
⇒「○○円以下になったら」の「○○円」の金額です。
・「指値」・「成行」を選択
⇒ 今は「指値」が選択されています。
(選択されていると、「青い文字」で表示されます)
ジャンプできます♪
③「注文訂正」をクリック
 (提供 SBI証券「HYPER SBI 2」)
(提供 SBI証券「HYPER SBI 2」)
③「注文訂正」をクリック
ポイント
「取引パスワード」を保存しておくと、「取引パスワード」の入力が省略できます!
下記の記事の【8.「取引パスワード」の保存】でご案内していますので、よかったらご覧くださいませ。
「注文訂正」をクリック
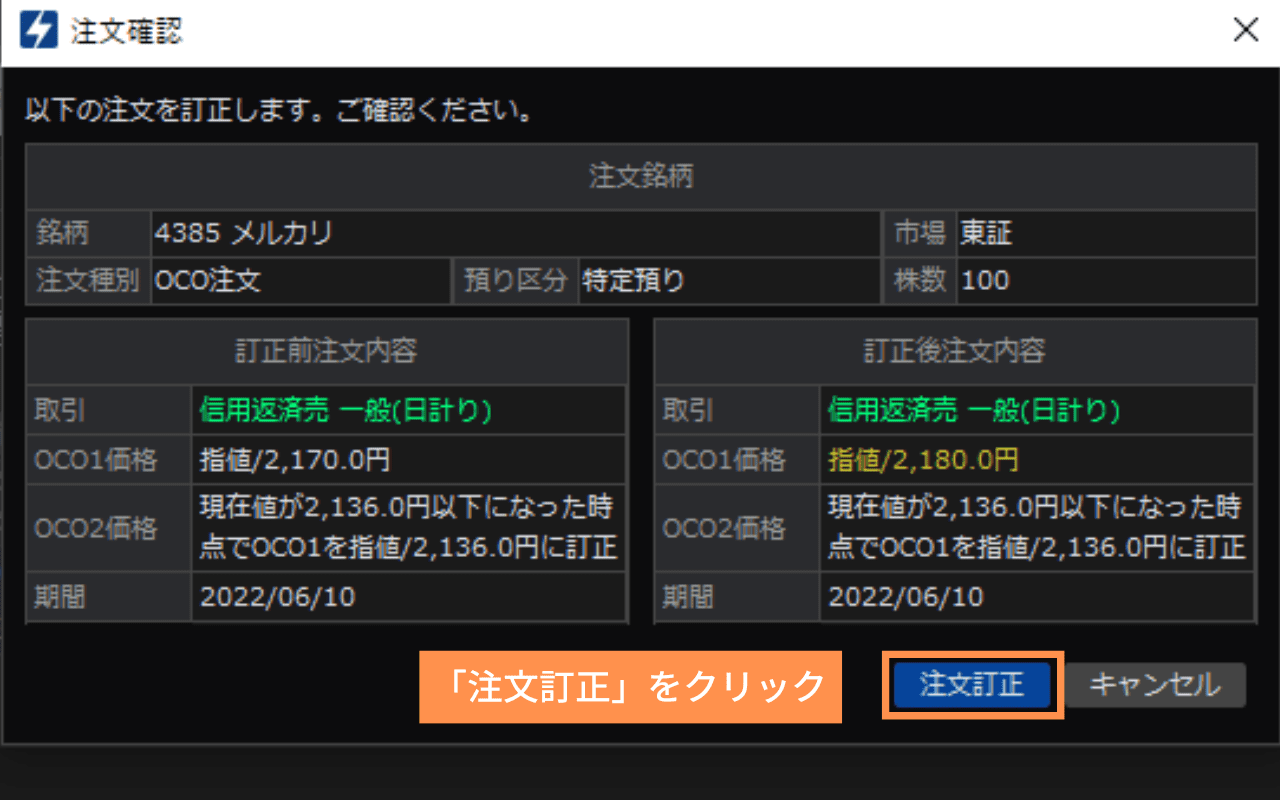 (提供 SBI証券「HYPER SBI 2」)
(提供 SBI証券「HYPER SBI 2」)
「注文訂正」をクリック
⇒ 内容を確認してOKなら「注文訂正」をクリックします。
D.「OCO注文」の取消

さぁ、いよいよ最後の項目です。
ここからは、「OCO注文」の取消をしていきます。
とっても簡単ですよ。
「取引」をクリック
 (提供 SBI証券「HYPER SBI 2」)
(提供 SBI証券「HYPER SBI 2」)
「取引」をクリック
①「取消」をクリック ②「✔」を入れる ③「注文取消」をクリック
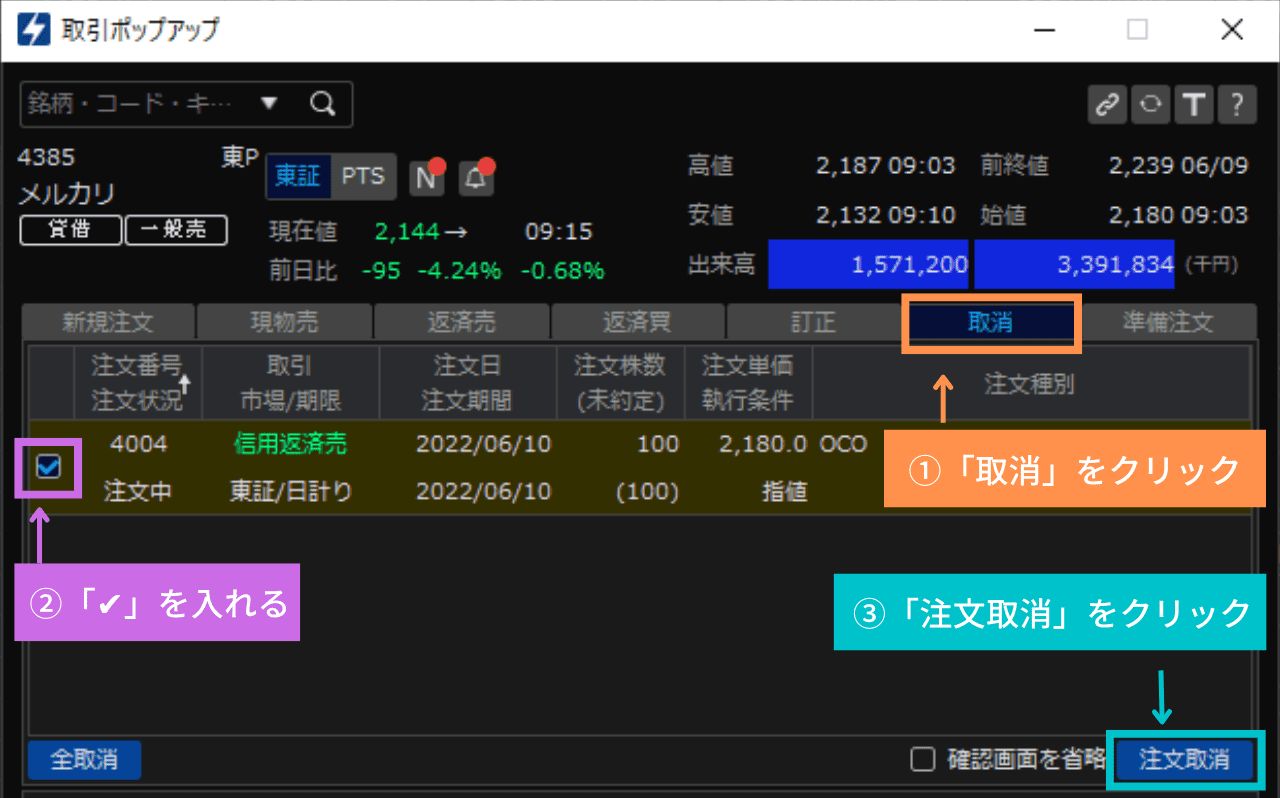 (提供 SBI証券「HYPER SBI 2」)
(提供 SBI証券「HYPER SBI 2」)
①「取消」をクリック
②「✔」を入れる
③「注文取消」をクリック
「取引パスワード」の保存をしていない場合は、「取引パスワード」を入力してくださいね。
「注文取消」をクリック
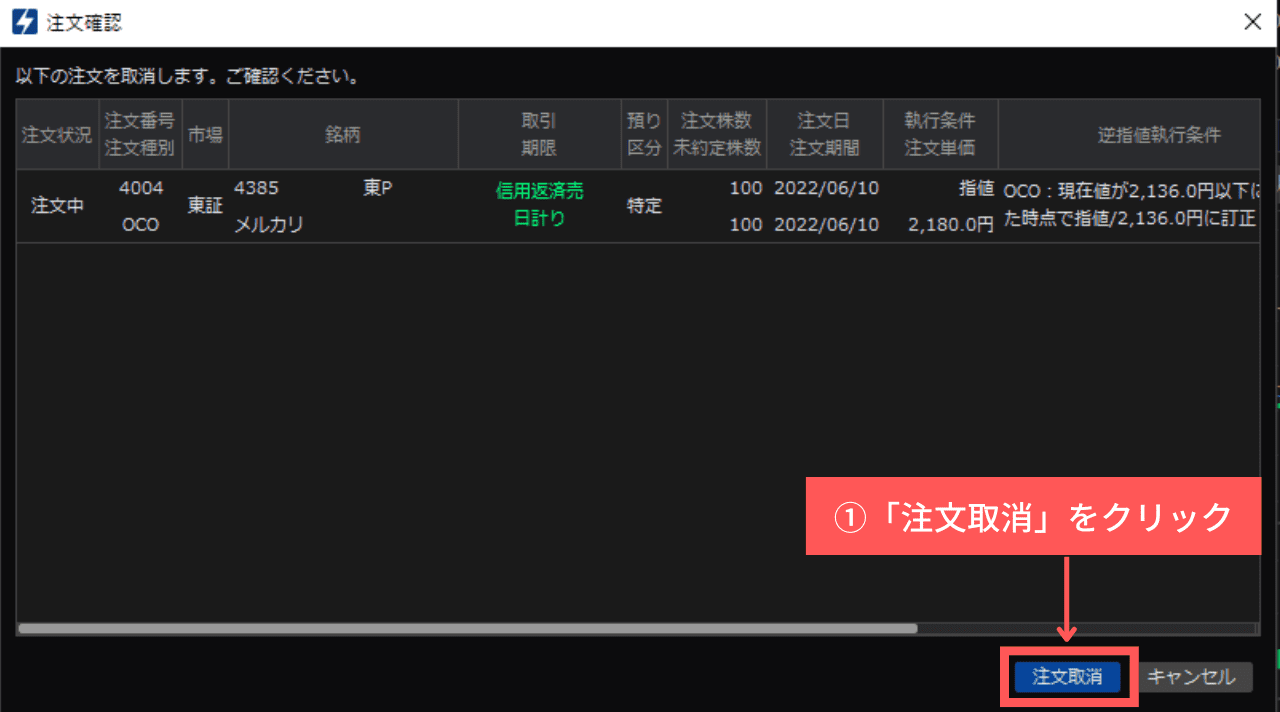 (提供 SBI証券「HYPER SBI 2」)
(提供 SBI証券「HYPER SBI 2」)
「注文取消」をクリック
これで、「OCO注文」もバッチリですね!!
3. まとめ
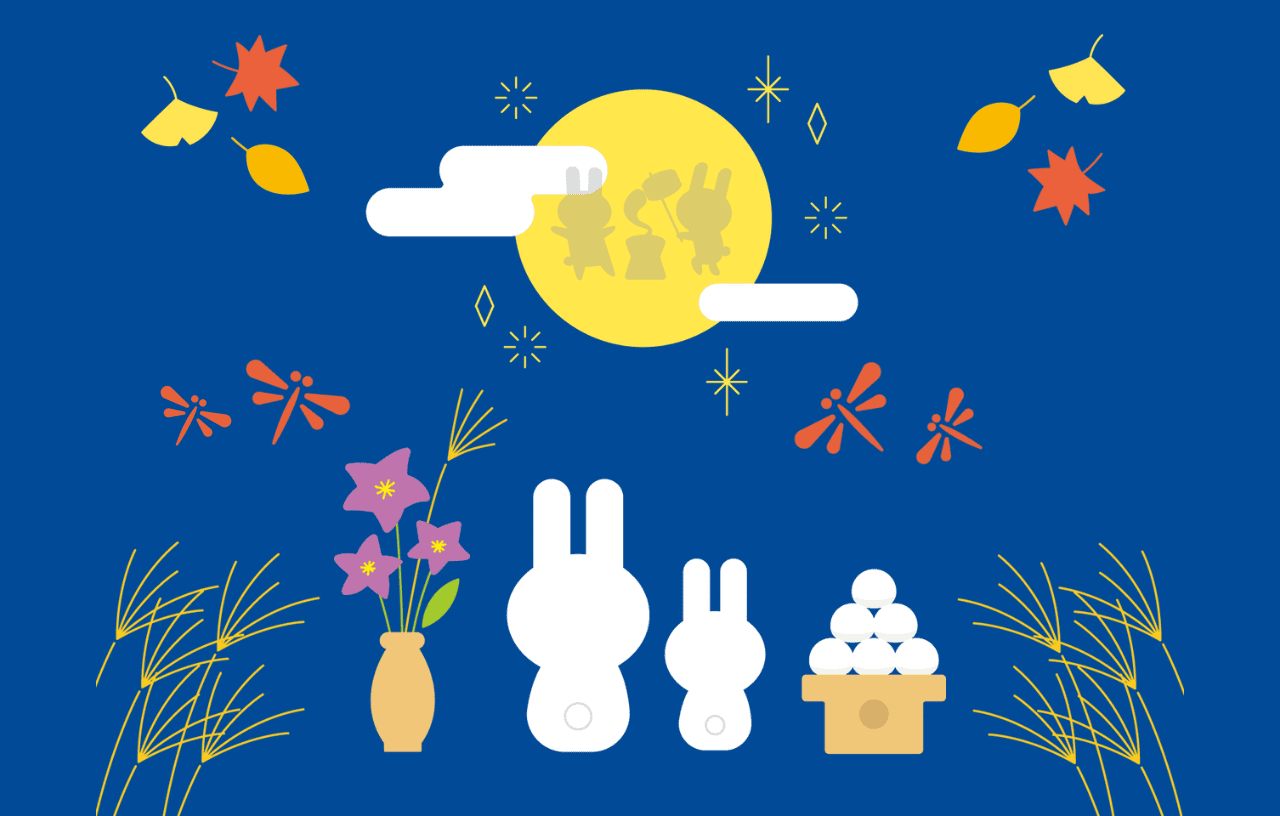
お疲れ様でした。
今回は「OCO注文」についてご紹介しました。
「OCO注文」はこのようなメリットがあります。
GOOD
同時に2つの「売り注文」を出せます。
GOOD
「デイトレード」だけでなく「通常注文」にも使えます。
「OCO注文」につきまして、このような流れでお伝えしました。
見たい見出しをクリックすると、ジャンプしますよ。
とっても便利ですので、この機会にぜひやってみてくださいね。
次回は「IFDOCO注文」をご紹介する予定です。
ちなみに、「イフダンオーシーオー注文」と読みます。
「IFDOCO注文」は、すでに旧シリーズの「HYPER SBI」でご紹介しています。
ですが新たに、「HYPER SBI 2」の操作方法をご案内させていただきますね。
次回も読んでいただけると、とても嬉しいです!
今回も最後まで読んでくださり、ありがとうございました。
お願い
情報は2022年9月現在のものです。
状況は変わる場合がありますので、ご了承のほどよろしくお願いいたします。
参考
「SBI証券」の「HYPER SBI 2」の操作ガイドです。
「HYPER SBI 2」シリーズの一覧です。
-

-
【超初心者】「HYPER SBI2」の使い方① 【ダウンロード】~【画面の名称】「画像付き♪」
続きを見る
-

-
【超初心者】「HYPER SBI2」の使い方②【環境設定】【取引パスワードの保存】「画像付き♪」
続きを見る
-

-
【超初心者】「HYPER SBI2」の使い方③【市況情報】【通知エリア】「画像付き♪」
続きを見る
-

-
【超初心者】「HYPER SBI2」の使い方④ 【個別チャート」画面】【基本操作編】「画像付き♪」
続きを見る
-

-
【超初心者】「HYPER SBI2」の使い方⑤ 【個別チャート」画面】【カスタマイズ編】「画像付き♪」
続きを見る
-

-
【超初心者】「HYPER SBI2」の使い方⑥ 【個別銘柄」画面】【基本操作編】「画像付き♪」
続きを見る
-

-
【超初心者】「HYPER SBI2」の使い方⑦ 【個別銘柄」画面】【「株の売買」基本操作編】「画像付き♪」
続きを見る
-

-
【超初心者】「HYPER SBI2」の使い方⑧ 【個別銘柄」画面】【「株の売買」逆指値編】「画像付き♪」
続きを見る
今は、この記事です♪
-

-
【超初心者】「HYPER SBI2」の使い方⑩【IFDOCO(イフダンオーシーオー)注文のやり方】画像付
続きを見る
-

-
【超初心者】「HYPER SBI2」の使い方⑪ 【アラート】の使い方 【画像付】
続きを見る
-

-
【超初心者】「HYPER SBI2」の使い方⑫【「パソコン1台でOK!」の「画面レイアウト」】「画像付き」
続きを見る
スポンサーリンク






