こんにちは。
シリーズでお伝えしている「HYPER SBI 2」、
ポイント
今回は「個別銘柄」画面の見方や、基本の操作方法をご紹介します。
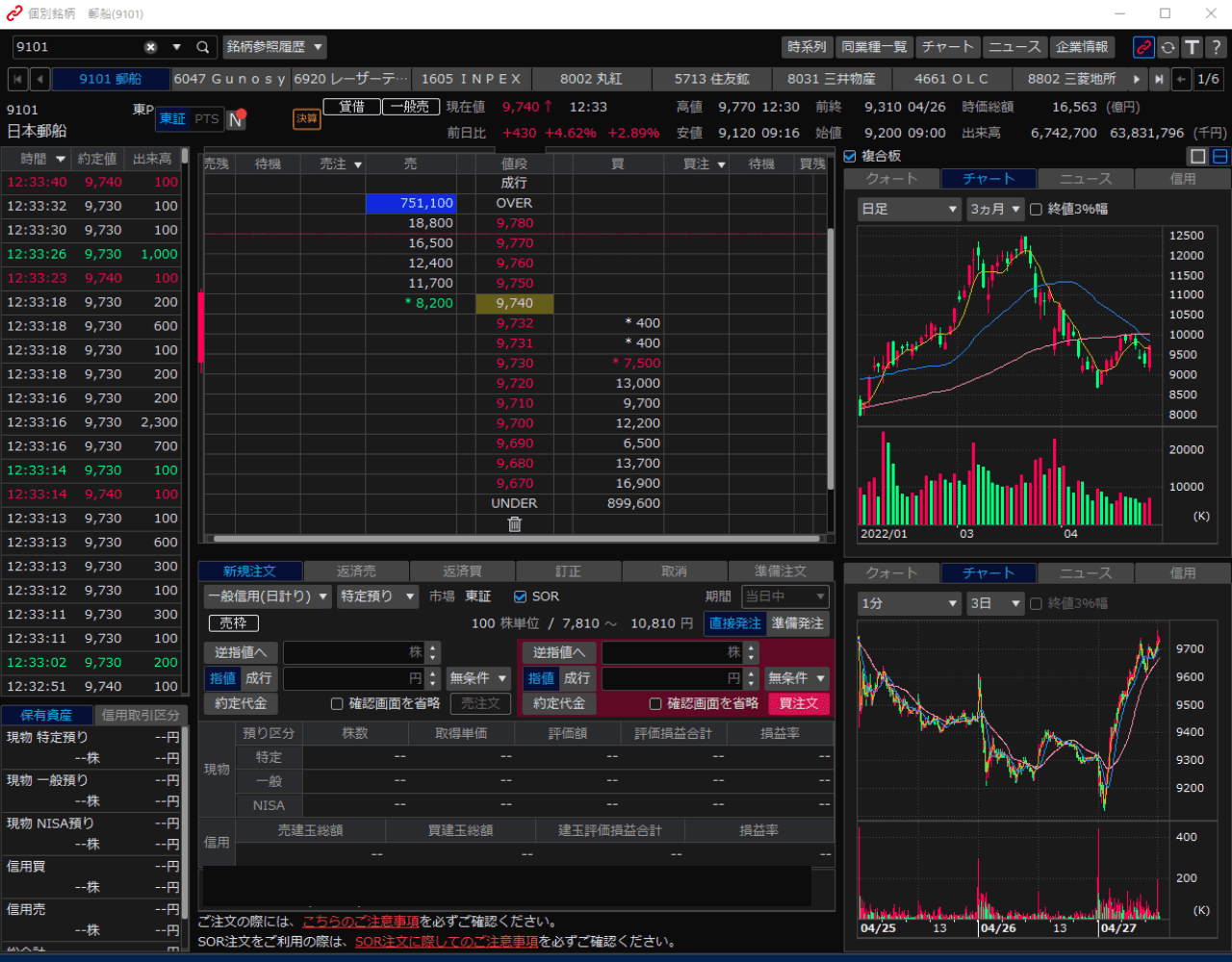 (提供 SBI証券「HYPER SBI 2」)
(提供 SBI証券「HYPER SBI 2」)
「個別銘柄」画面では、「板」や「歩み値」、「チャート」など、その銘柄の情報をまるっと見ることができます。
この記事を見ていただくことで、
GOOD
「このマーク何?」の疑問の解決
GOOD
「こんな便利な機能があったのね!」という気づき
のお役に立てれば嬉しいです。
ココに注意
★「HYPER SBI2」の機能が大幅にアップデートされました★
これからお伝えする内容と、画面や操作方法がちがう場合があります。
それでも今までと変わらない部分もたくさんあります。
操作のヒントになる部分もあるかと思います。
よかったら、最後までおつきあいをよろしくお願いいたします。
今回の目次です。
特にポイントとなる部分には「★」をつけています。
「★」だけでもチェックしていただけると嬉しいです。
もし、画像が小さくて見えにくい場合は、下記のように「マウス」でコントロールしてみてくださいね。

もっと詳しく
「HYPER SBI 2」シリーズの一覧は、こちらをクリックしてくださいませ。
スポンサーリンク
1.★「個別銘柄」画面の起動

まずは、「個別銘柄」画面を起動しましょう。
「個別銘柄」画面の起動
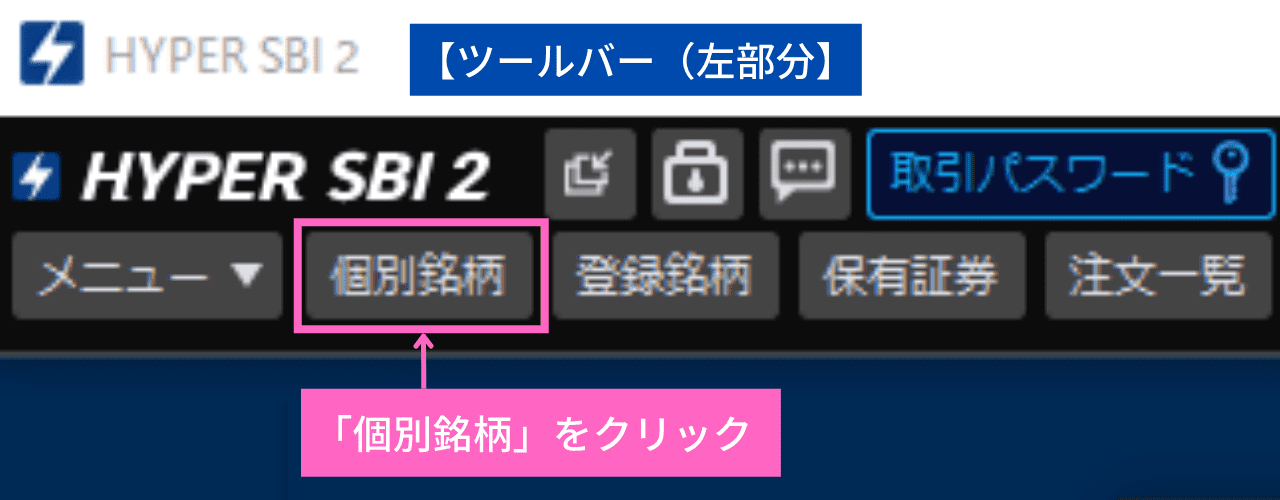 (提供 SBI証券「HYPER SBI 2」)
(提供 SBI証券「HYPER SBI 2」)
「個別銘柄」をクリック
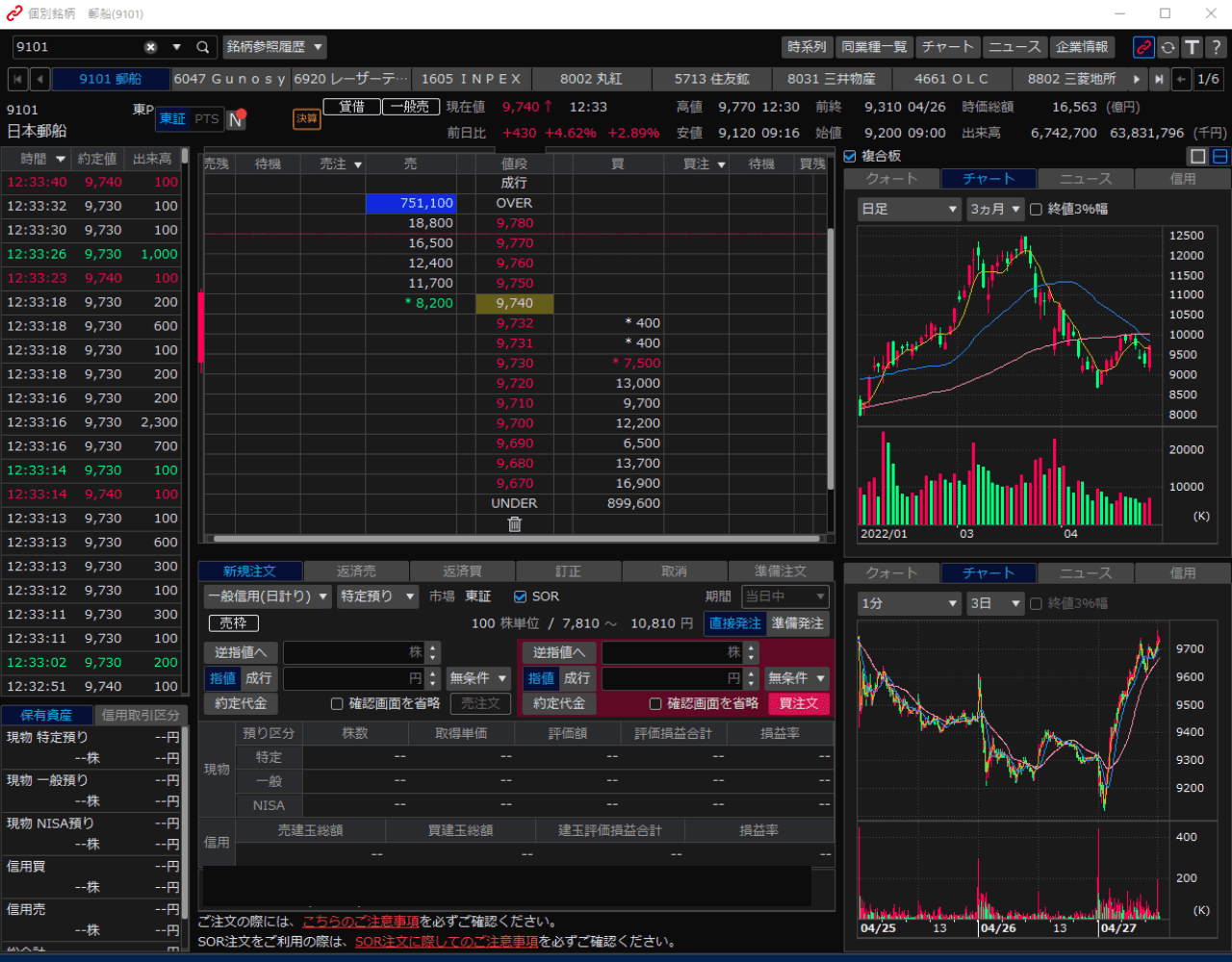 (提供 SBI証券「HYPER SBI 2」)
(提供 SBI証券「HYPER SBI 2」)
「個別銘柄」画面が出てきましたね。
では、ここから詳しく見ていきましょう。
2.「個別銘柄」画面を使う

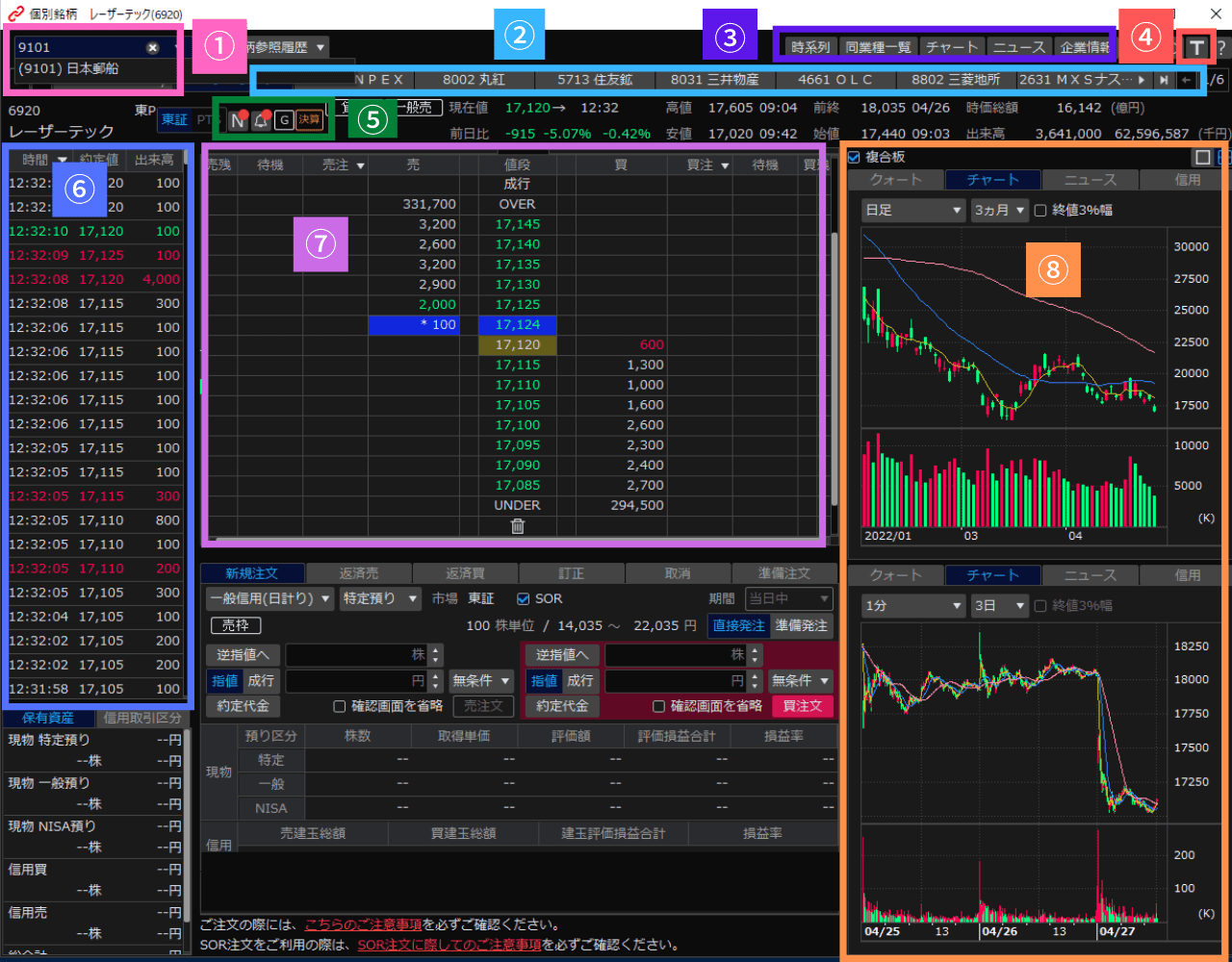 (提供 SBI証券「HYPER SBI 2」)
(提供 SBI証券「HYPER SBI 2」)
いろんな情報が盛りだくさんですね。
ですがこうやって分けてみると、とてもわかりやすく構成されています。
では①~⑧まで、順番に見ていきましょう。
①★ 銘柄検索
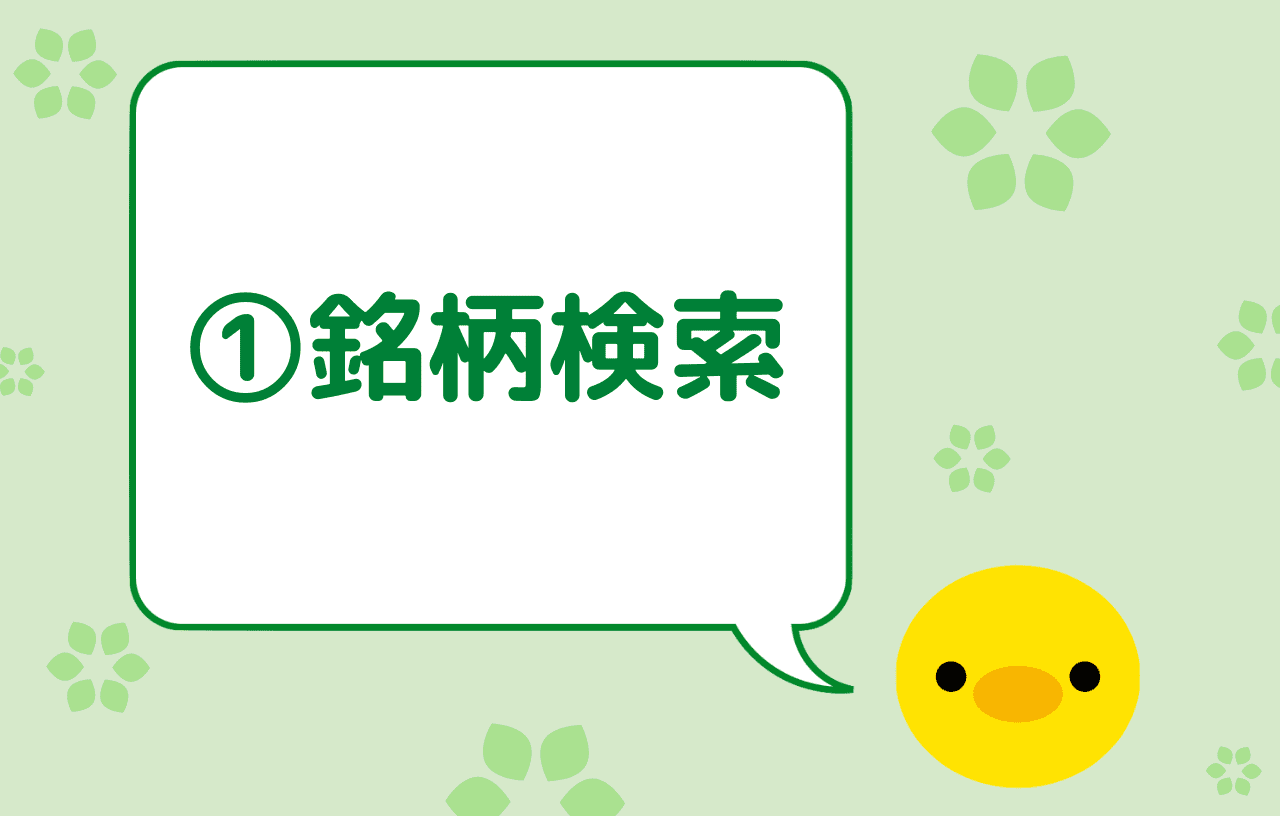
まずは何と言っても①「銘柄検索」ですね。
お気に入りの「銘柄」を検索してみてくださいませ。
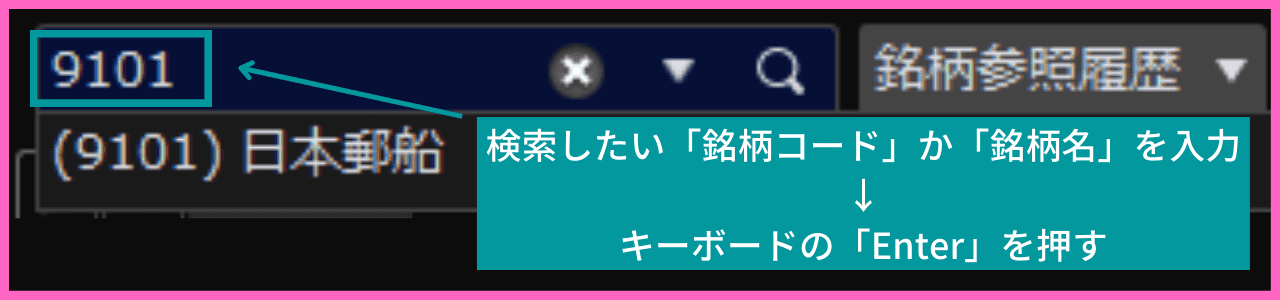 (提供 SBI証券「HYPER SBI 2」)
(提供 SBI証券「HYPER SBI 2」)
検索したい「銘柄コード」か「銘柄名」を入力
↓
キーボードの「Enter」を押す
例えば、今回は「銘柄コード 9101 日本郵船」を検索します。
②★「銘柄ボタン」について

ここからは②水色の四角で囲った部分、「銘柄ボタン」について見ていきますね。
「銘柄ボタン」
メモ
【「銘柄ボタン」とは】
「銘柄コード」と「銘柄名」が記載されたボタンです。
「銘柄」を検索すると、「銘柄ボタン」が作られます。
クリックすると、「銘柄」の詳しい情報を見ることができます。
新たに「銘柄」を検索するごとに、1つずつ右にずれていきます。
最大「50銘柄」登録できます。
 (提供 SBI証券「HYPER SBI 2」)
(提供 SBI証券「HYPER SBI 2」)
①今、表示されている銘柄は「青い文字」になっている。
さきほど「日本郵船」を検索しましたので、現在は「日本郵船」の「銘柄ボタン」が「青い文字」で表示されていますね。
「日本郵船」の情報が見られる状態です。
②クリックした「銘柄」が表示される
過去に検索した「銘柄ボタン」は右側にずれていきます。
見たい「銘柄ボタン」をクリックすると、「個別銘柄」画面に表示されます。
検索した銘柄は、最大50銘柄 登録できます。
50銘柄を超えると、検索の古い銘柄から順番に削除されます。
ページの移動
登録する銘柄が増えて来たら、ページが増えていきます。
ここでは、ページの移動方法をお伝えしますね。
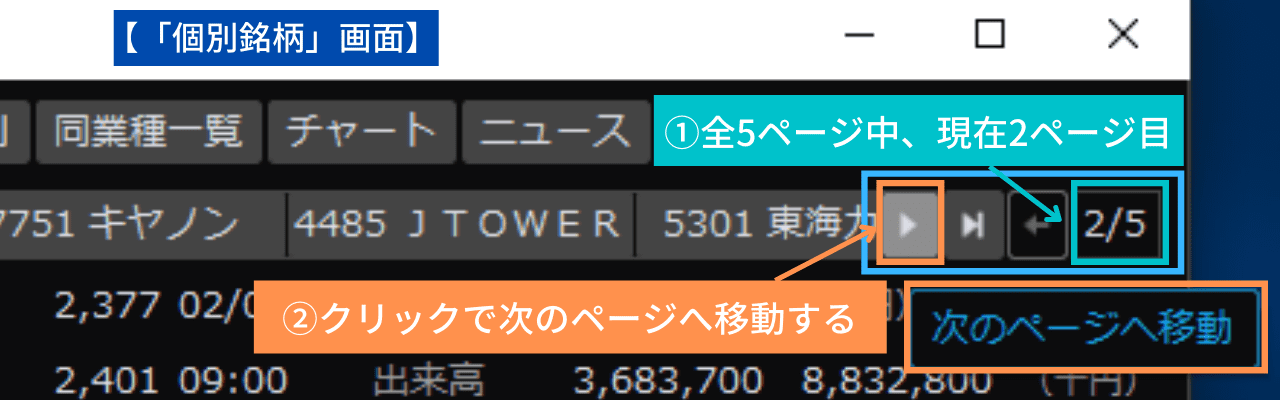 (提供 SBI証券「HYPER SBI 2」)
(提供 SBI証券「HYPER SBI 2」)
①全5ページ中、現在2ページ目
今は何ページ目にいるのかがわかります。
②クリックで次のページへ移動する
【「前のページ」へ移動したい場合】
「銘柄ボタン」の一番左端にある「◀」をクリックしてください。
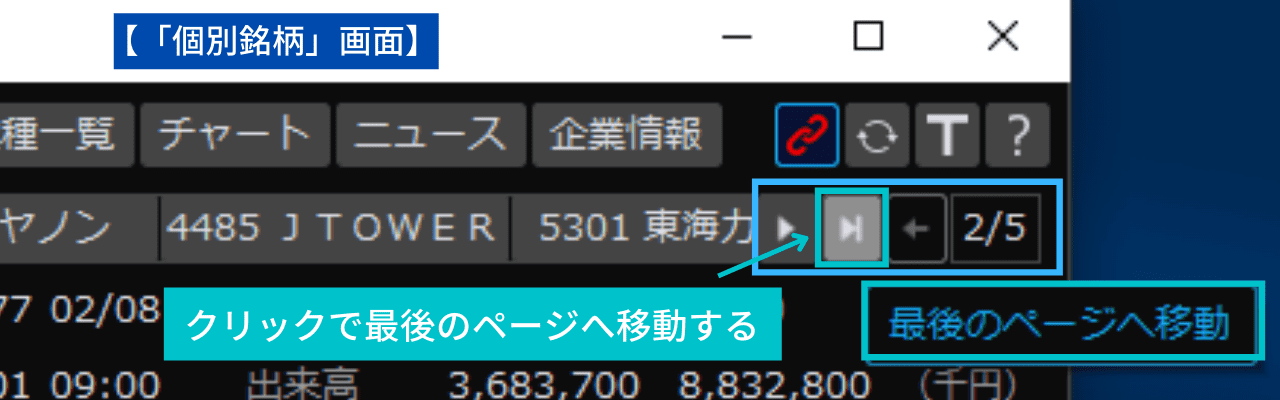 (提供 SBI証券「HYPER SBI 2」)
(提供 SBI証券「HYPER SBI 2」)
クリックで最後のページへ移動する
【「最初のページ」へ移動したい場合】
「銘柄ボタン」の一番左端にある「|◀」をクリックしてください。
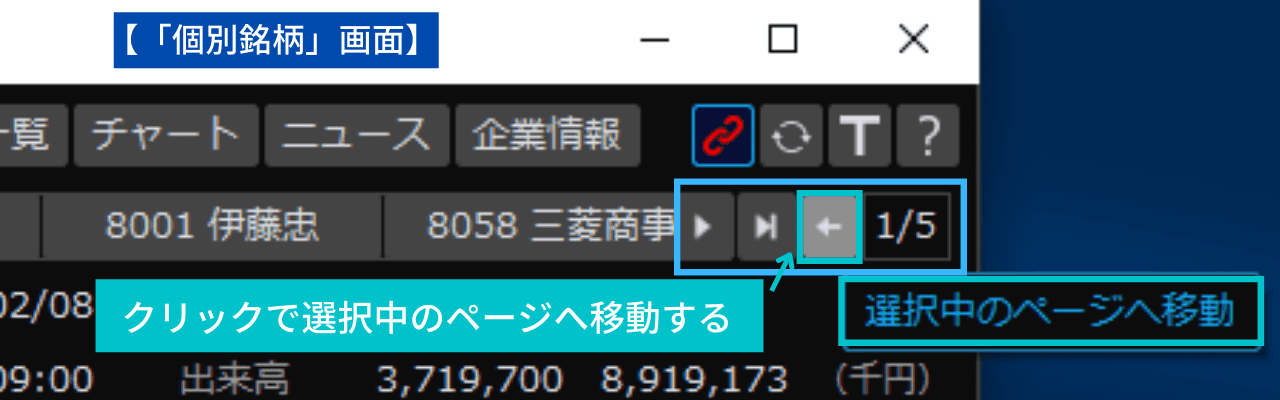 (提供 SBI証券「HYPER SBI 2」)
(提供 SBI証券「HYPER SBI 2」)
クリックで選択中のページへ移動する
メモ
【「選択中のページ」とは】
「銘柄ボタン」が「青い文字」で表示されている銘柄があるページです。
さきほど検索した「日本郵船」は、「銘柄ボタン」が「青い文字」で表示されましたね。
この場合、「日本郵船」が表示されているページが「選択中のページ」です。
例えば、他のページへ移動し、再度「日本郵船」のページに戻りたい場合に使います。
「銘柄ボタン」の移動・削除
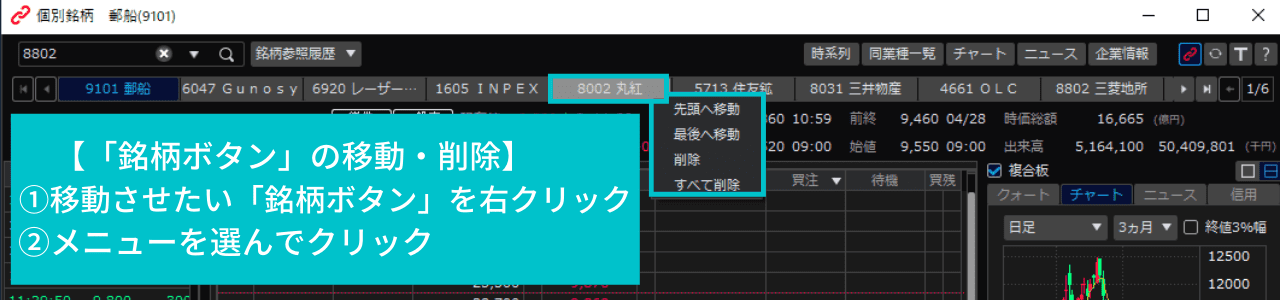 (提供 SBI証券「HYPER SBI 2」)
(提供 SBI証券「HYPER SBI 2」)
①移動させたい「銘柄ボタン」を右クリック
②メニューを選んでクリック
【右クリックで出てくるメニュー】
・先頭へ移動 ・・・ 「銘柄ボタン」を先頭へ移動
・最後へ移動 ・・・ 「銘柄ボタン」を最後へ移動
・削除 ・・・ 選択した「銘柄ボタン」のみ削除
・すべて削除 ・・・ 現在登録されているすべての「銘柄ボタン」を削除
例えば、たくさん登録している中で今日トレードしたいものだけを1ページ目に持って来たりするのに便利ですよ。
③ 「別ウィンドウ」で起動する画面

ここからは、③「別ウィンドウ」で起動する画面をご紹介しますね。
全部で5つあります。
・時系列
・同業種一覧
・チャート
・ニュース
・企業情報
「時系列」
 (提供 SBI証券「HYPER SBI 2」)
(提供 SBI証券「HYPER SBI 2」)
「時系列」をクリック
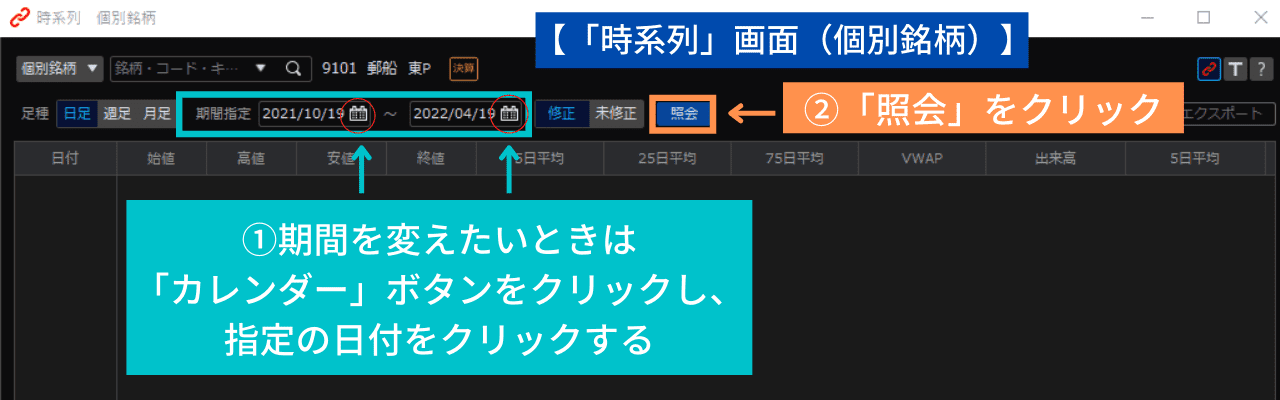 (提供 SBI証券「HYPER SBI 2」)
(提供 SBI証券「HYPER SBI 2」)
① 期間を変えたいときは、「カレンダー」ボタンをクリックし、指定の日付をクリックする
②「照会」をクリック
 (提供 SBI証券「HYPER SBI 2」)
(提供 SBI証券「HYPER SBI 2」)
「スクロール」できる
長い期間を指定しても大丈夫ですね。
「同業種一覧」
 (提供 SBI証券「HYPER SBI 2」)
(提供 SBI証券「HYPER SBI 2」)
「同業種一覧」をクリック
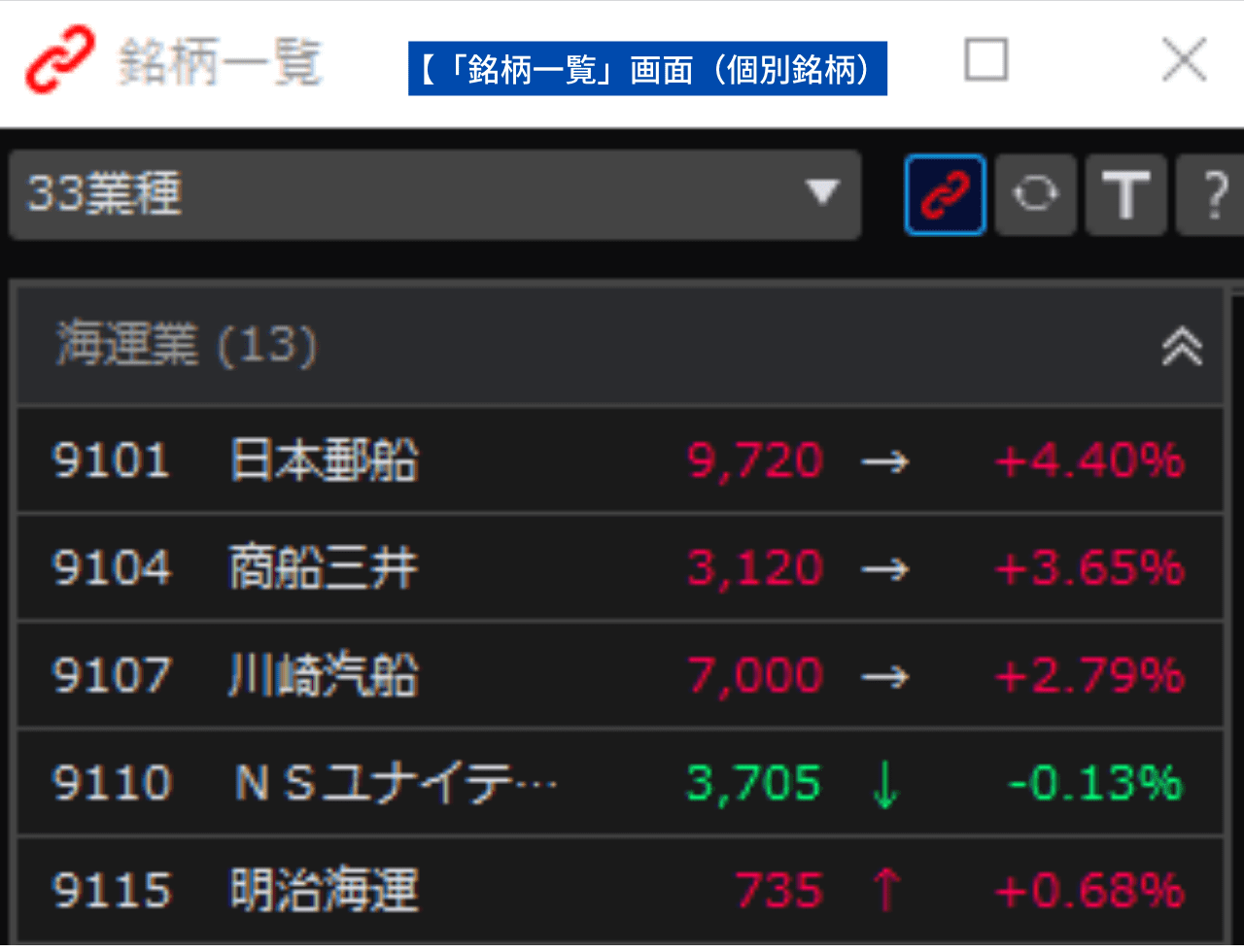 (提供 SBI証券「HYPER SBI 2」)
(提供 SBI証券「HYPER SBI 2」)
同業種の値動きが一目で見られてありがたいですね。
「チャート」
 (提供 SBI証券「HYPER SBI 2」)
(提供 SBI証券「HYPER SBI 2」)
「チャート」をクリック
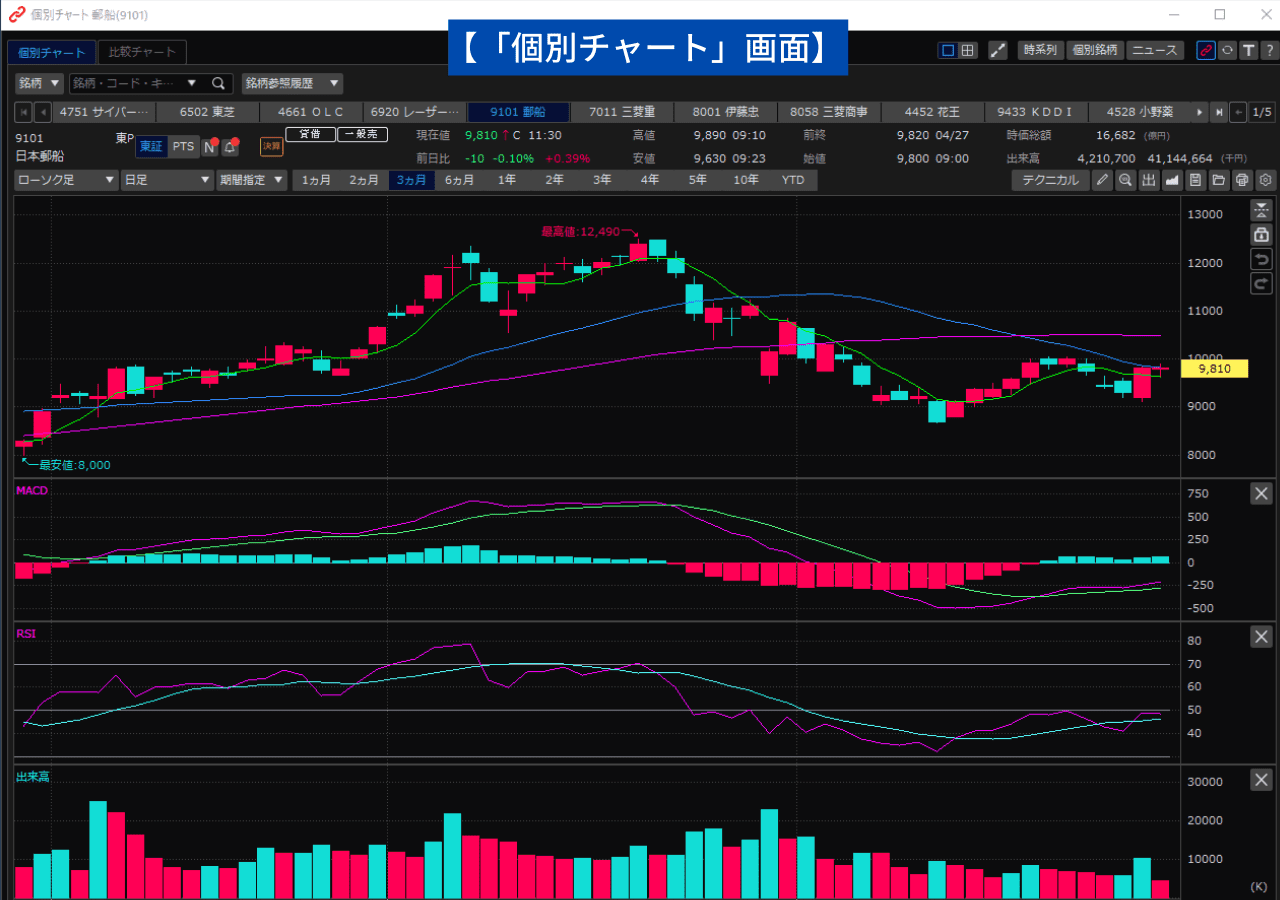 (提供 SBI証券「HYPER SBI 2」)
(提供 SBI証券「HYPER SBI 2」)
参考
「個別チャート」画面は、こちらの記事で詳しくご紹介しています。
よかったらご覧くださいませ。
「ニュース」
 (提供 SBI証券「HYPER SBI 2」)
(提供 SBI証券「HYPER SBI 2」)
「ニュース」をクリック
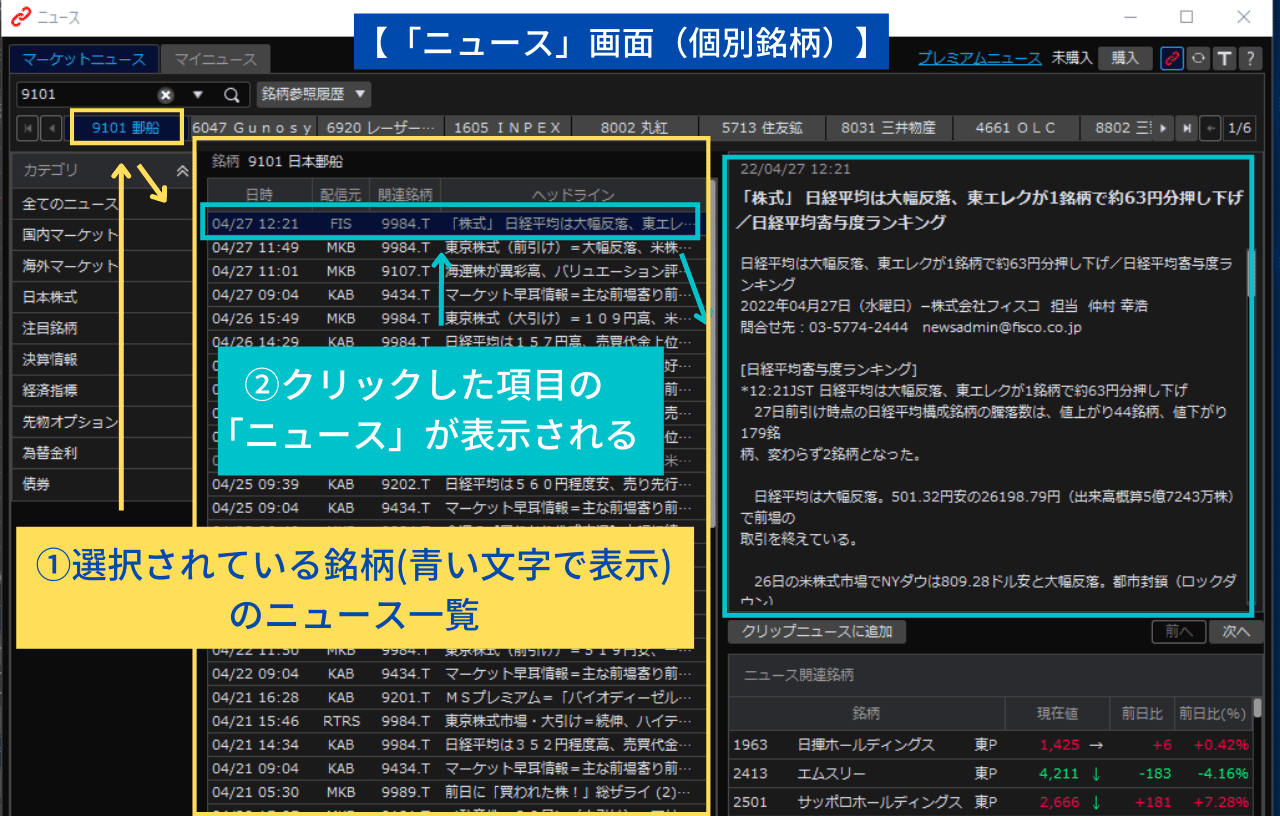 (提供 SBI証券「HYPER SBI 2」)
(提供 SBI証券「HYPER SBI 2」)
①選択されている銘柄(青い文字で表示)のニュース一覧
②クリックした項目の「ニュース」が表示される
「企業情報」
 (提供 SBI証券「HYPER SBI 2」)
(提供 SBI証券「HYPER SBI 2」)
「企業情報」をクリック
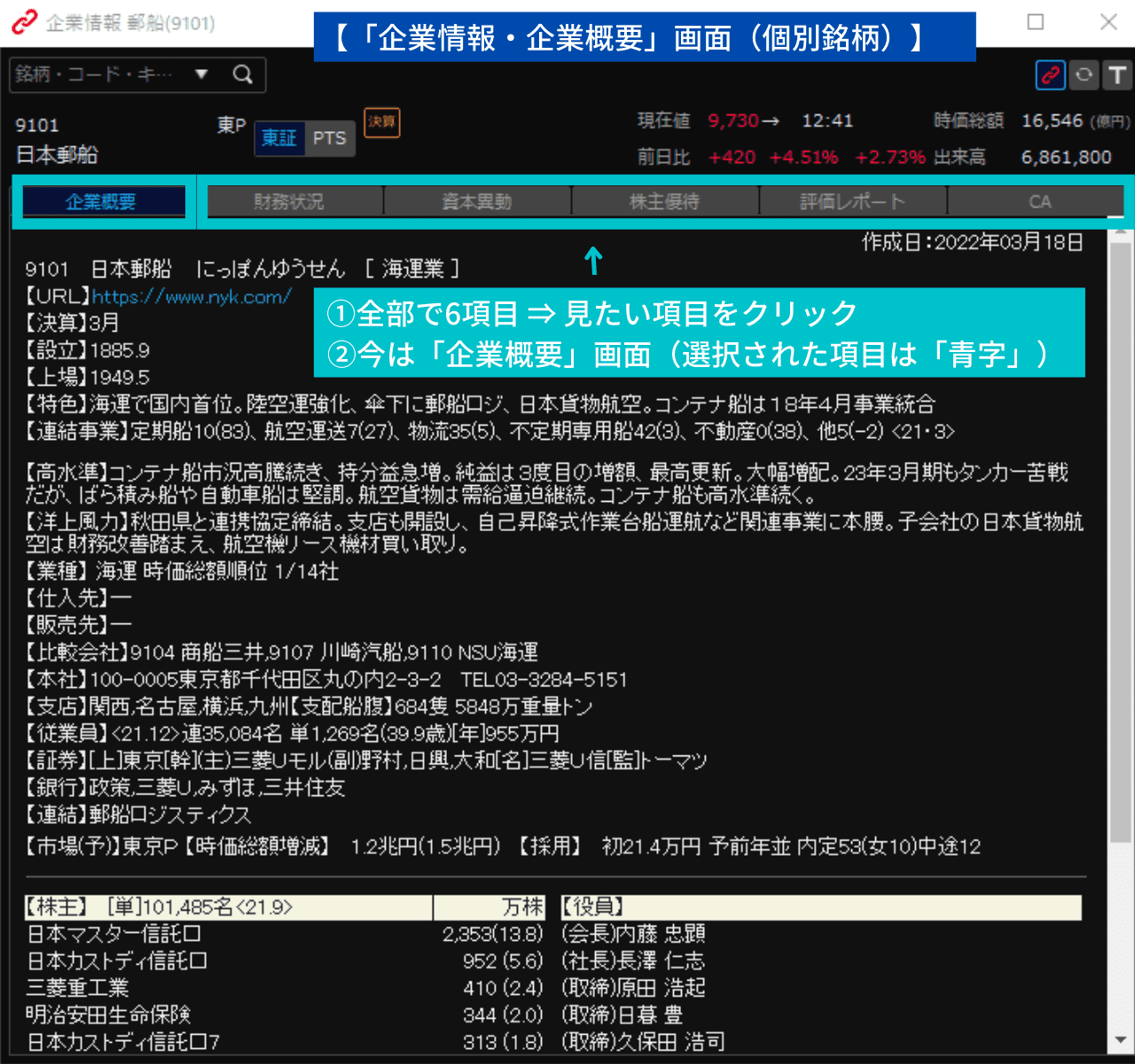 (提供 SBI証券「HYPER SBI 2」)
(提供 SBI証券「HYPER SBI 2」)
①全部で6項目⇒見たい項目をクリック
②今は「企業概要」画面(選択された項目は「青字」)
【「企業情報」の6項目】
・企業概要
・財務状況
・資本異動
・株主優待
・評価レポート
・CA
ぜひ、活用してくださいね。
④ 「文字の大きさ」の調整

④「文字の大きさ」の調整ができます。
文字が小さすぎて見えにくいな~
そんなときでも大丈夫ですよ。
 (提供 SBI証券「HYPER SBI 2」)
(提供 SBI証券「HYPER SBI 2」)
①「T」をクリック
②希望の「フォントサイズ」をクリック
⇒ 選択されたフォントサイズの横に「✔」が付きます。
「個別チャート」画面や「登録銘柄」画面でも、同じ操作で「フォントサイズ(文字の大きさ)」を変えられますよ。
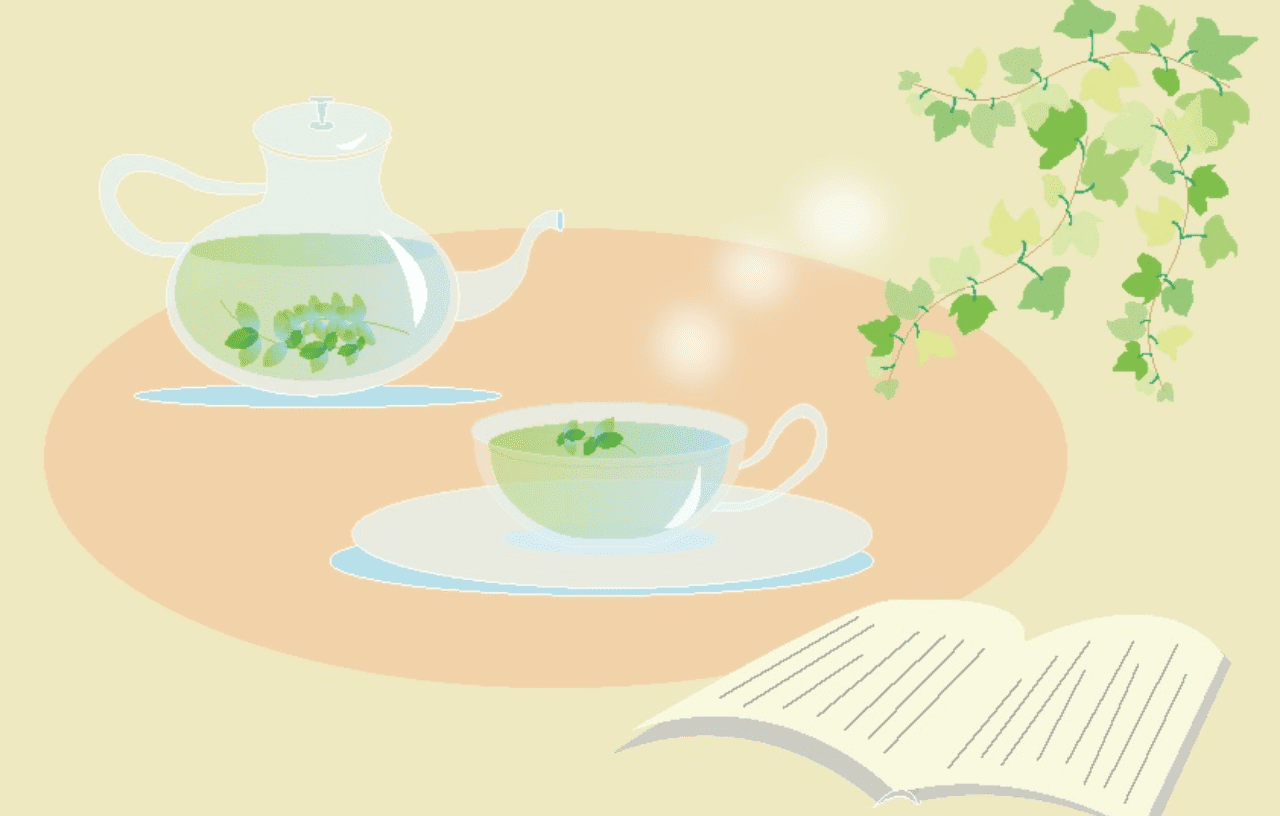
お疲れ様です。
ちょうど半分ぐらいまで来ましたよ。
ここまでは順調でしょうか。
お疲れの方は、ここで一呼吸おいてリフレッシュしてくださいね♪
後半は大切な「マーク」や「情報」が登場します。
あと一息がんばりましょうね。
スポンサーリンク
⑤★ お知らせマーク

⑤お知らせ「マーク」は、緑の枠で囲った部分です。
大切な情報を知らせてくれます。
全部で5項目です。
・ニュース
・アラート
・ギャップマーク
・決算
・取引注意情報
それでは、こちらも見ていきましょう。
「ニュース」
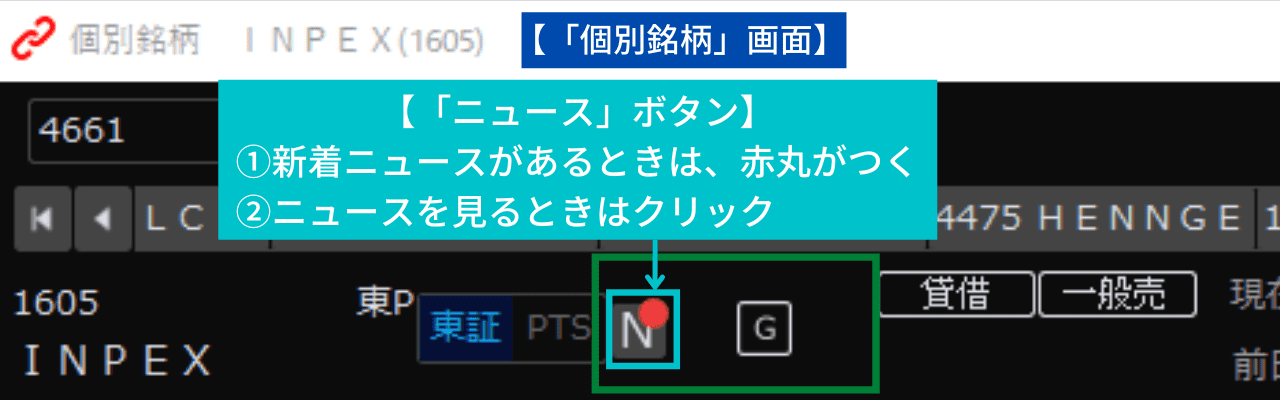 (提供 SBI証券「HYPER SBI 2」)
(提供 SBI証券「HYPER SBI 2」)
①新着ニュースがあるときは、赤丸がつく
②ニュースを見るときはクリック
今回はクリックしてみましょう
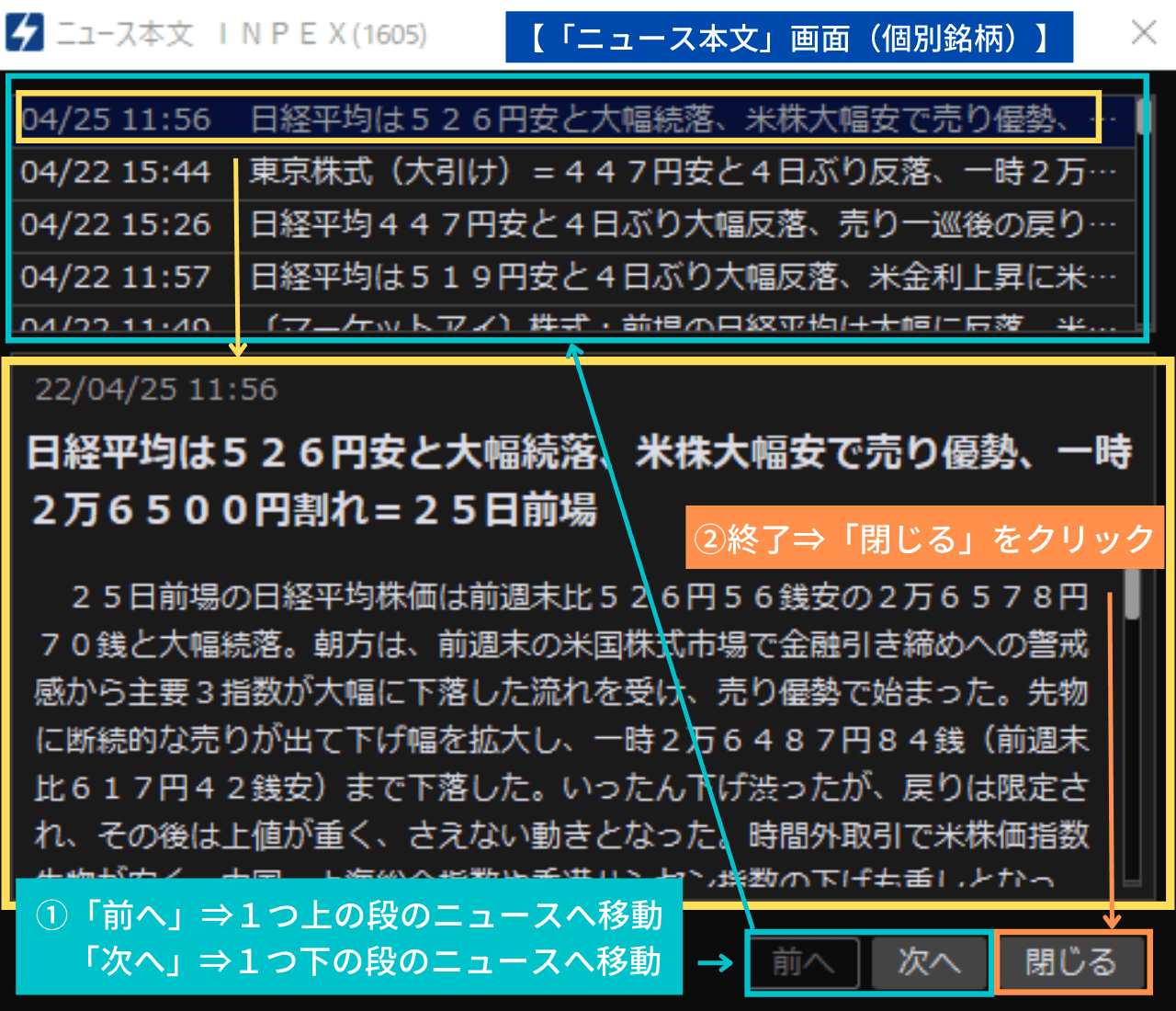 (提供 SBI証券「HYPER SBI 2」)
(提供 SBI証券「HYPER SBI 2」)
①「前へ」⇒ 1つ上の段のニュースへ移動
「次へ」⇒ 1つ下の段のニュースへ移動
直接「見出し」をクリックしても見られますよ。
②「終了」⇒「閉じる」をクリック
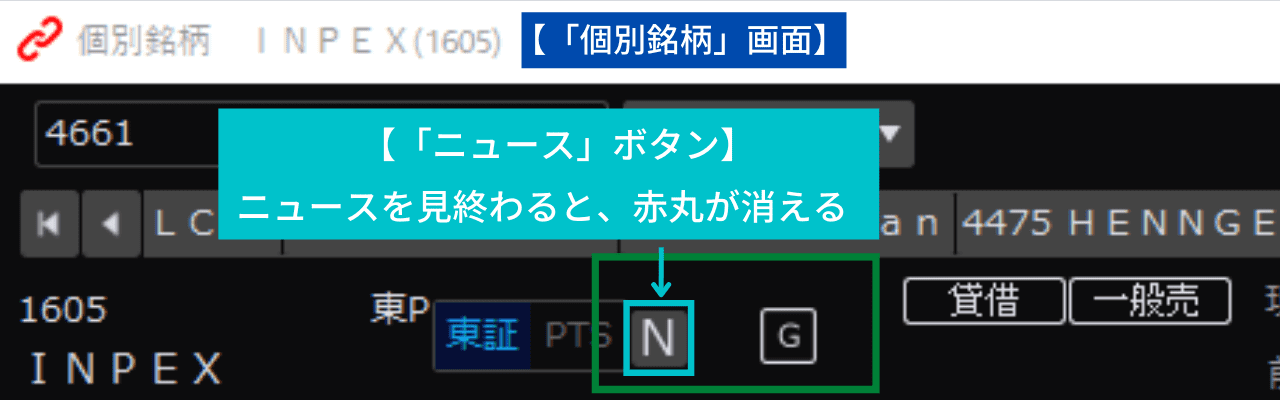 (提供 SBI証券「HYPER SBI 2」)
(提供 SBI証券「HYPER SBI 2」)
ニュースを見終わると、赤丸が消える
わかりやすいですね。
「アラート」
メモ
【「アラート」とは】
指定した金額に達したら、お知らせしてくれる機能です。
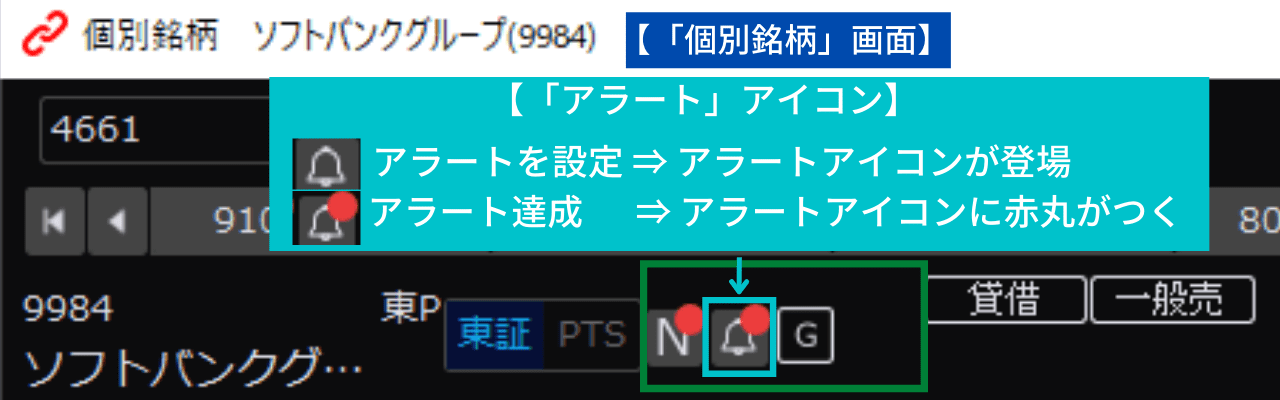 (提供 SBI証券「HYPER SBI 2」)
(提供 SBI証券「HYPER SBI 2」)
アラートを設定 ⇒ アラートアイコンが登場
アラート達成 ⇒ アラートアイコンに赤丸がつく
「アラート」は、設定しておくと便利ですよ。
「ギャップマーク」
メモ
「ギャップマーク」は、「始値」が前日「終値」より3%以上乖離したときにつきます。
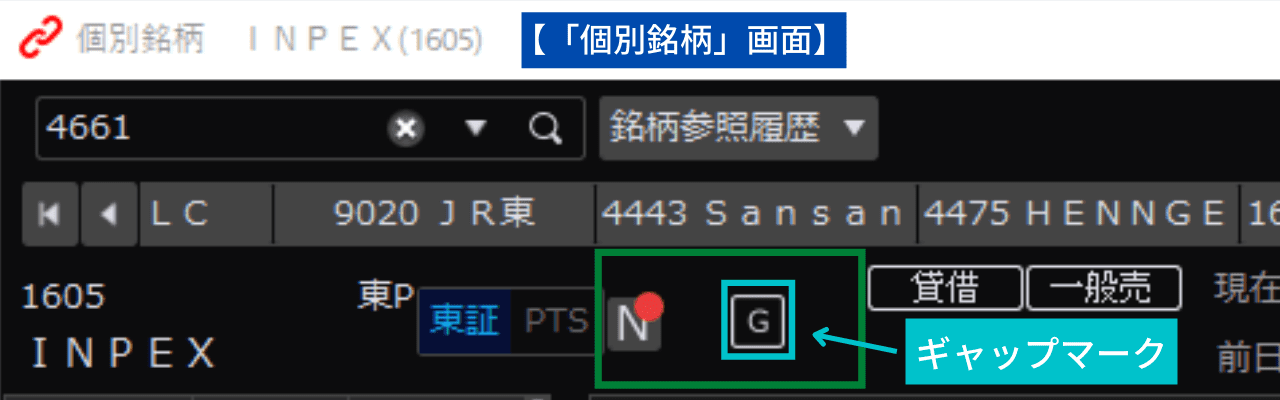 (提供 SBI証券「HYPER SBI 2」)
(提供 SBI証券「HYPER SBI 2」)
※ただし、PTSの「始値」及び「終値」は考慮されません。
「決算」
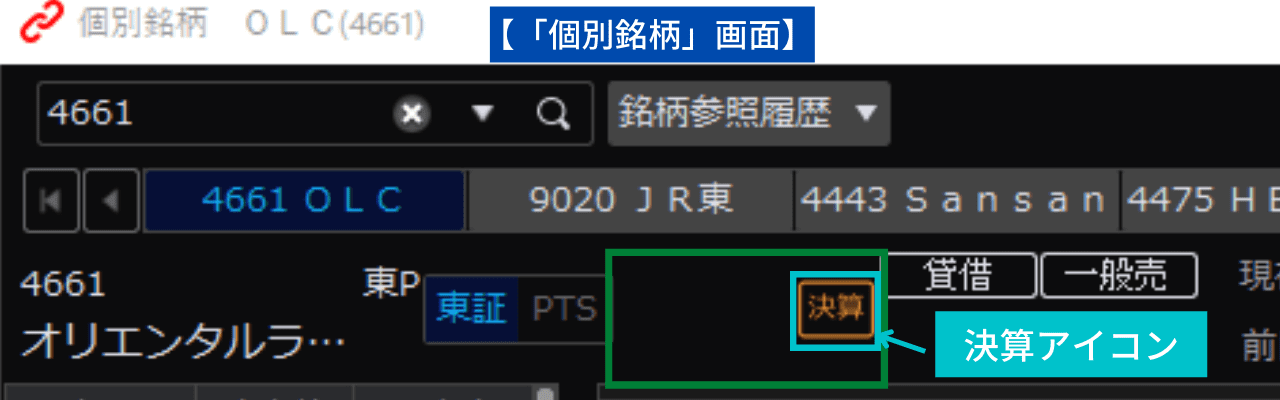 (提供 SBI証券「HYPER SBI 2」)
(提供 SBI証券「HYPER SBI 2」)
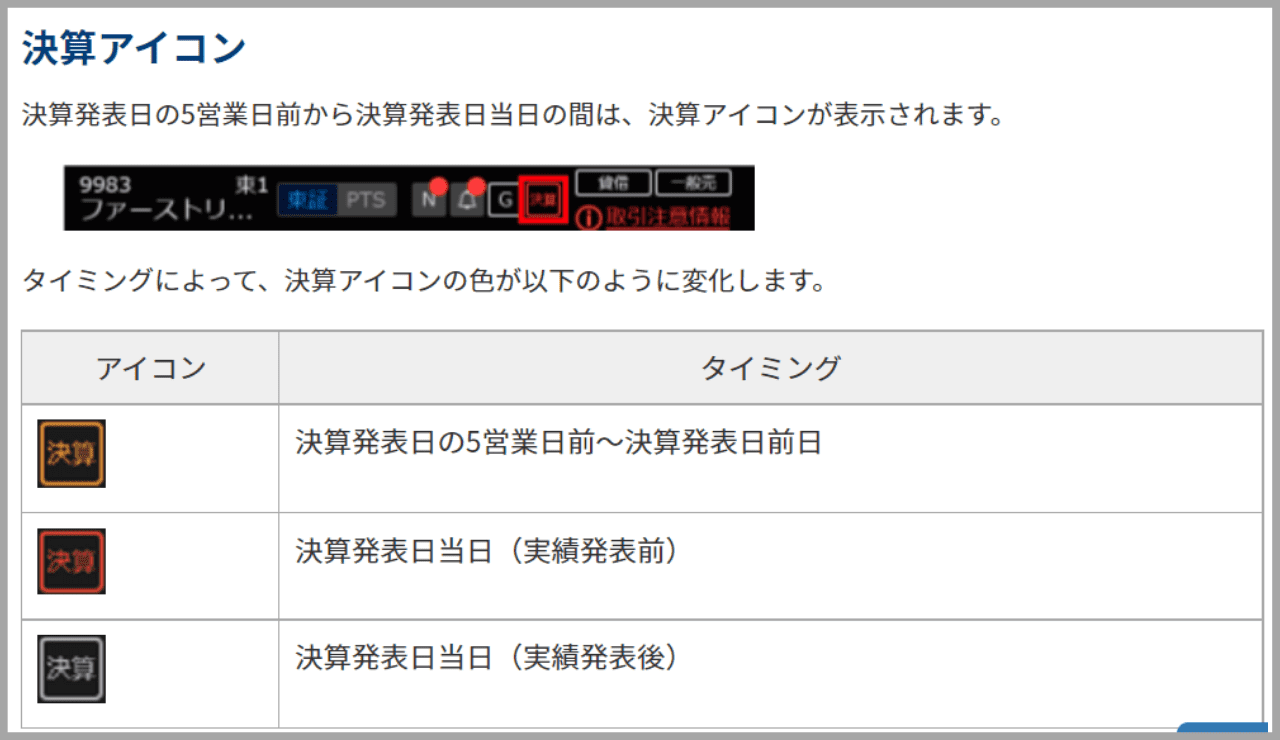 (提供 SBI証券「HYPER SBI 2 操作ガイド」)
(提供 SBI証券「HYPER SBI 2 操作ガイド」)
わかりやすいですね。
「取引注意情報」
メモ
「取引注意情報」では、注意しておくべき情報があるときに教えてくれます。
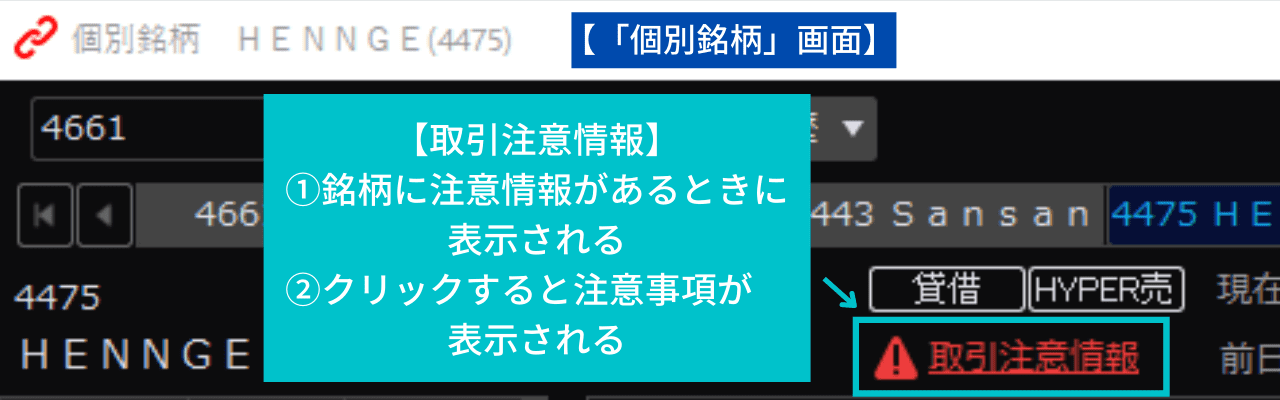 (提供 SBI証券「HYPER SBI 2」)
(提供 SBI証券「HYPER SBI 2」)
①銘柄に注意情報があるときに表示される
②クリックすると、注意事項が表示される
クリックしてみましょう
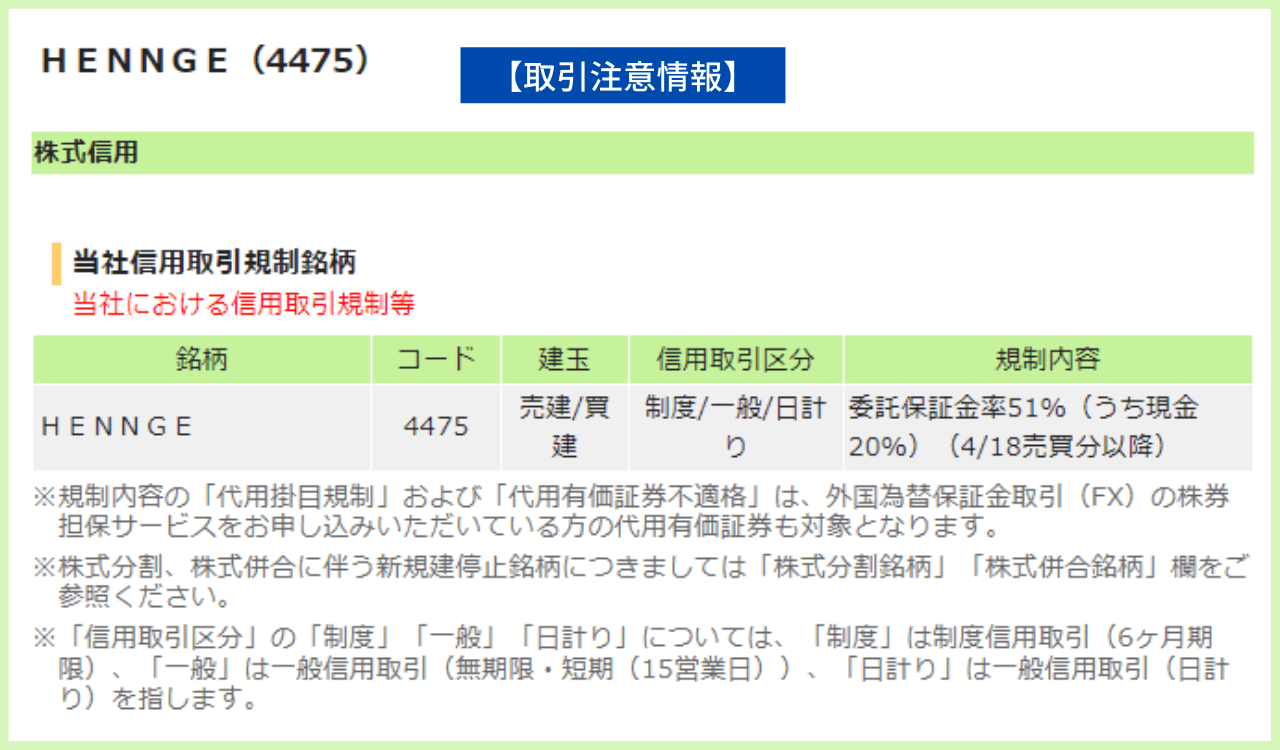 (提供 SBI証券「ホームページ」)
(提供 SBI証券「ホームページ」)
トレードの前にチェックしておくと安心ですね。
⑥★ 歩み値
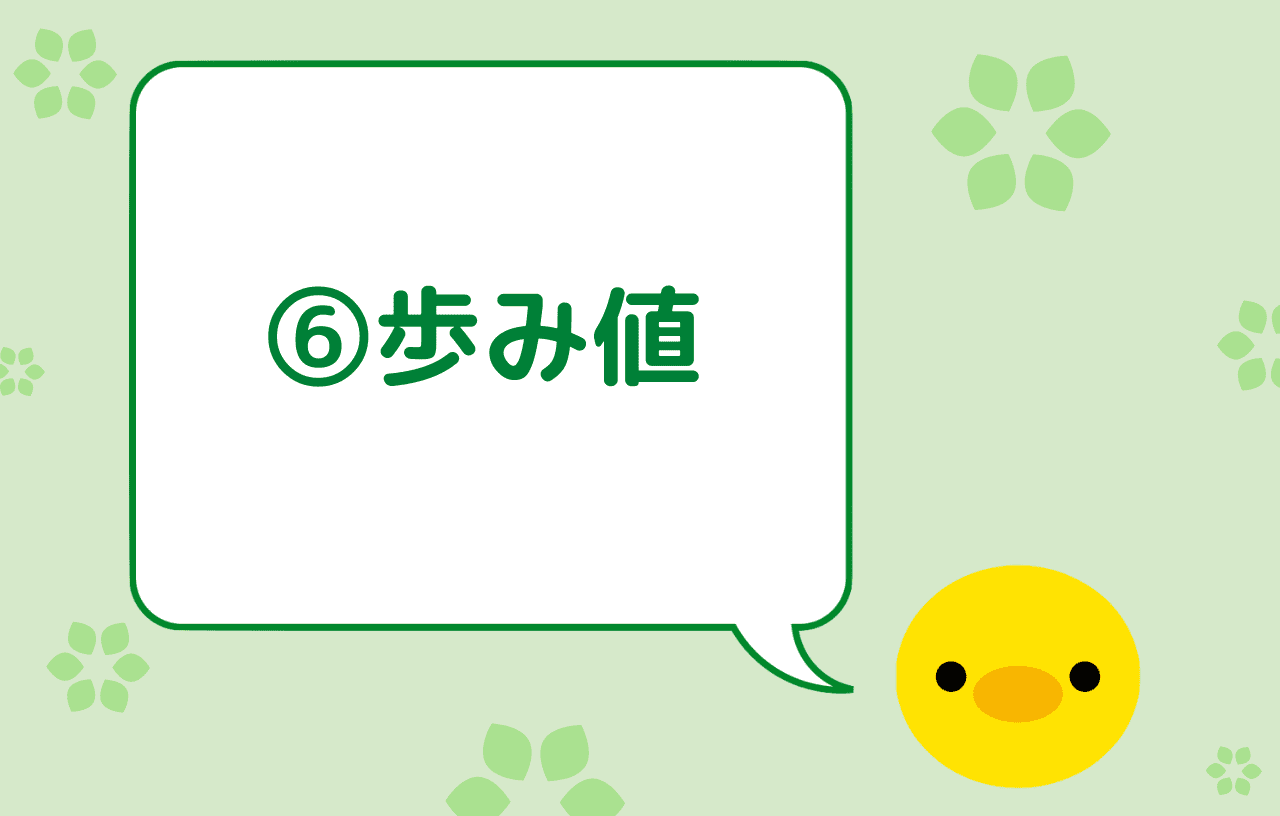
⑥「歩み値」です。
メモ
【「歩み値」とは】
どの価格で、どれだけの約定数量があったのか、時間経過の順に並べ並べたものです。
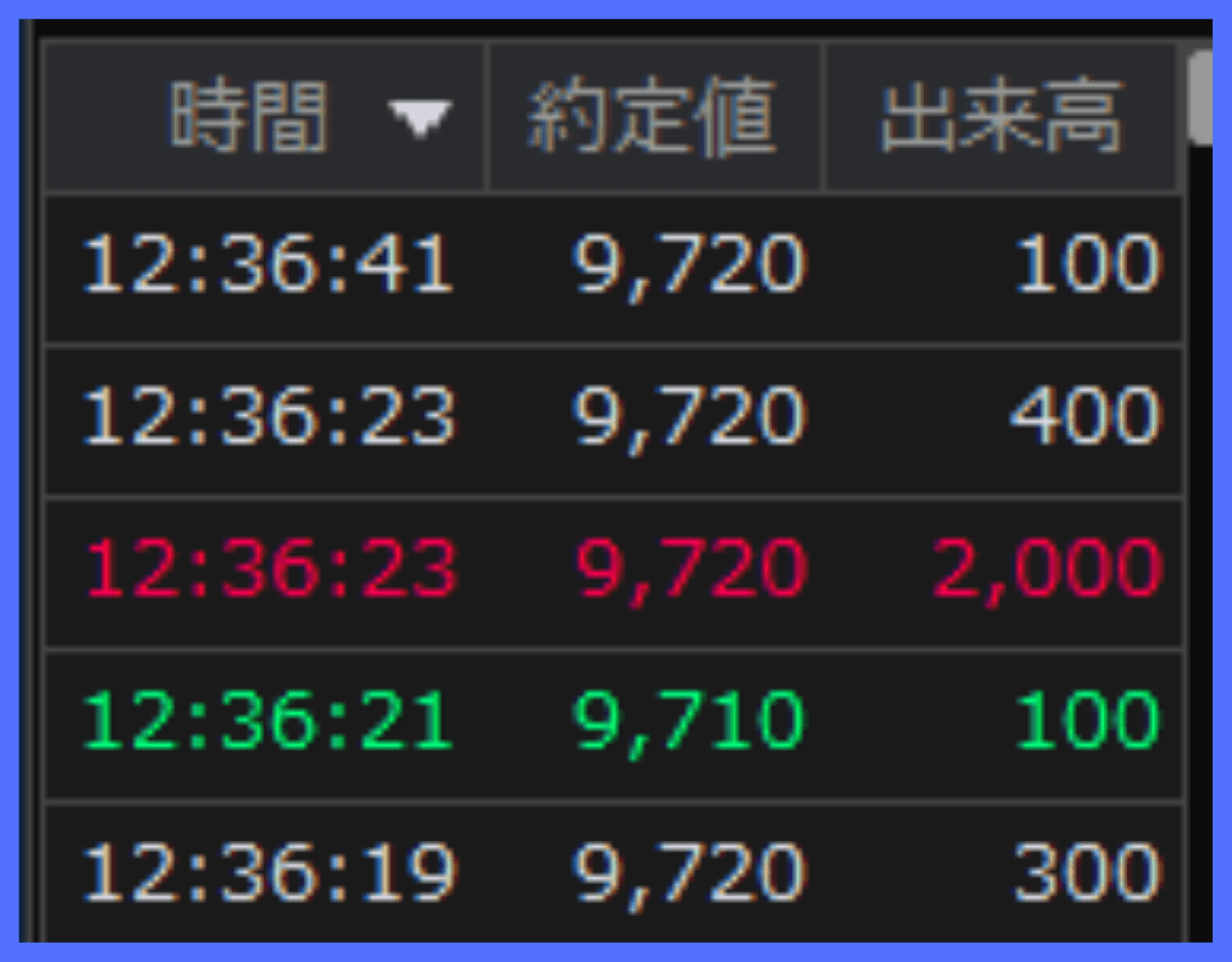 (提供 SBI証券「HYPER SBI 2」)
(提供 SBI証券「HYPER SBI 2」)
価格は3色に色分けされています。
上記の場合、
白 ・・・ 1つ前の約定価格と同額の場合
赤 ・・・ 1つ前の約定価格より上がった場合
緑 ・・・ 1つ前の約定価格より下がった場合
注意ポイント
但し、色はご自身の設定によって変わってきます。
上記の画像では、上昇の場合を「赤」、下落の場合を「緑」に設定しています。
参考
設定は自由に変更できますよ。
よかったら、こちらの記事を参考になさってくださいませ。
例えば、このように「約定値」が見えないときや、幅を調整したいときの方法です。
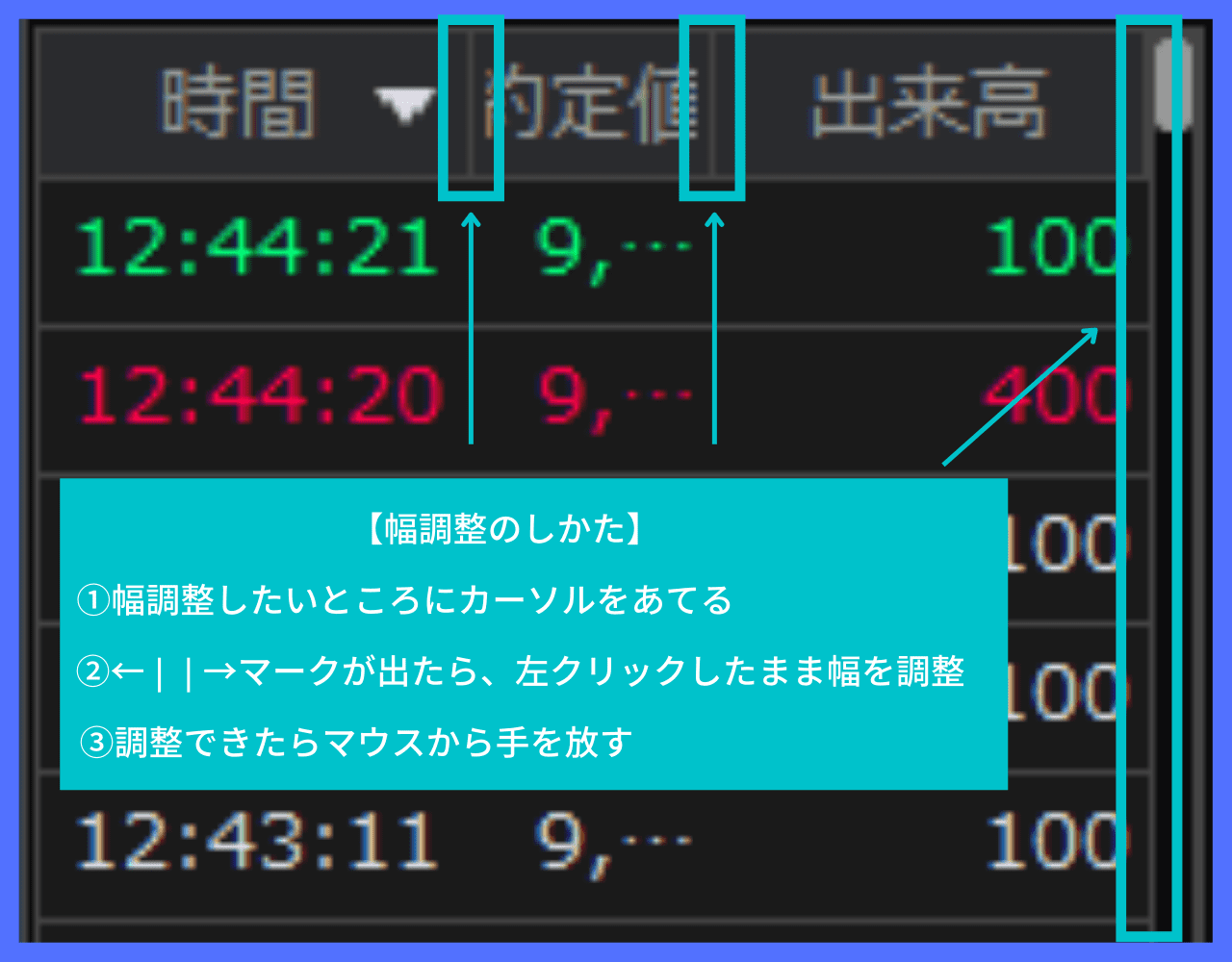 (提供 SBI証券「HYPER SBI 2」)
(提供 SBI証券「HYPER SBI 2」)
①幅調整したいところにカーソルをあてる
四角で囲った部分の縦のラインにカーソルをあてると、←||→マークが出てきます。
②←||→マークが出たら、左クリックしたまま幅を調整
③調整できたらマウスから手を放す
⑦★ 板
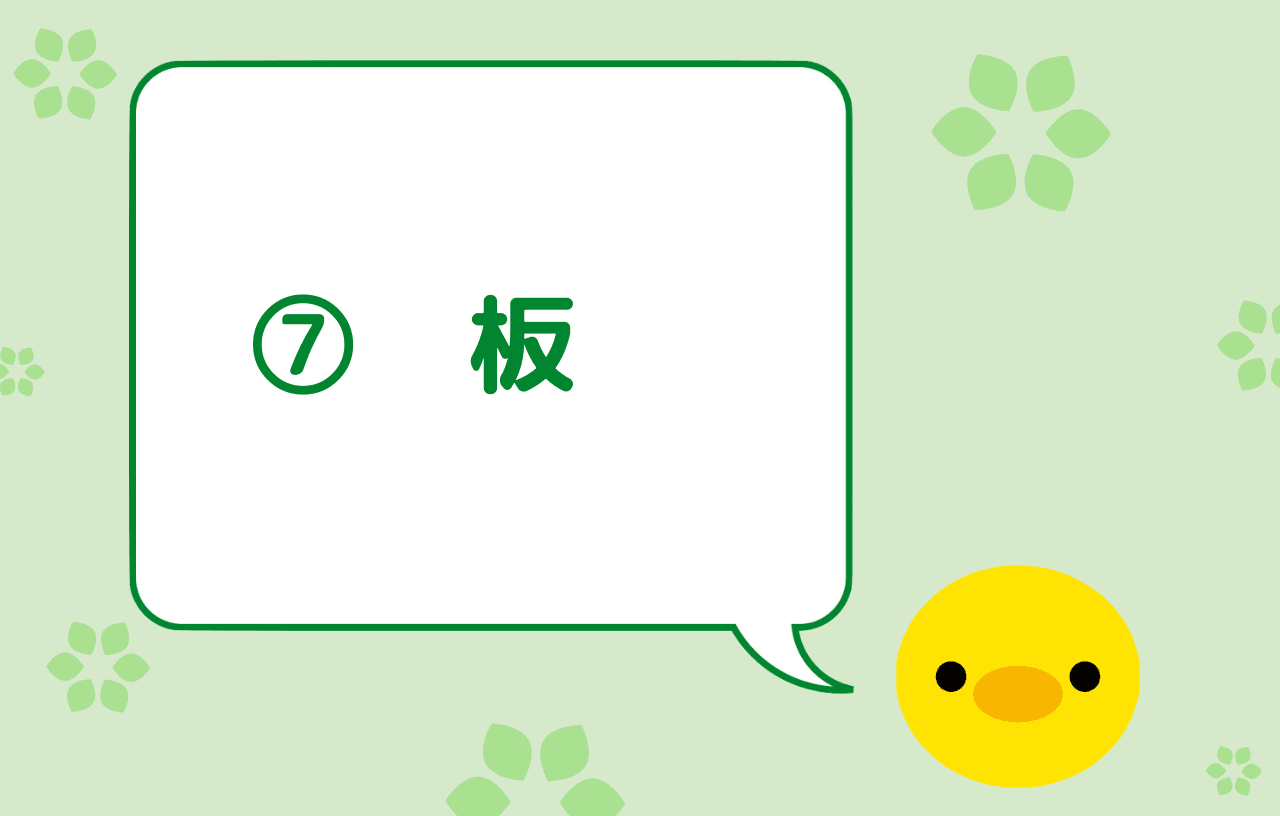
⑦「板」です。
メモ
【「板」とは】
株式の売りや買いの注文数を、価格ごとに表示した一覧表のことです。
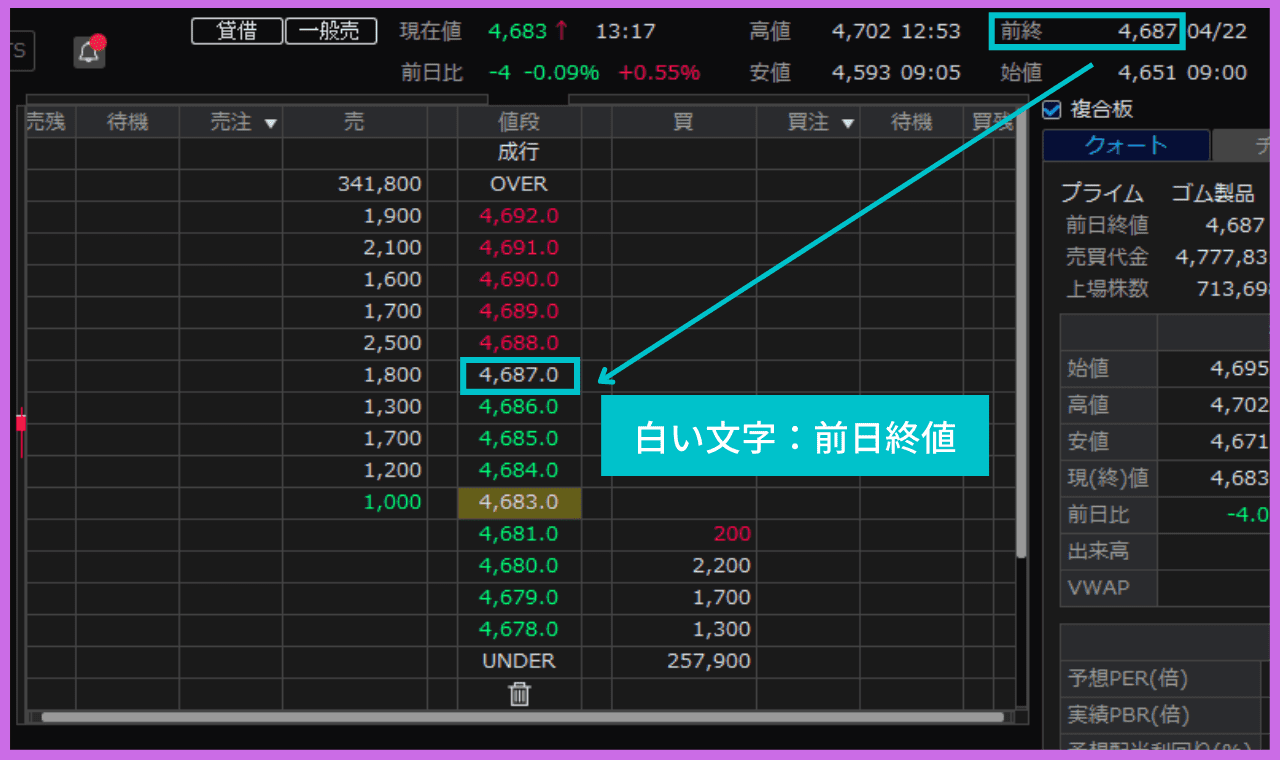 (提供 SBI証券「HYPER SBI 2」)
(提供 SBI証券「HYPER SBI 2」)
価格は3色に色分けされています。
上記の場合、
白 ・・・ 前日の終値
赤 ・・・ 前日の終値より高い価格
緑 ・・・ 前回の終値より安い価格
注意ポイント
但し、色はご自身の設定によって変わってきます。
上記の画像では、「前日終値」より高い価格を「赤」、安い価格を「緑」に設定しています。
参考
設定は自由に変更できますよ。
よかったら、こちらの記事を参考になさってくださいませ。
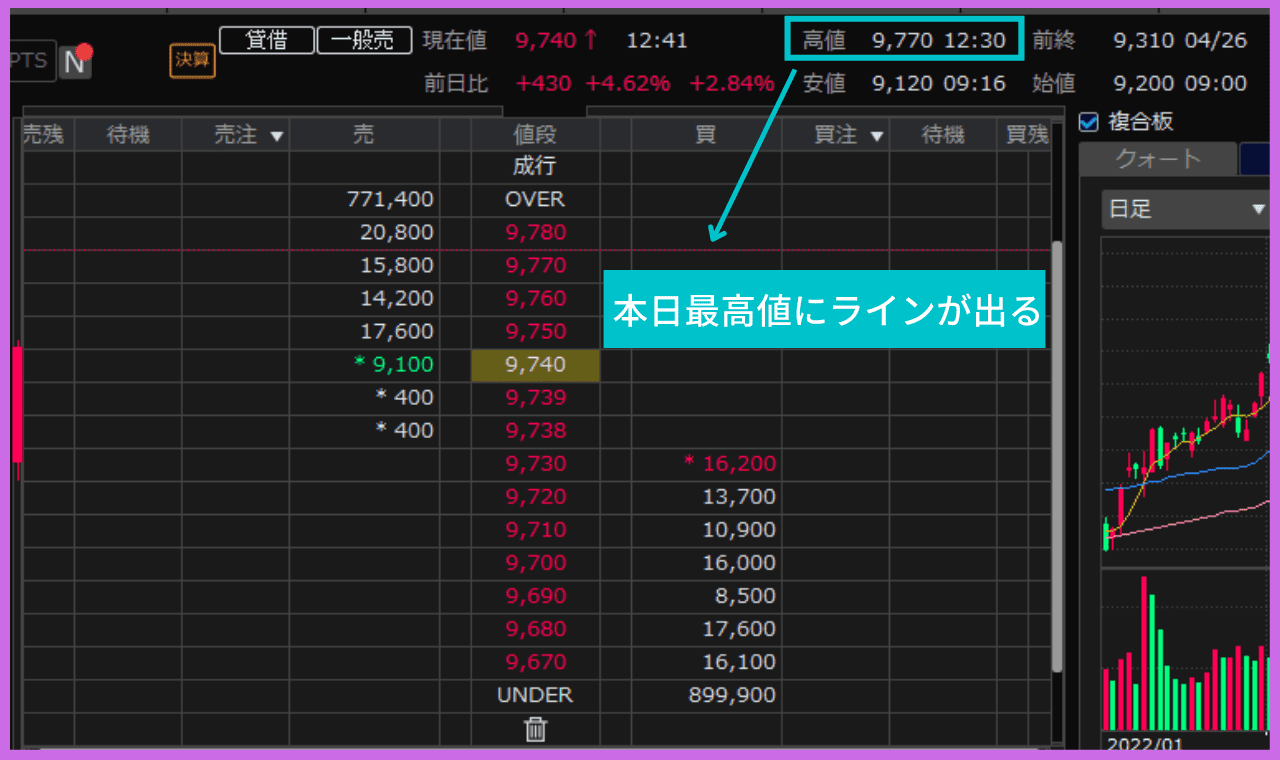 (提供 SBI証券「HYPER SBI 2」)
(提供 SBI証券「HYPER SBI 2」)
見えにくくてすみません。
「本日最高値」の9770円の上に赤いラインがひいてあります。
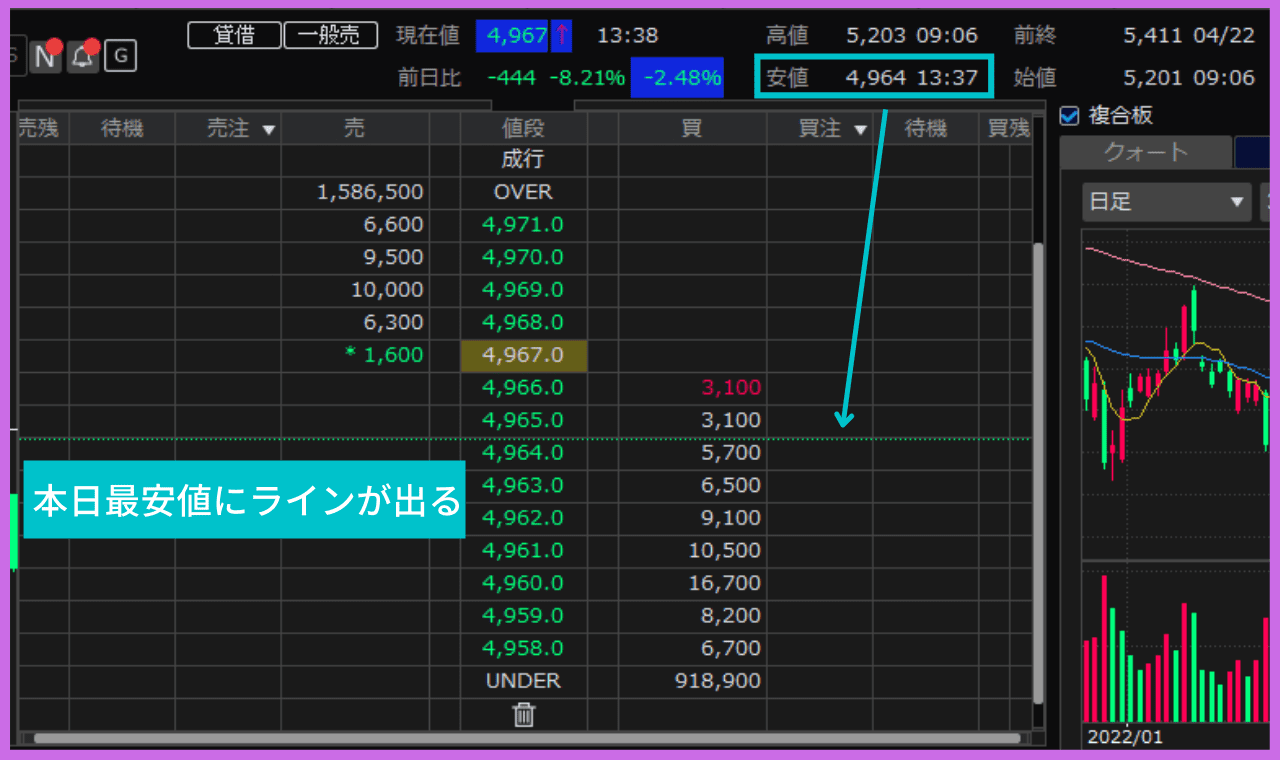 (提供 SBI証券「HYPER SBI 2」)
(提供 SBI証券「HYPER SBI 2」)
こちらは「本日最安値」の4964円の上にラインがひいてあります。
⑧★「クォート」「チャート」「ニュース」「信用」
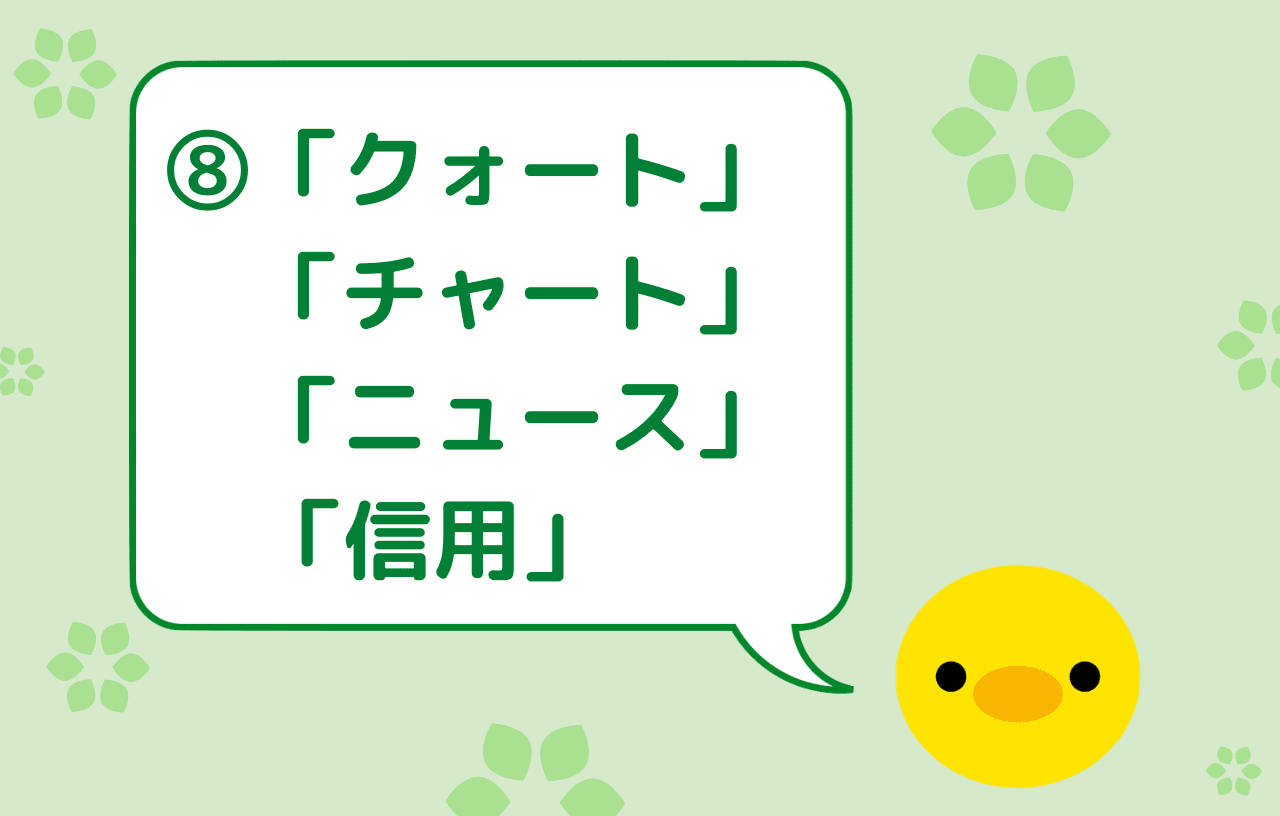
⑧「クォート」「チャート」「ニュース」「信用」です。
最後の項目まできましたよ。
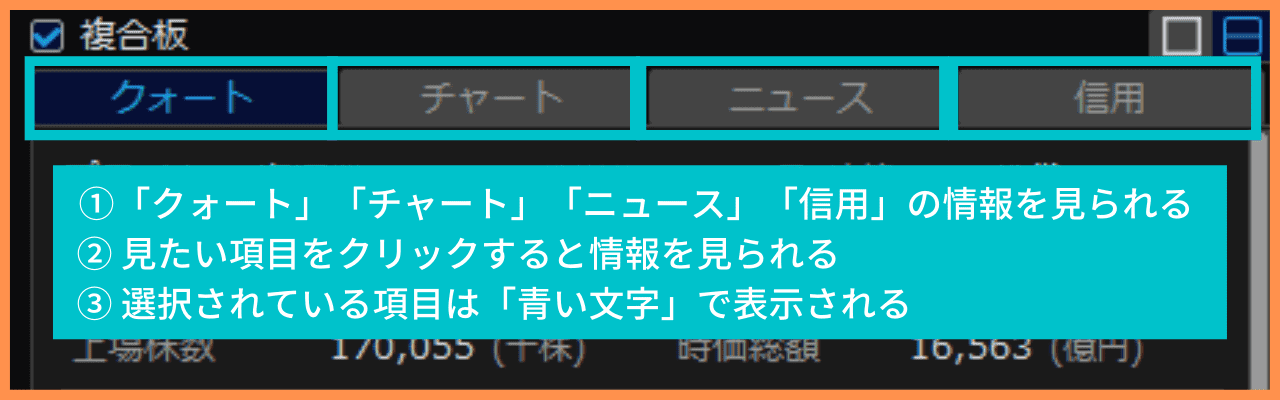 (提供 SBI証券「HYPER SBI 2」)
(提供 SBI証券「HYPER SBI 2」)
①「クォート」「チャート」「ニュース」「信用」の情報を見られる
② 見たい項目をクリックすると情報を見られる
③ 選択されている項目は「青い文字」で表示される
それでは、1つずつ見ていきましょう。
「クォート」
まずは「クォート」をクリックしてみます。
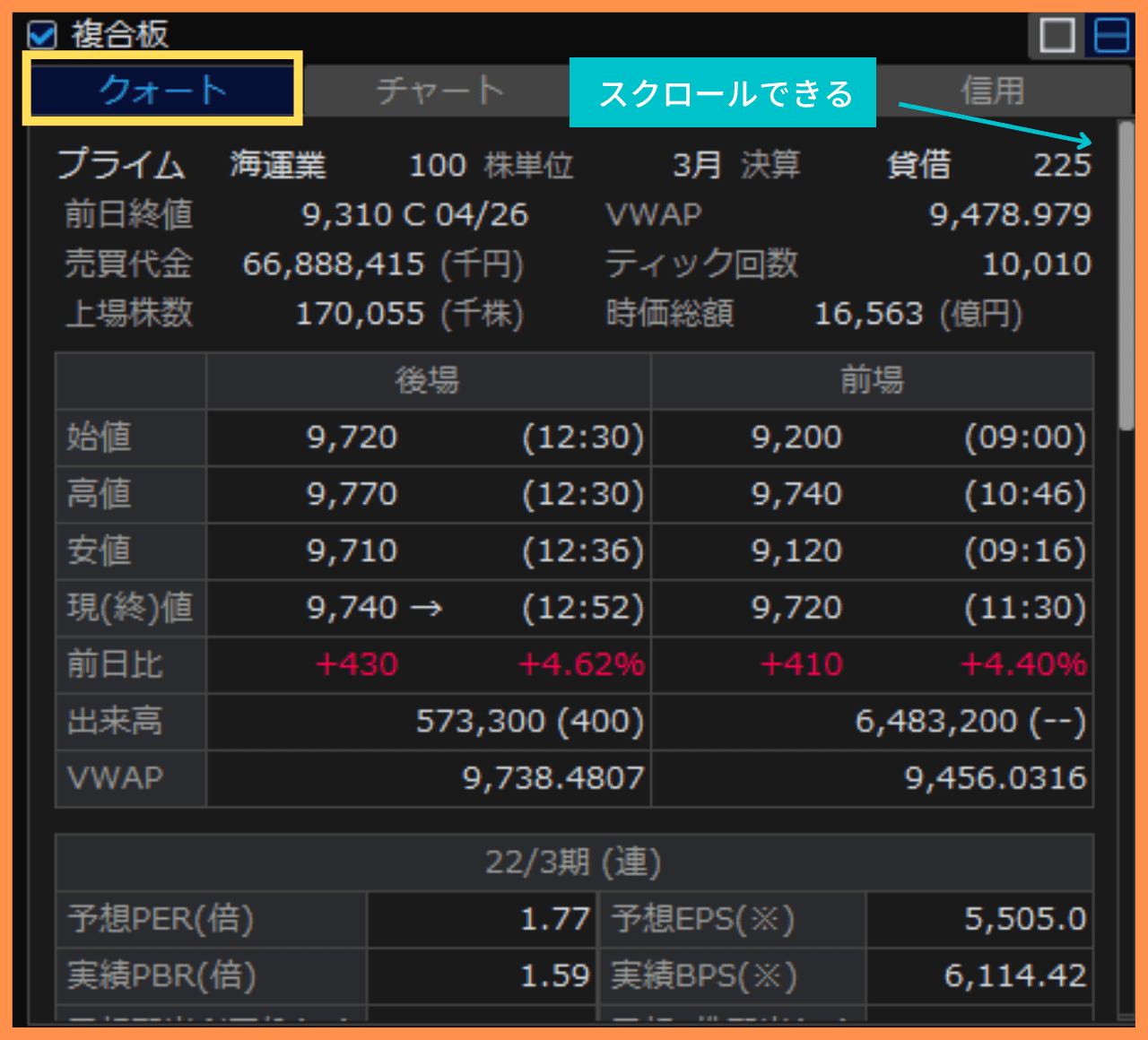 (提供 SBI証券「HYPER SBI 2」)
(提供 SBI証券「HYPER SBI 2」)
スクロールできる
情報が画面内におさまらない場合はスクロールできますよ。
「チャート」
今度は「チャート」をクリックしてみましょう。
 (提供 SBI証券「HYPER SBI 2」)
(提供 SBI証券「HYPER SBI 2」)
【「集計単位」の選択方法】
①「▼」をクリックするとメニューが出てくる
② 表示させたい「集計単位」をクリック
 (提供 SBI証券「HYPER SBI 2」)
(提供 SBI証券「HYPER SBI 2」)
【「期間」の選択方法】
①「▼」をクリックするとメニューが出てくる
② 表示させたい「期間」をクリック
「ニュース」
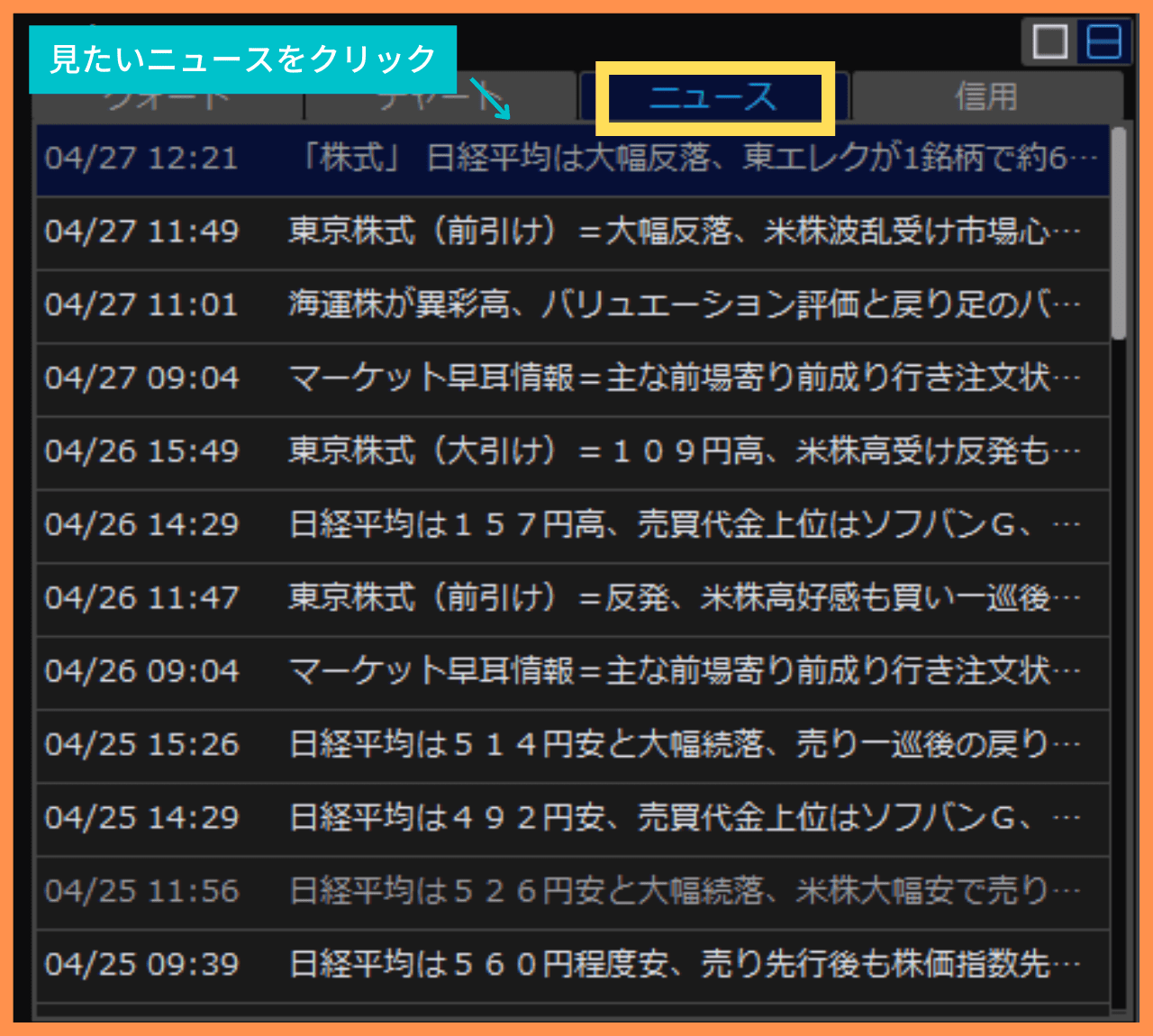 (提供 SBI証券「HYPER SBI 2」)
(提供 SBI証券「HYPER SBI 2」)
見たいニュースをクリック
見たいニュースの「見出し」をクリックします。
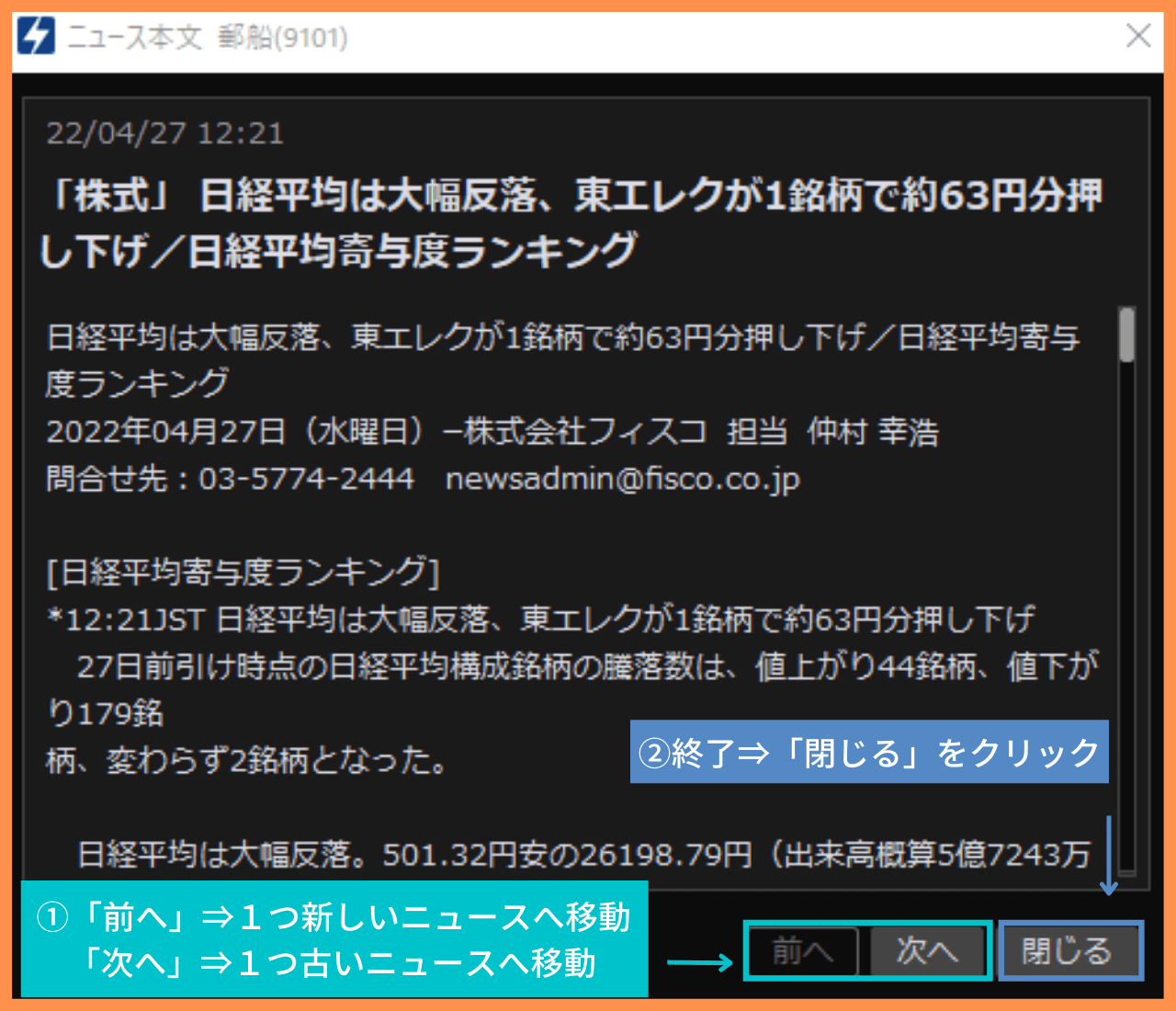 (提供 SBI証券「HYPER SBI 2」)
(提供 SBI証券「HYPER SBI 2」)
①「前へ」⇒ 1つ新しいニュースへ移動
「次へ」⇒ 1つ古いニュースへ移動
② 終了 ⇒「閉じる」をクリック
「信用」
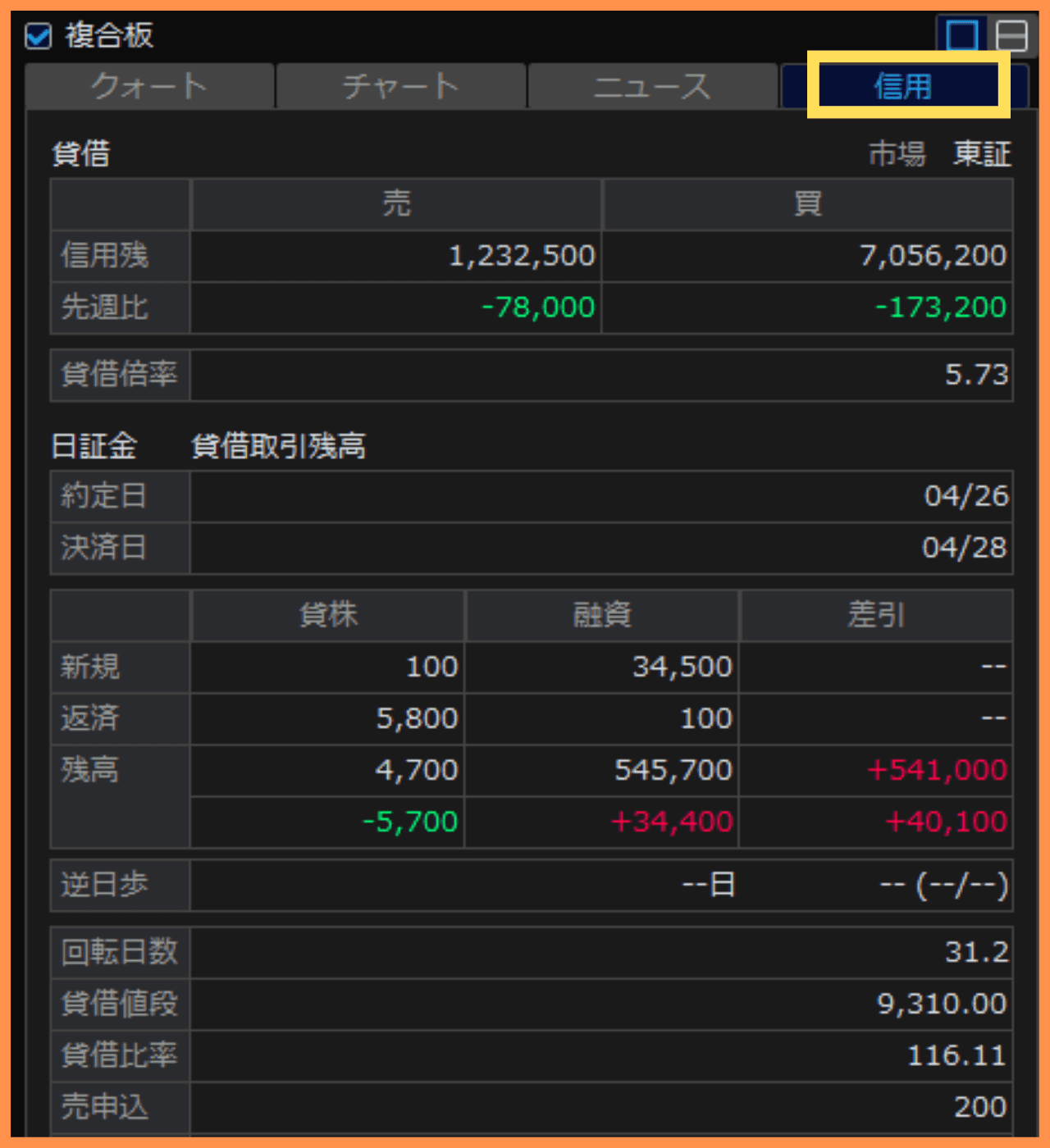 (提供 SBI証券「HYPER SBI 2」)
(提供 SBI証券「HYPER SBI 2」)
こんな感じで信用の情報もすぐに見られますよ。
一括画面と二分割画面
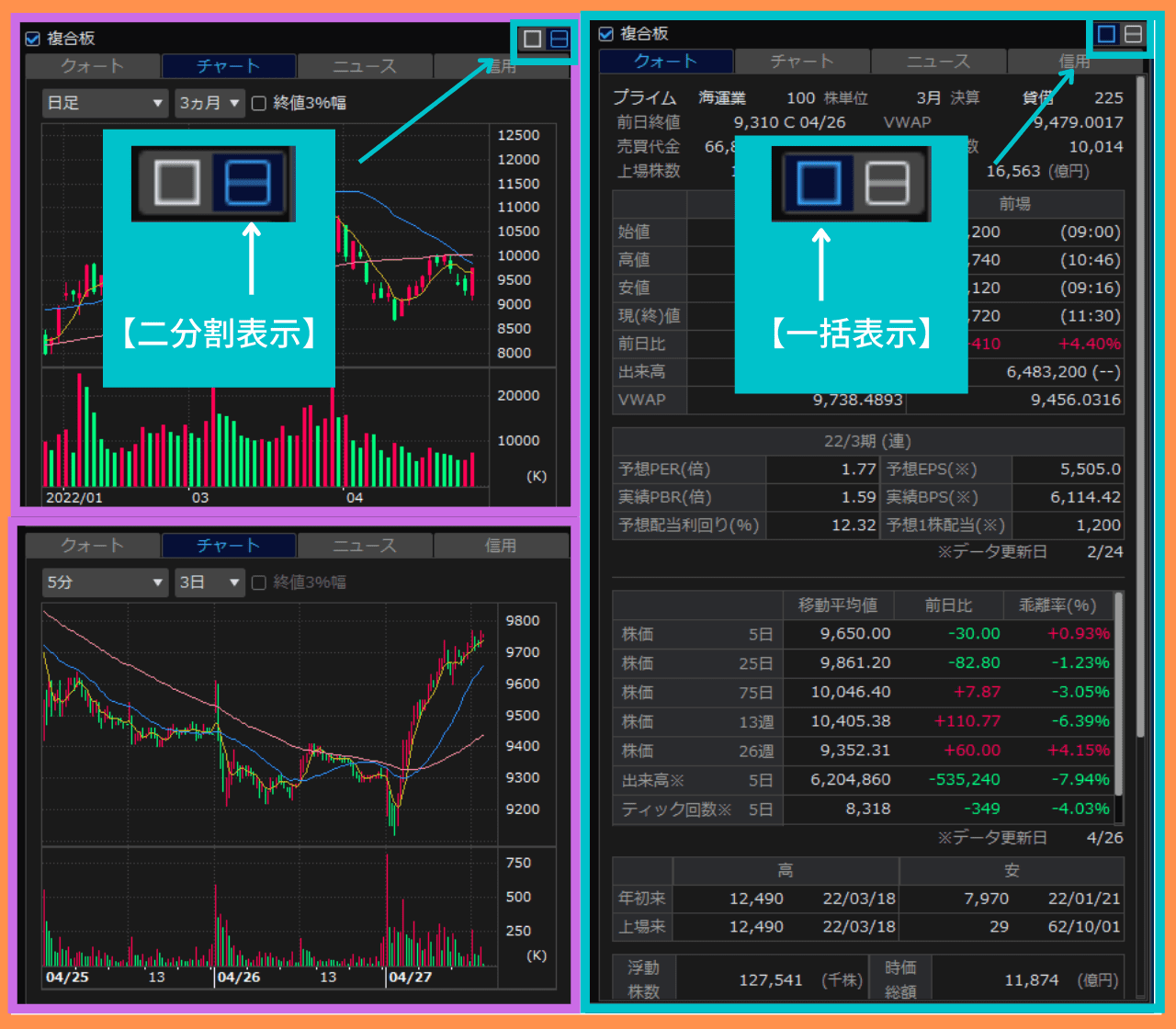 (提供 SBI証券「HYPER SBI 2」)
(提供 SBI証券「HYPER SBI 2」)
右上にあるボタンで選んでくださいね。
「青く表示」されている方が選択されています。
3.★「銘柄」のリンク

ここからは、「銘柄」のリンクのしかたをご紹介します。
下記の記事の【8.「銘柄」のリンク】でも同じ内容を載せておりますが、
2022年9月に追加した項目ですので、この記事でも再度ご紹介しています。
ご存知の場合は、スキップしてくださいね。
例として、下記の画像をご覧くださいませ。
 (提供 SBI証券「HYPER SBI 2」)
(提供 SBI証券「HYPER SBI 2」)
見えにくくてすみません。
上の「紫」の四角で囲った部分が「個別銘柄画面」、
下の「緑」の四角で囲った部分が「個別チャート画面」です。
例えばどちらかの画面で「ANA」をクリックした時に、もう一方の画面でも連動して「ANA」の情報が出て来たら便利ですよね。
ここからは、その方法をご紹介します。
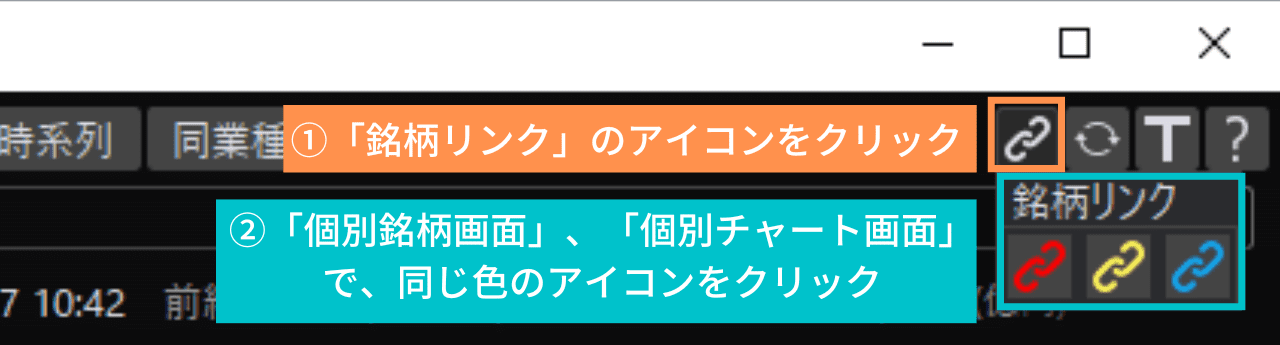 (提供 SBI証券「HYPER SBI 2」)
(提供 SBI証券「HYPER SBI 2」)
①「銘柄リンク」のアイコンをクリック
⇒ 「銘柄リンク」と書かれた小さな画面が出てきます。
「赤」「黄」「青」の3色から選べます。
②「個別銘柄画面」、「個別チャート画面」で、同じ色のアイコンをクリック
⇒ 今回は「赤」を選びますが、お好みで色を選んでくださいね。
 (提供 SBI証券「HYPER SBI 2」)
(提供 SBI証券「HYPER SBI 2」)
見たい「銘柄」をクリック
⇒今回は「個別チャート画面」で「ANA]を選択してみます。
 (提供 SBI証券「HYPER SBI 2」)
(提供 SBI証券「HYPER SBI 2」)
「個別銘柄画面」に反映
同じ色の画面がリンクする
とっても便利ですので、ぜひ使ってくださいね♪
4. まとめ
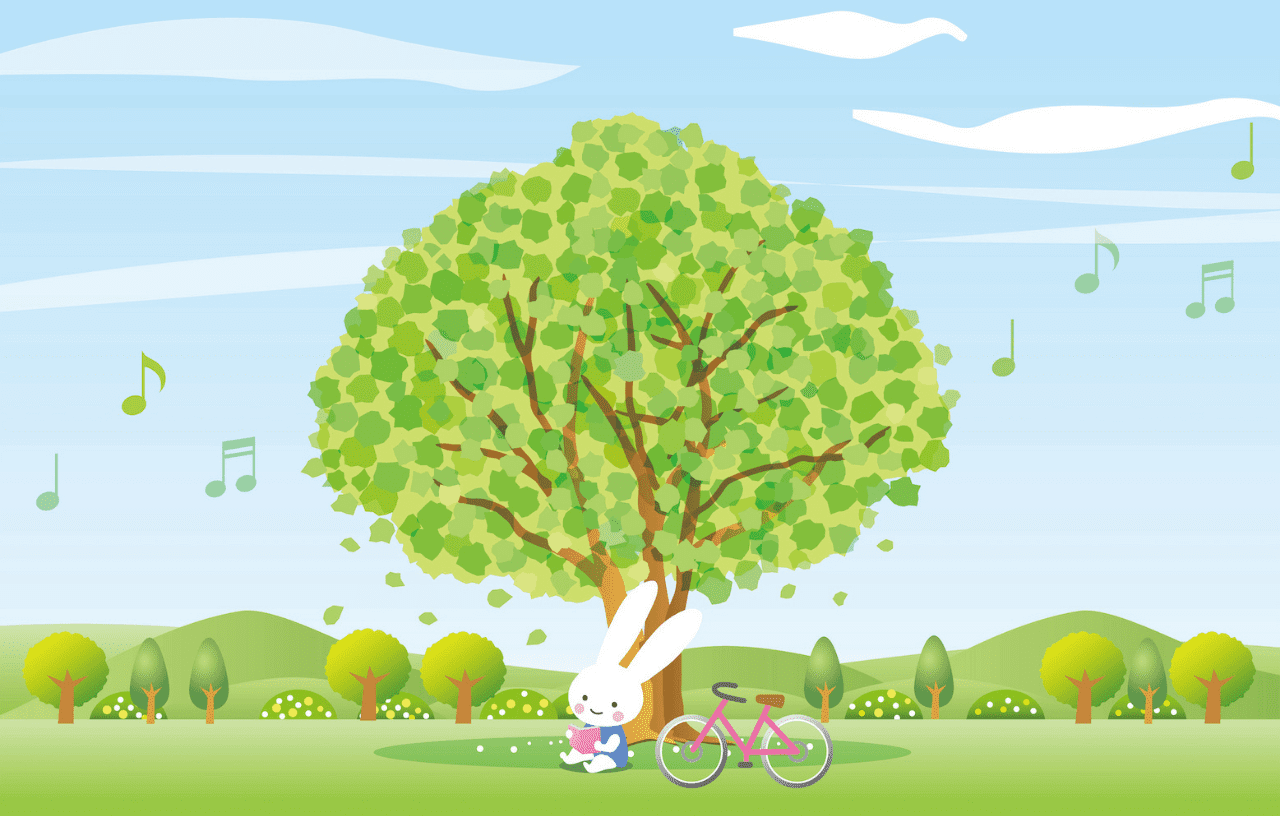
大変、長い間お疲れ様でした。
いかがでしたか。
複雑に見えた「個別銘柄」画面も、分けて見てみるとシンプルですよね。
特に重要な項目には「★」をつけました。
【特に重要な項目】
全部覚えなくても、大丈夫ですよ。
まずは、
「たしか、こんな機能があったな~」
ぐらいに覚えているだけでOKです。
そしてまたこのブログで、何度でも確認していただけると嬉しいです。
参考
ご参考まで、「SBI証券」の「HYPER SBI 2」の操作ガイドです。
お願い
情報は2022年9月現在のものです。
状況は変わる場合がありますので、ご了承のほどよろしくお願いいたします。
まだまだお伝えしたい操作方法がたくさんあります。
更新が遅くて申し訳ないのですが、これからもおつきあいいただけると嬉しいです。
今後ともよろしくお願いいたします。
最後まで読んでくださり、ありがとうございました。
「HYPER SBI 2」シリーズの一覧です。
-

-
【超初心者】「HYPER SBI2」の使い方① 【ダウンロード】~【画面の名称】「画像付き♪」
続きを見る
-

-
【超初心者】「HYPER SBI2」の使い方②【環境設定】【取引パスワードの保存】「画像付き♪」
続きを見る
-

-
【超初心者】「HYPER SBI2」の使い方③【市況情報】【通知エリア】「画像付き♪」
続きを見る
-

-
【超初心者】「HYPER SBI2」の使い方④ 【個別チャート」画面】【基本操作編】「画像付き♪」
続きを見る
-

-
【超初心者】「HYPER SBI2」の使い方⑤ 【個別チャート」画面】【カスタマイズ編】「画像付き♪」
続きを見る
今は、この記事です♪
-

-
【超初心者】「HYPER SBI2」の使い方⑦ 【個別銘柄」画面】【「株の売買」基本操作編】「画像付き♪」
続きを見る
-

-
【超初心者】「HYPER SBI2」の使い方⑧ 【個別銘柄」画面】【「株の売買」逆指値編】「画像付き♪」
続きを見る
-

-
【超初心者】「HYPER SBI2」の使い方⑨ 【OCO注文とは】【OCO注文のやり方】「画像付き♪」
続きを見る
-

-
【超初心者】「HYPER SBI2」の使い方⑩【IFDOCO(イフダンオーシーオー)注文のやり方】画像付
続きを見る
-

-
【超初心者】「HYPER SBI2」の使い方⑪ 【アラート】の使い方 【画像付】
続きを見る
-

-
【超初心者】「HYPER SBI2」の使い方⑫【「パソコン1台でOK!」の「画面レイアウト」】「画像付き」
続きを見る
スポンサーリンク




