こんにちは。
いつも「HYPER SBI2」シリーズをご覧くださり、ありがとうございます。
今回は、
ポイント
「アラート」の機能をご紹介します。
例えば、「株価が○○円以上になったら通知」などが設定できますよ。
GOOD
「アラート」を設定すれば、値動きを観察する必要がなくなります。
その結果、
ここがオススメ
一度に複数の「銘柄」を監視できます。
別の作業をすることができます。
たくさんのモニターを設置する必要がなくなります。
とっても、便利でありがたいですよね!
この記事では、
GOOD
「アラート」の使い方を、全て「画像付き」でご紹介します。
画像の通りに進むだけ!
超簡単です♪
ココに注意
★「HYPER SBI2」の機能が大幅にアップデートされました★
これからお伝えする内容と、画面や操作方法がちがう場合があります。
それでも今までと変わらない部分もたくさんあります。
操作のヒントになる部分もあるかと思います。
よかったら、最後までおつきあいをよろしくお願いいたします。
もし、画像が小さくて見えにくい場合は、下記のように「マウス」でコントロールしてみてくださいね。

こちらが今回の目次です。
見たい見出しをクリックすると、ジャンプします。
もっと詳しく
「HYPER SBI 2」シリーズの一覧は、こちらをクリックしてくださいませ。
スポンサーリンク
1.「アラート」とは

では「アラート」について、もう少し深堀りしていきましょう。
「アラート」は、「設定した条件」になったら「サウンド」や「表示」でお知らせしてくれる機能です。
「設定した条件」につきまして、「HYPER SBI2」では、6つの「アラート基準」があります。
・現在値
・前日比
・始値比
・最良買気配
・最良売気配
・出来高
どの「アラート基準」も、操作方法は基本的に同じです。
そこで今回は、よく使う「現在値」の設定のしかたをご紹介しますね。
「現在値」の使い方は、この2つです。
① ○○円 以上 になったら通知
② ○○円 以下 になったら通知
① ○○円以上は、レンジ相場を抜けたときや、ブレイクアウトしたときに通知してくれるとありがたいですよね。
② 〇〇円以下は、逆指値注文の少し手前で入れておき、下落してきたことを前もって知りたいときなどに便利ですね。
2.「新規アラート」の設定

ではここからは、「新規アラート」の設定に入っていきますね。
「新規アラート」の設定は3通りあります。
それでは、1つずつ見ていきましょう。
A.「通知設定」画面から設定

最初に、「通知設定」画面を呼び出します。
 (提供 SBI証券「HYPER SBI 2」)
(提供 SBI証券「HYPER SBI 2」)
「アラート」をクリック
ご参考まで
「ツールバー」は、こちらの記事でご紹介しています。
「目次」を開いて 3.「ツールバー」をクリックしてくださいませ♪
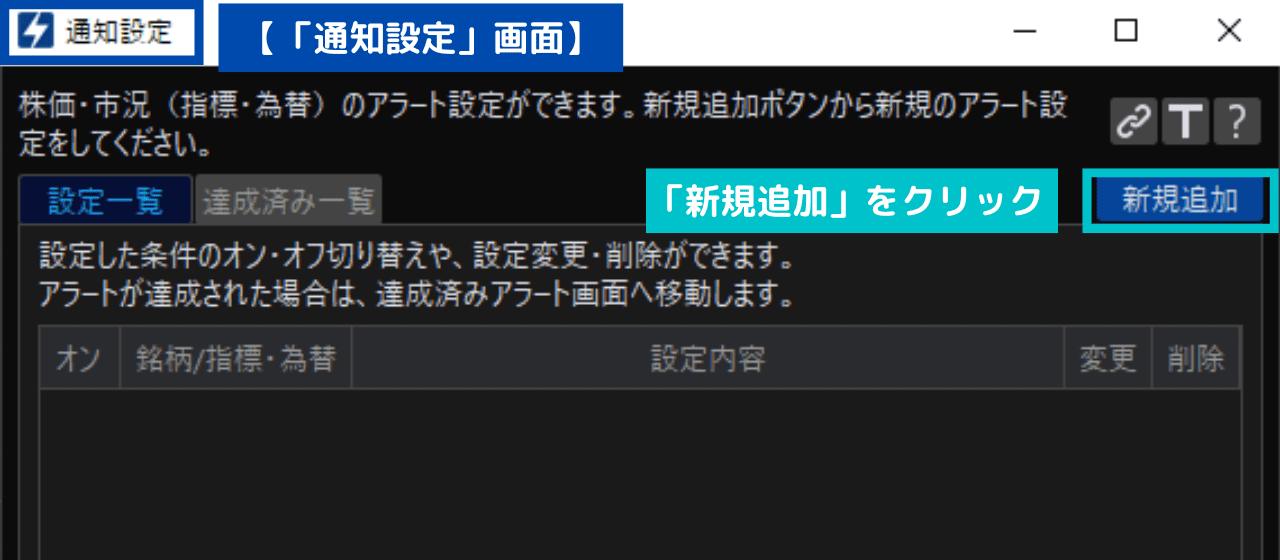 (提供 SBI証券「HYPER SBI 2」)
(提供 SBI証券「HYPER SBI 2」)
「新規追加」をクリック
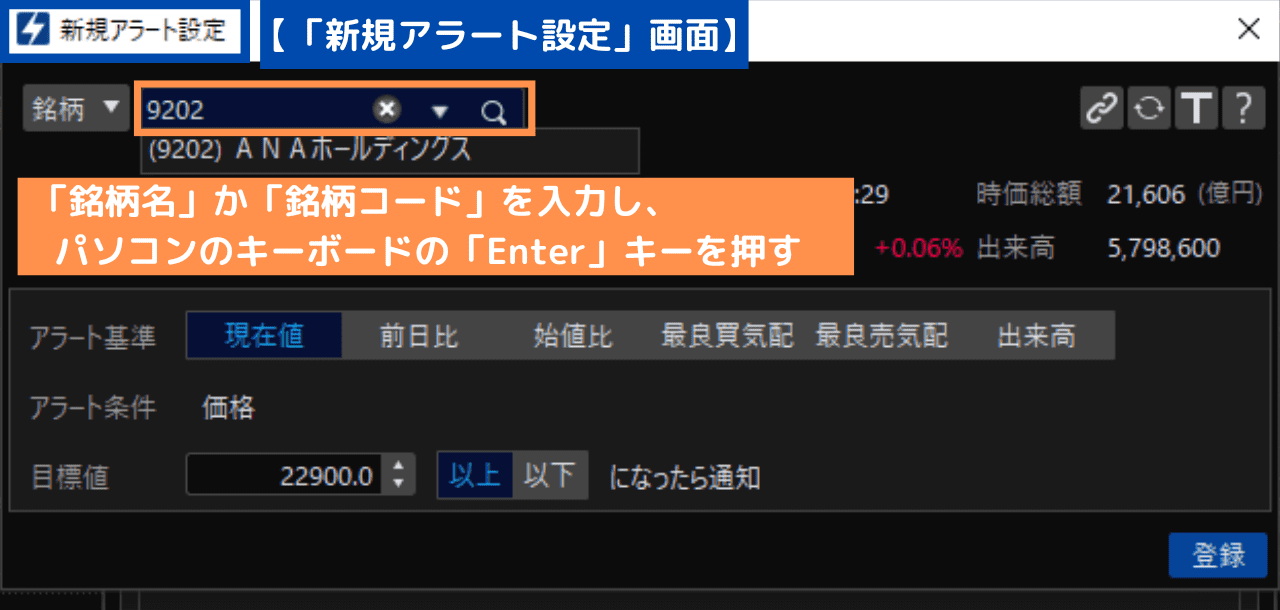 (提供 SBI証券「HYPER SBI 2」)
(提供 SBI証券「HYPER SBI 2」)
「銘柄名」か「銘柄コード」を入力し、パソコンのキーボードの「Enter」キーを押す
⇒ 今回は「銘柄コード 9202」の「ANA」を選択してみます。
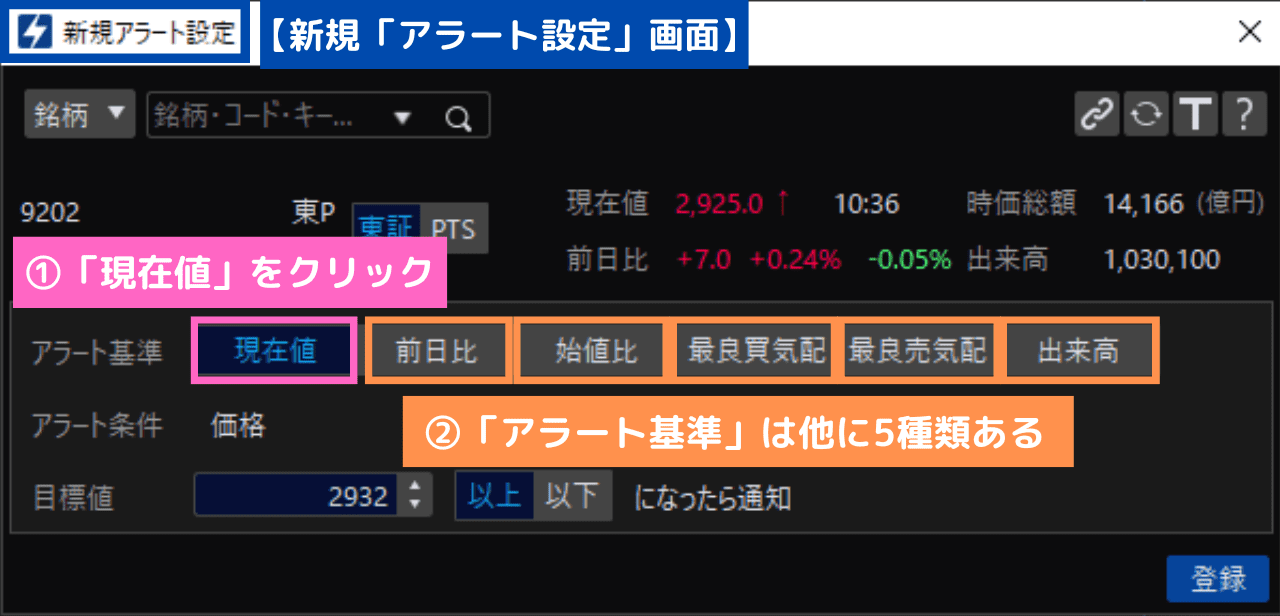 (提供 SBI証券「HYPER SBI 2」)
(提供 SBI証券「HYPER SBI 2」)
①「現在値」をクリック
⇒今回は「現在値」を選択します。
「青い文字」が選択されている状態です。
②「アラート基準」は他に5種類ある
⇒他の「アラート基準」もぜひ試してみてくださいね。
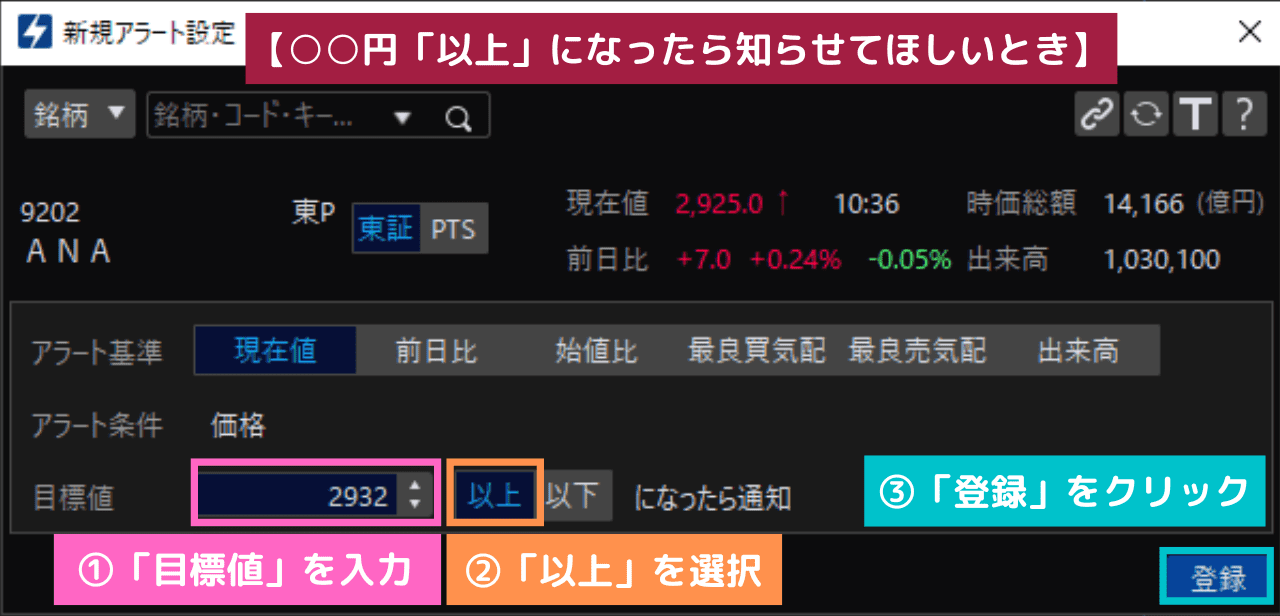 (提供 SBI証券「HYPER SBI 2」)
(提供 SBI証券「HYPER SBI 2」)
①「目標値」を入力
②「以上」を選択
「青い文字」が選択されている状態です。
③「登録」をクリック
※ 今回は、「2932円以上になったら通知」を設定しました。
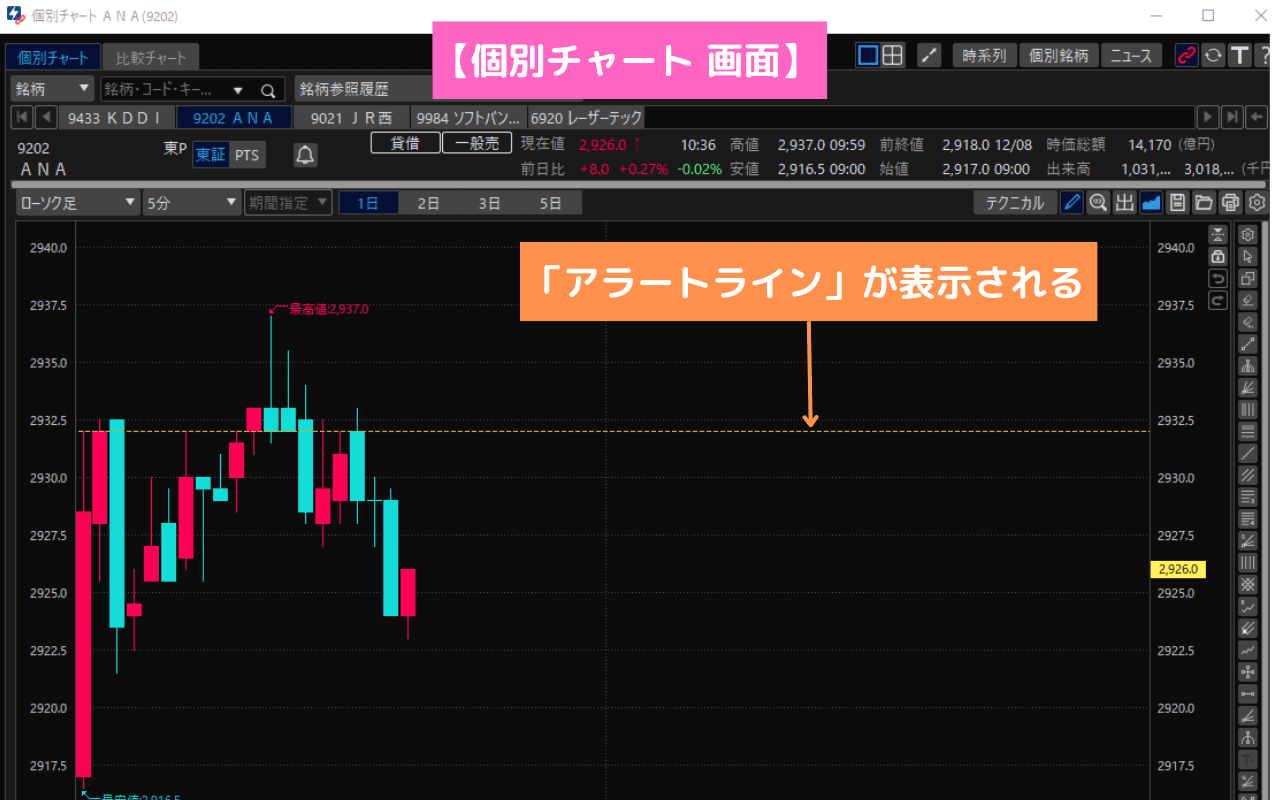 (提供 SBI証券「HYPER SBI 2」)
(提供 SBI証券「HYPER SBI 2」)
「アラートライン」が表示される
⇒ 2932円のところにラインがひかれました。
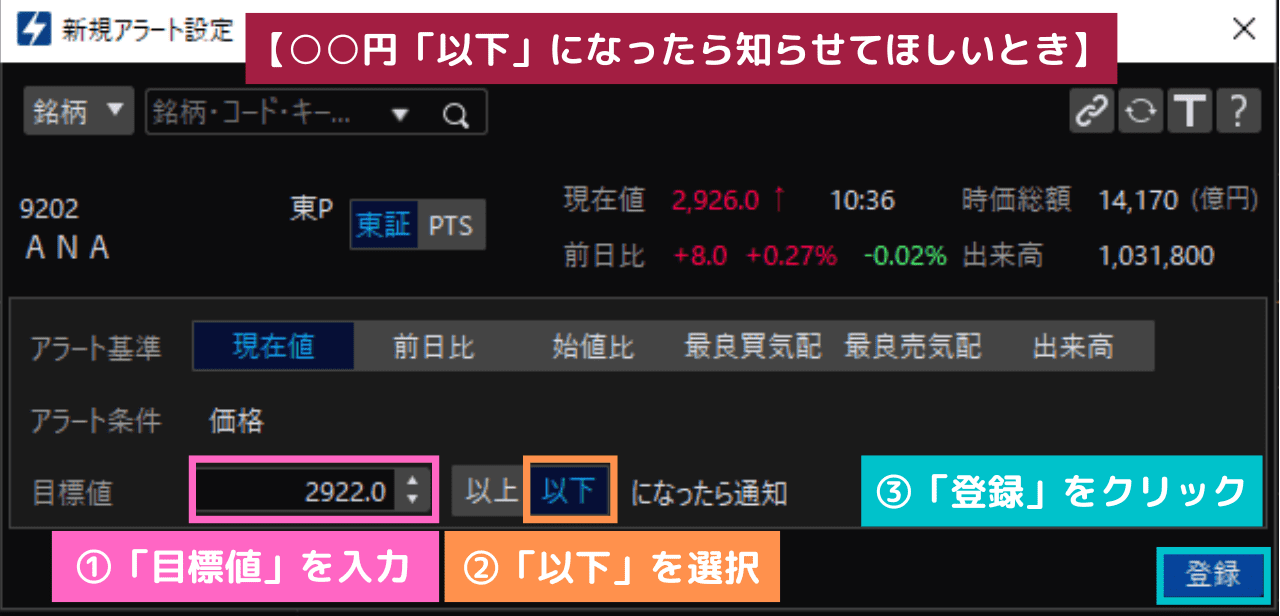 (提供 SBI証券「HYPER SBI 2」)
(提供 SBI証券「HYPER SBI 2」)
①「目標値」を入力
②「以下」を選択
「青い文字」が選択されている状態です。
③「登録」をクリック
※ 今回は、「2922円以下になったら通知」を設定しました。
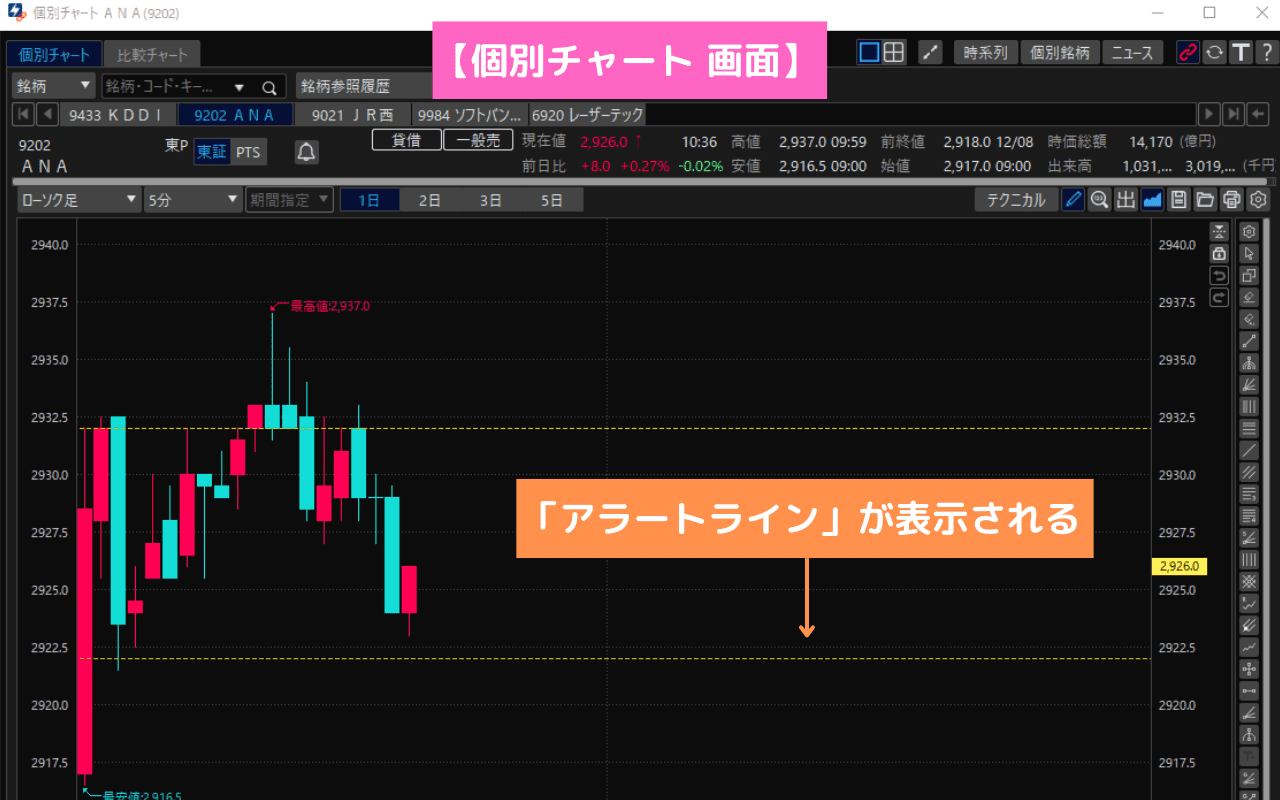 (提供 SBI証券「HYPER SBI 2」)
(提供 SBI証券「HYPER SBI 2」)
「アラートライン」が表示される
⇒ 2922円のところにラインがひかれましたね。
ちなみに上のラインは、先ほどの「2932円以上で通知」のラインです。
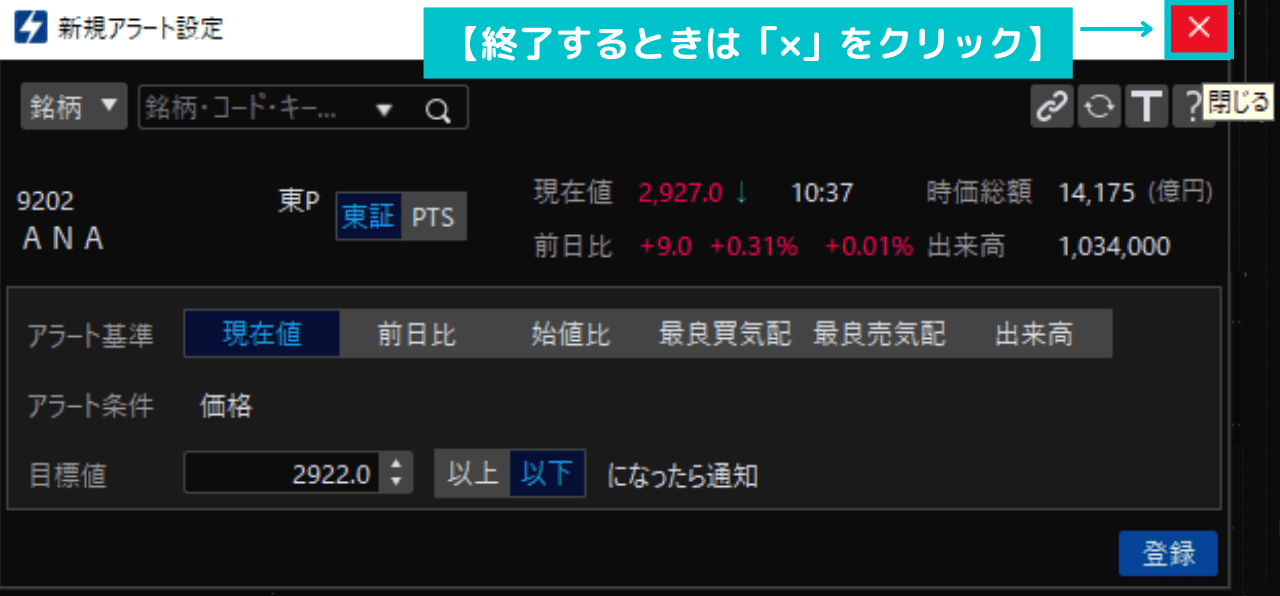 (提供 SBI証券「HYPER SBI 2」)
(提供 SBI証券「HYPER SBI 2」)
「終了」するときは、「×」をクリック
これで、「アラート」の設定は終了です!
簡単ですよね♪
B. 「各画面」の「右クリックメニュー」から設定

続きまして「個別チャート」画面や「個別銘柄」画面などから、直接「アラート」の設定をしていきましょう。
 (提供 SBI証券「HYPER SBI 2」)
(提供 SBI証券「HYPER SBI 2」)
「銘柄名」や「銘柄コード」付近で右クリックする
 (提供 SBI証券「HYPER SBI 2」)
(提供 SBI証券「HYPER SBI 2」)
「銘柄名」や「銘柄コード」付近で右クリックする
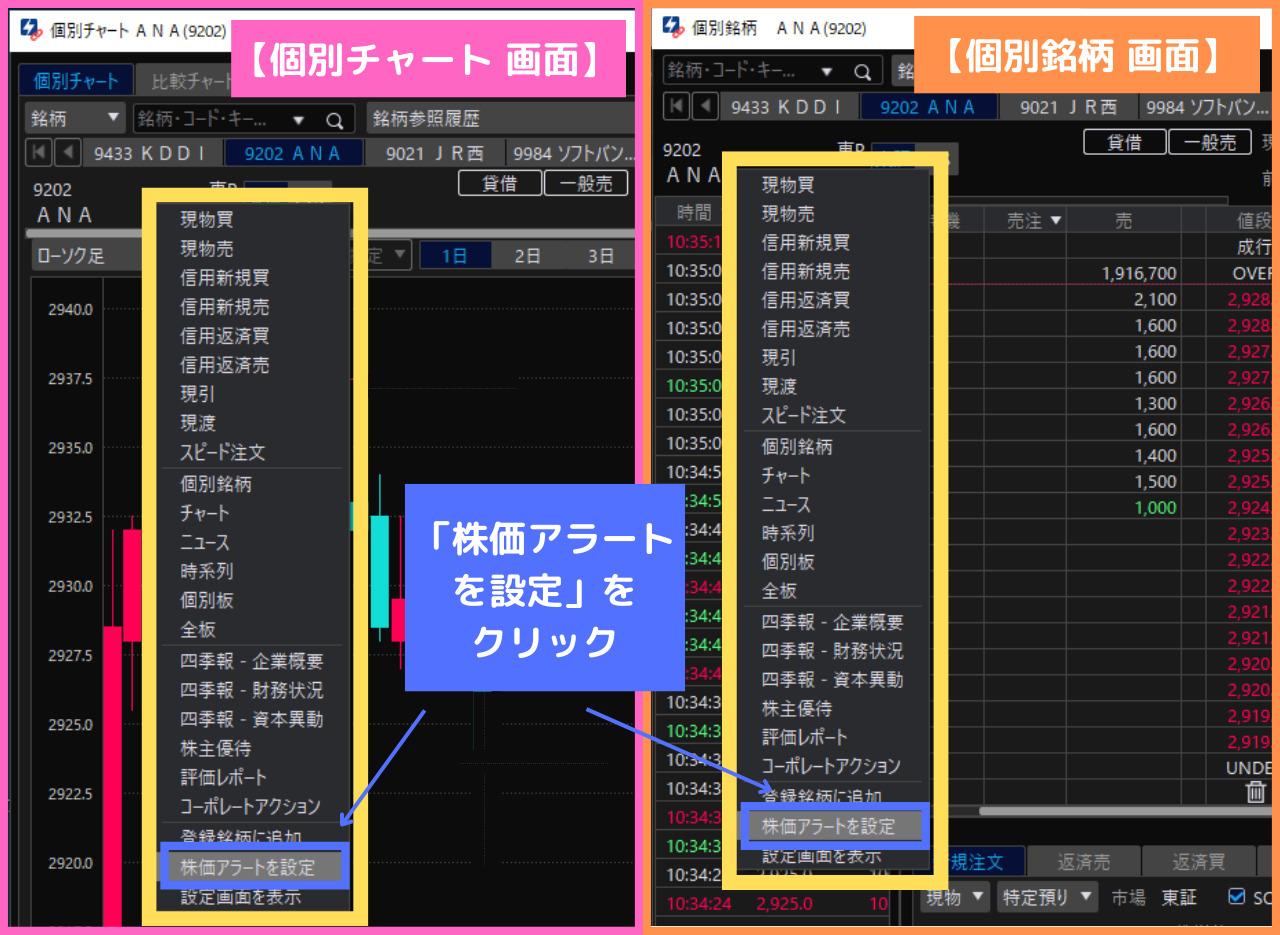 (提供 SBI証券「HYPER SBI 2」)
(提供 SBI証券「HYPER SBI 2」)
「株価アラートを設定」をクリック
左側、ピンクで囲った部分が「個別チャート」画面、
右側、オレンジで囲った部分が「個別銘柄」画面です。
黄色い枠の中が、「右クリックメニュー」です。
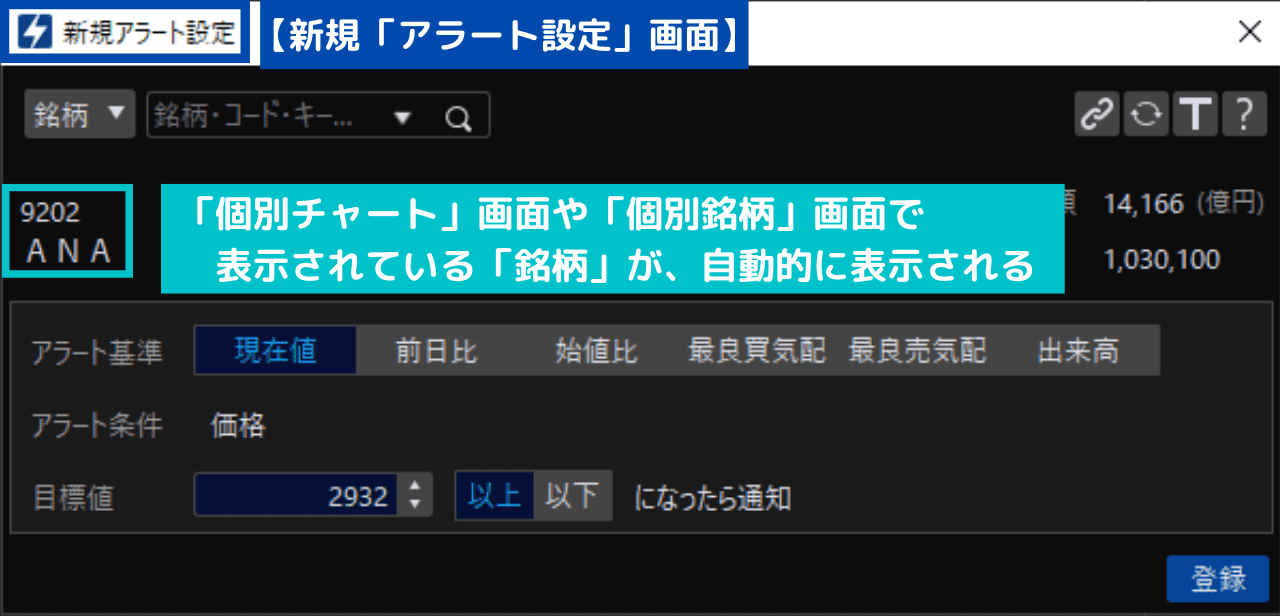 (提供 SBI証券「HYPER SBI 2」)
(提供 SBI証券「HYPER SBI 2」)
「個別チャート」画面や「個別銘柄」画面で表示されている「銘柄」が、自動的に表示される
先ほどの「個別チャート」画面や「個別銘柄」画面では、「ANA」が表示されていますね。
ということで、自動的に「ANA」の「新規アラート設定」画面が出てきます。
つまり、「銘柄」を選択する手間が省けるのです。
引き続き「金額」や「以上」・「以下」など、「条件の設定」をしましょう。
 (提供 SBI証券「HYPER SBI 2」)
(提供 SBI証券「HYPER SBI 2」)
① 表示(ANA)以外の「銘柄」で設定したいとき
②「銘柄名」か「銘柄コード」を入力し、パソコンのキーボードの「Enter」キーを押す
⇒ 今回で言えば、「ANA」以外の「銘柄」の「アラート」を設定したい場合です。
その場合は、「銘柄」の選択から始めます。
引き続き「金額」や「以上」・「以下」など、「条件の設定」をしましょう。
ご参考まで
「右クリック」で出てくるメニュー数を変更できますよ!
「目次」を開いて 7.「右クリック」をクリックしてくださいませ♪
C.「個別チャート」画面のチャート上で設定

「個別チャート」画面で直接「アラート」の設定ができちゃいますよ!
最速で「アラート」を設定したい方にオススメの方法です。
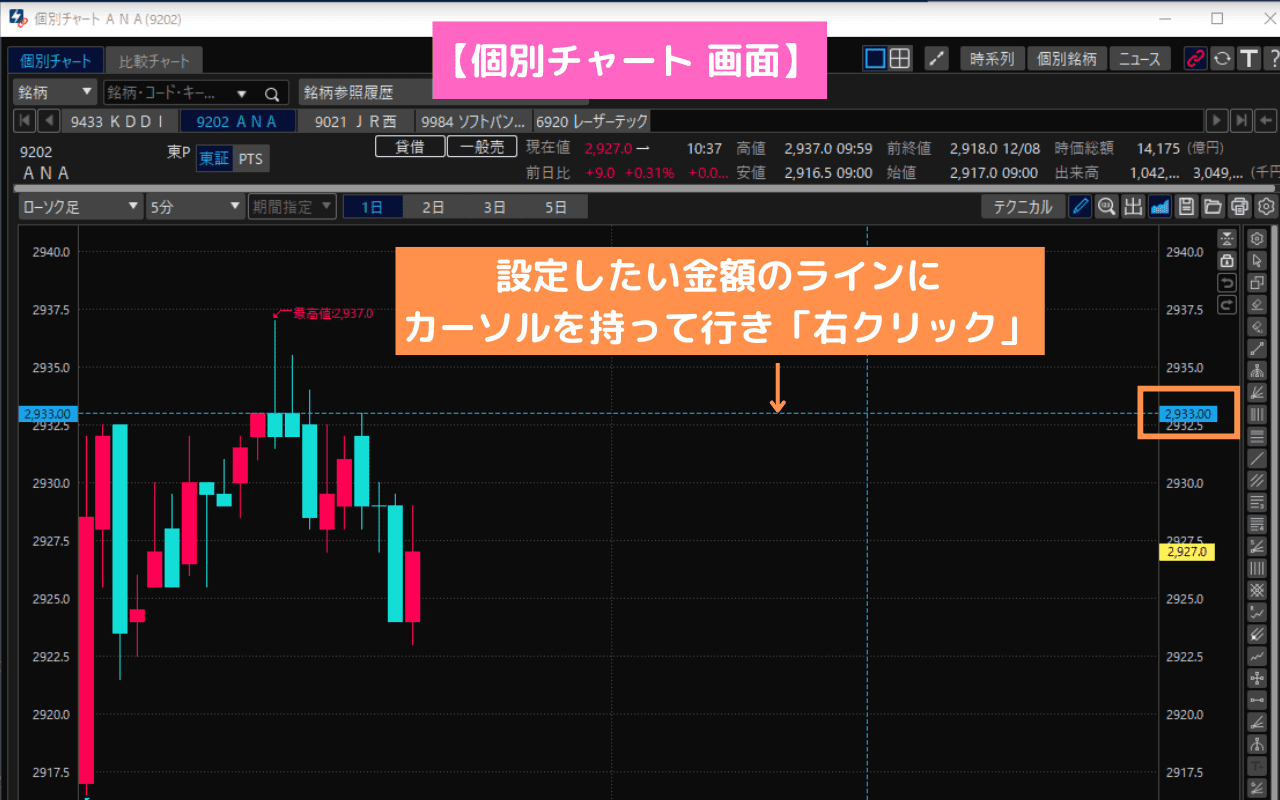 (提供 SBI証券「HYPER SBI 2」)
(提供 SBI証券「HYPER SBI 2」)
設定したい金額のラインに「カーソル」を持っていき、「右クリック」
⇒例えば、「2933円以上になったら通知」を設定するとします。
その際は、「カーソル」を「2933円」のところに持っていき、「右クリック」します。
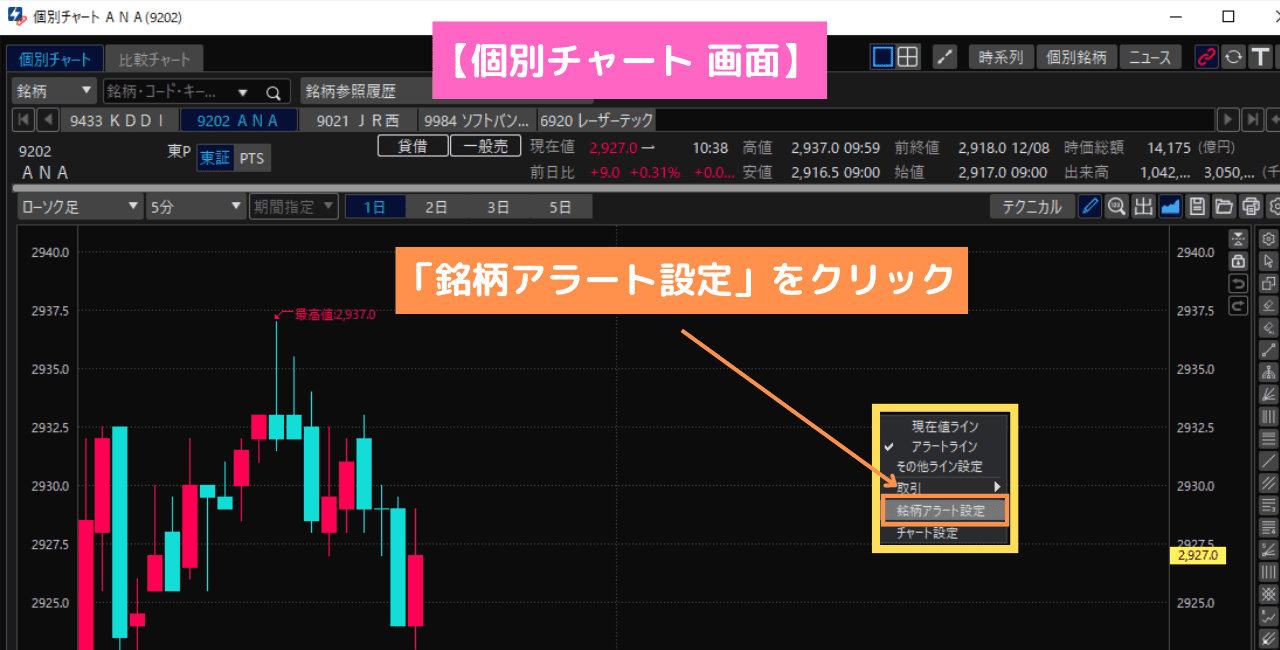 (提供 SBI証券「HYPER SBI 2」)
(提供 SBI証券「HYPER SBI 2」)
「銘柄アラート設定」をクリック
⇒ 黄色い枠の中が「メニュー画面」です。
これで終わりです。
とても簡単ですね!
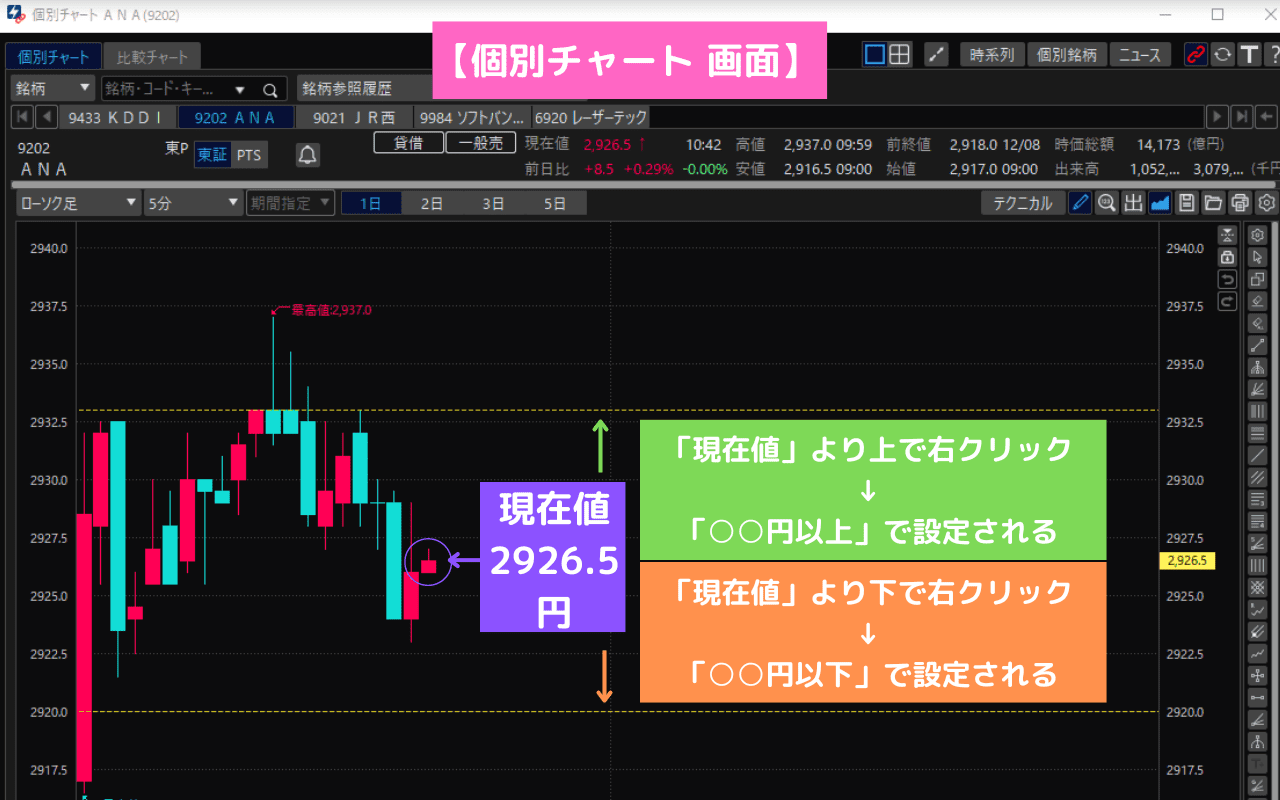 (提供 SBI証券「HYPER SBI 2」)
(提供 SBI証券「HYPER SBI 2」)
「現在値」より上で右クリック ⇒ 「○○円 以上」で設定される
⇒先ほど、2933円で右クリックしました。
「現在値」2926.5円より「上」で右クリックしたので「2933円以上」になれば通知されます。
「現在値」より下で右クリック ⇒ 「○○円 以下」で設定される
⇒例えば、2920円で右クリックしたとします。
「現在値」2926.5円より「下」で右クリックしたので「2920円以下」になれば通知されます。
これで「新規設定」ができましたね。
もっと詳しく
「サウンド」の「音量」や、「表示」の「オン・オフ」の設定ができますよ♪
この記事の「5.通知」をご覧くださいませ。
3.「アラート」の状態の確認

ここからは、「通知」が届いていたかの確認方法をご紹介します。
「通知」を見過ごしていないか、 ご心配なときにぜひご利用くださいね。
それでは早速見ていきましょう。
A.「ツールバー」から確認
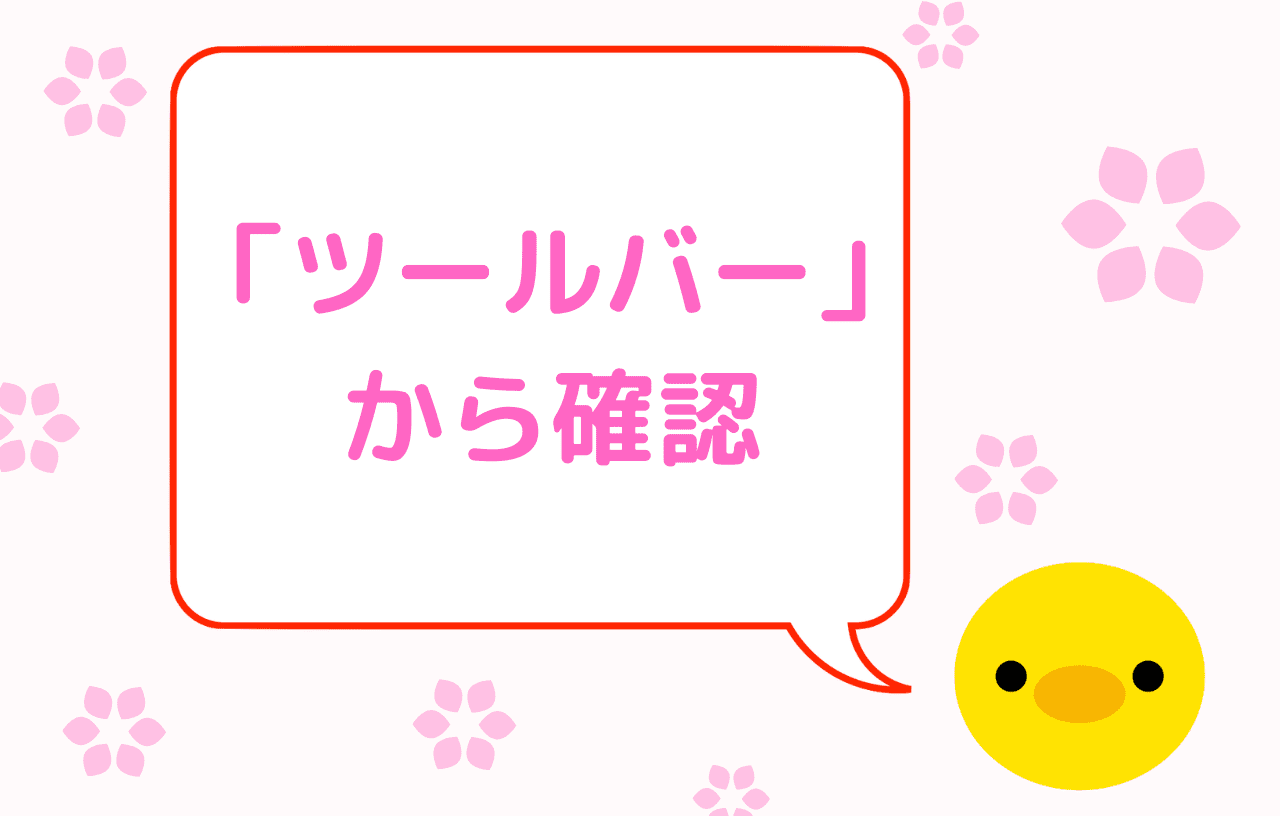
まずは、「ツールバー」から見ていきましょう。
「達成済みアラート」が無い場合
 (提供 SBI証券「HYPER SBI 2」)
(提供 SBI証券「HYPER SBI 2」)
「達成済みアラート」は0件
⇒ 設定した「アラート」は、まだ「目標値」に達していない状態です。
「達成済みアラート」がある場合
 (提供 SBI証券「HYPER SBI 2」)
(提供 SBI証券「HYPER SBI 2」)
「達成済みアラート」は3件
⇒ 3件「目標値」に達したことを表しています。
B.「アイコン」から確認

「アイコン」とは、「絵」や「マーク」のことです。
「アラート」の「アイコン」は、「ベルマーク」です。
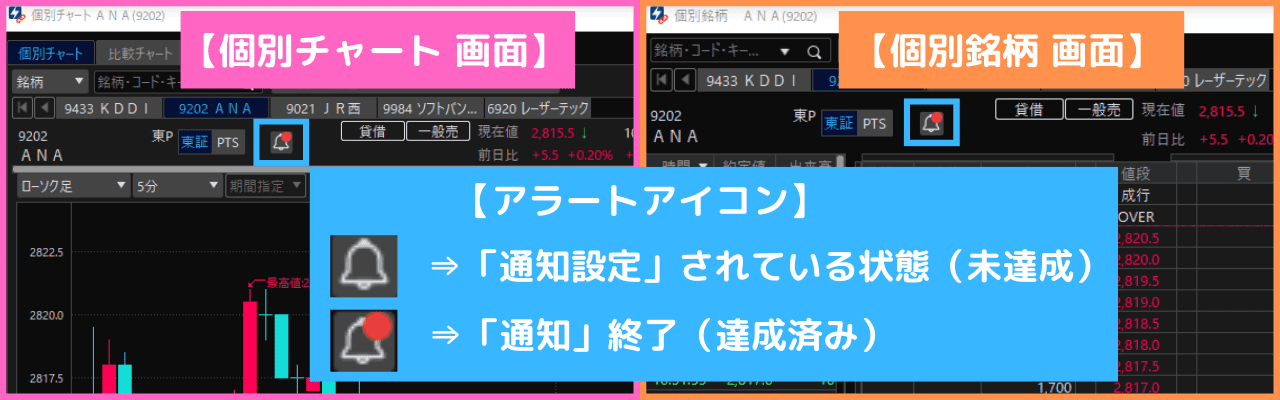 (提供 SBI証券「HYPER SBI 2」)
(提供 SBI証券「HYPER SBI 2」)
「ベルマーク」のみ ⇒ 「通知設定」されている状態(未達成)
⇒ まだ「目標値」に達成しておらず、通知されていない状態です。
「ベルマーク」に赤丸 ⇒ 「通知」終了(達成済み)
⇒ 「目標値」に達成し、「通知」も終了しています。
上の画像では「個別チャート」画面、「個別銘柄」画面ともに「ベルマーク」に赤丸がついています。
つまり、「目標値」に達して「通知済み」ということですね。
C.「達成済みアラート」の詳細確認
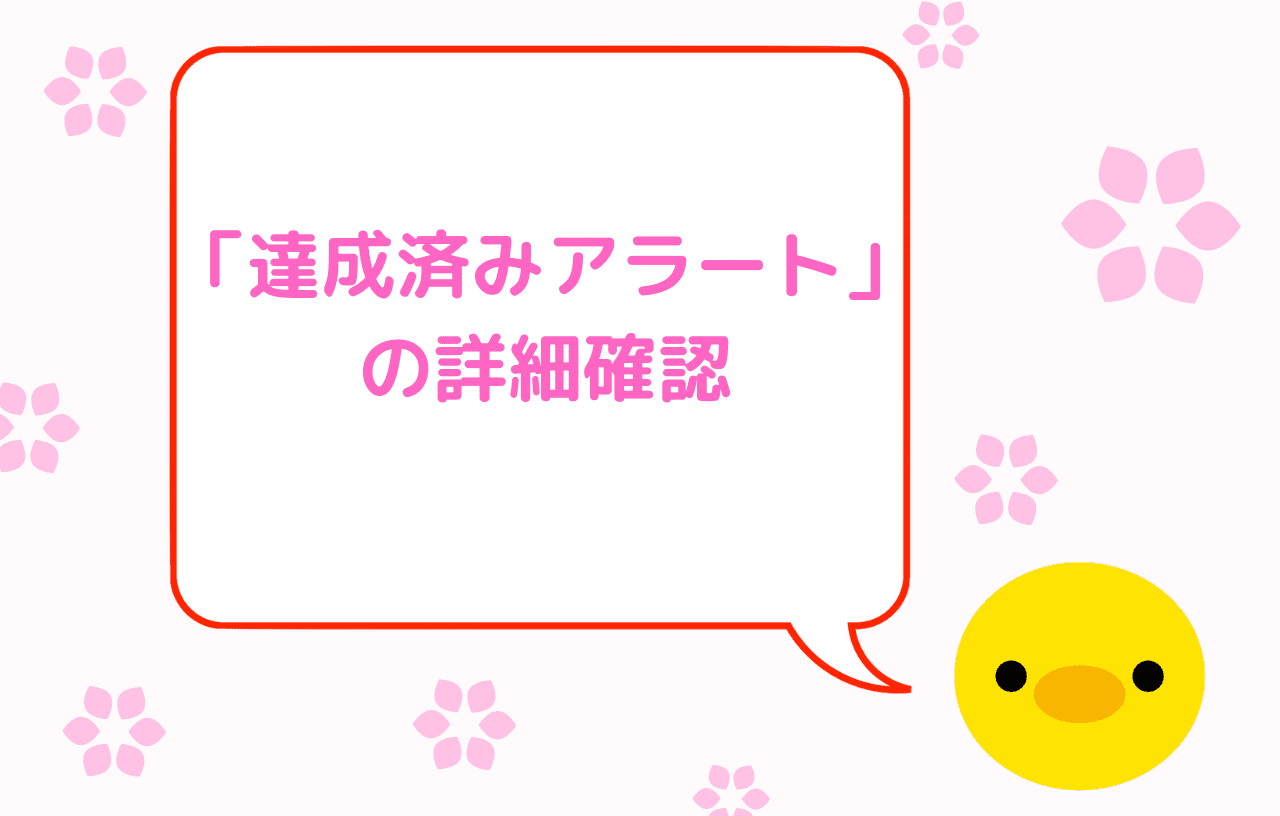
達成したことはわかりました。
ですが、いくつかの銘柄を設定していたときに、
どの「銘柄」が達成したのか、
もしくは同じ銘柄でも「○○円以上」と「○○円以下」の両方を設定した場合、
どちらが達成したのかも知りたいですよね。
そんなときには、「通知設定」画面の「達成済み一覧」が便利です。
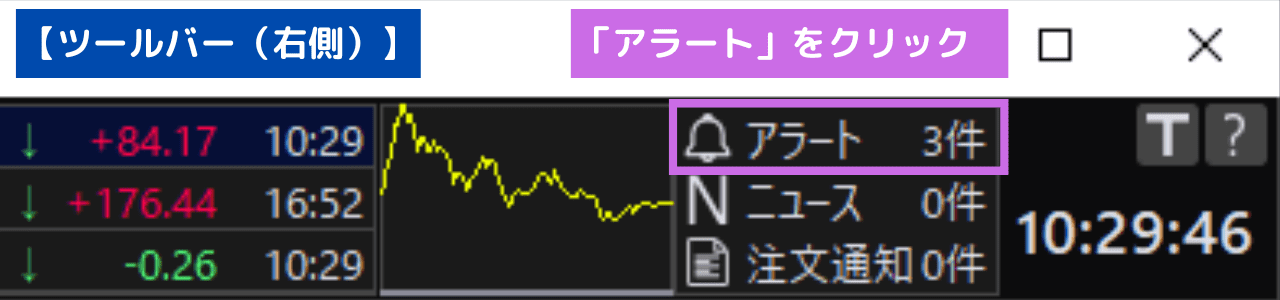 (提供 SBI証券「HYPER SBI 2」)
(提供 SBI証券「HYPER SBI 2」)
「アラート」をクリック
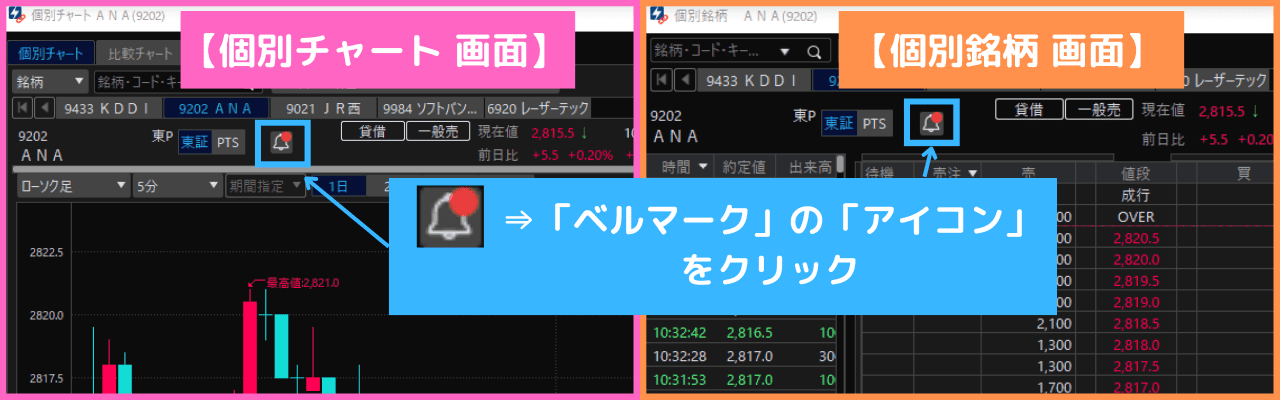 (提供 SBI証券「HYPER SBI 2」)
(提供 SBI証券「HYPER SBI 2」)
「ベルマーク」の「アイコン」をクリック
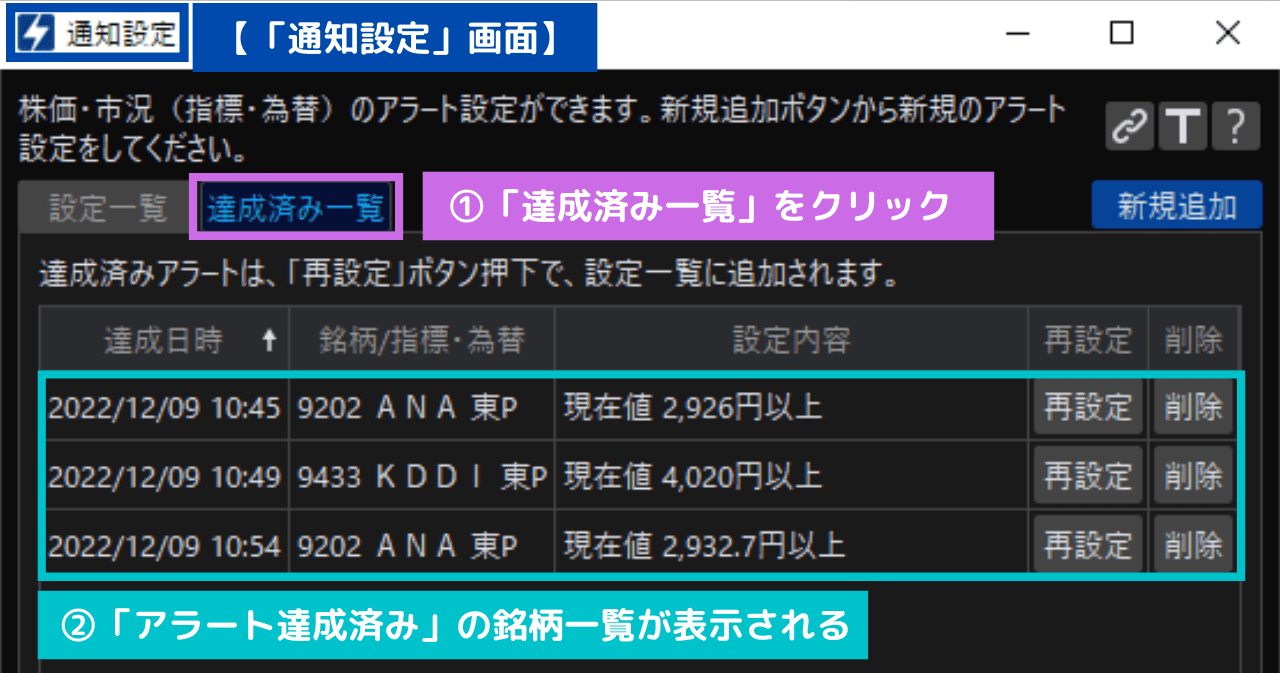 (提供 SBI証券「HYPER SBI 2」)
(提供 SBI証券「HYPER SBI 2」)
①「達成済み一覧」をクリック
②「アラート達成済み」の銘柄一覧が表示される
「達成日時」「銘柄」「設定内容」などが見られます。
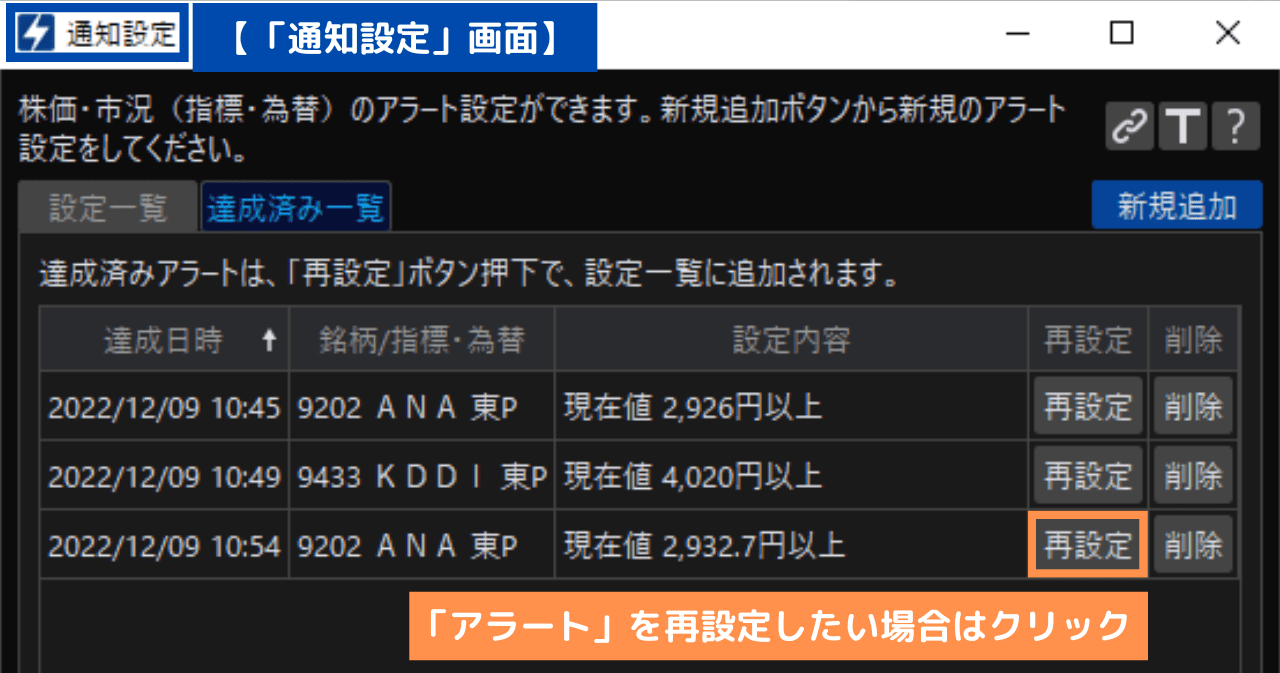 (提供 SBI証券「HYPER SBI 2」)
(提供 SBI証券「HYPER SBI 2」)
「アラート」を再設定したい場合はクリック
全く同じ条件でよければ、「再設定」をクリックするだけでOKです。
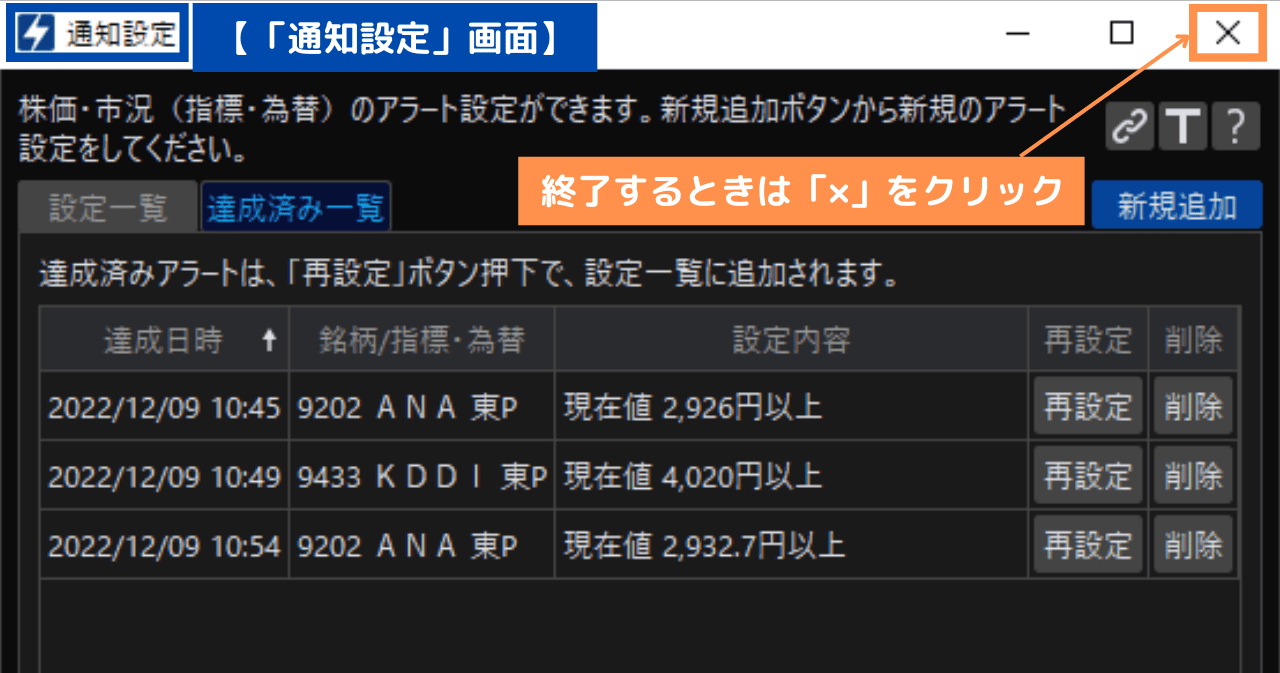 (提供 SBI証券「HYPER SBI 2」)
(提供 SBI証券「HYPER SBI 2」)
終了するときは、「×」をクリック
4.「アラート」の変更

ここまでは、順調でしょうか。
続きましては、「変更」です。
「設定」した内容を変更したいときもありますよね。
こちらも簡単ですので、引き続きよろしくお願いいたします。
方法は3通りあります。
では、1つずつ見ていきましょう。
A.「通知設定」画面から変更

まずは、「通知設定」画面からの変更方法です。
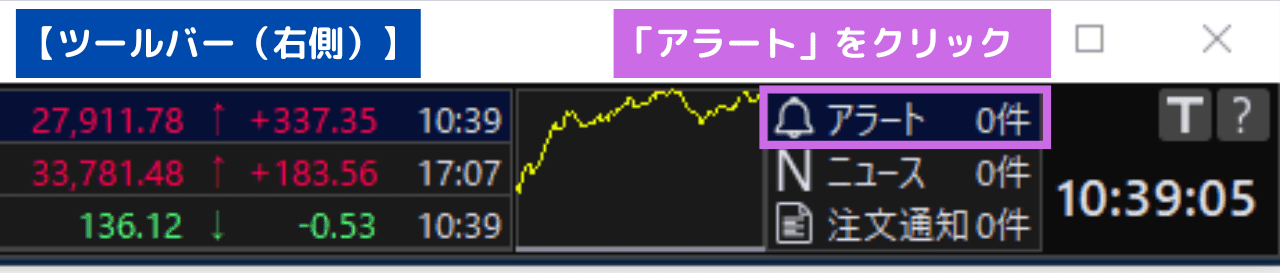 (提供 SBI証券「HYPER SBI 2」)
(提供 SBI証券「HYPER SBI 2」)
「アラート」をクリック
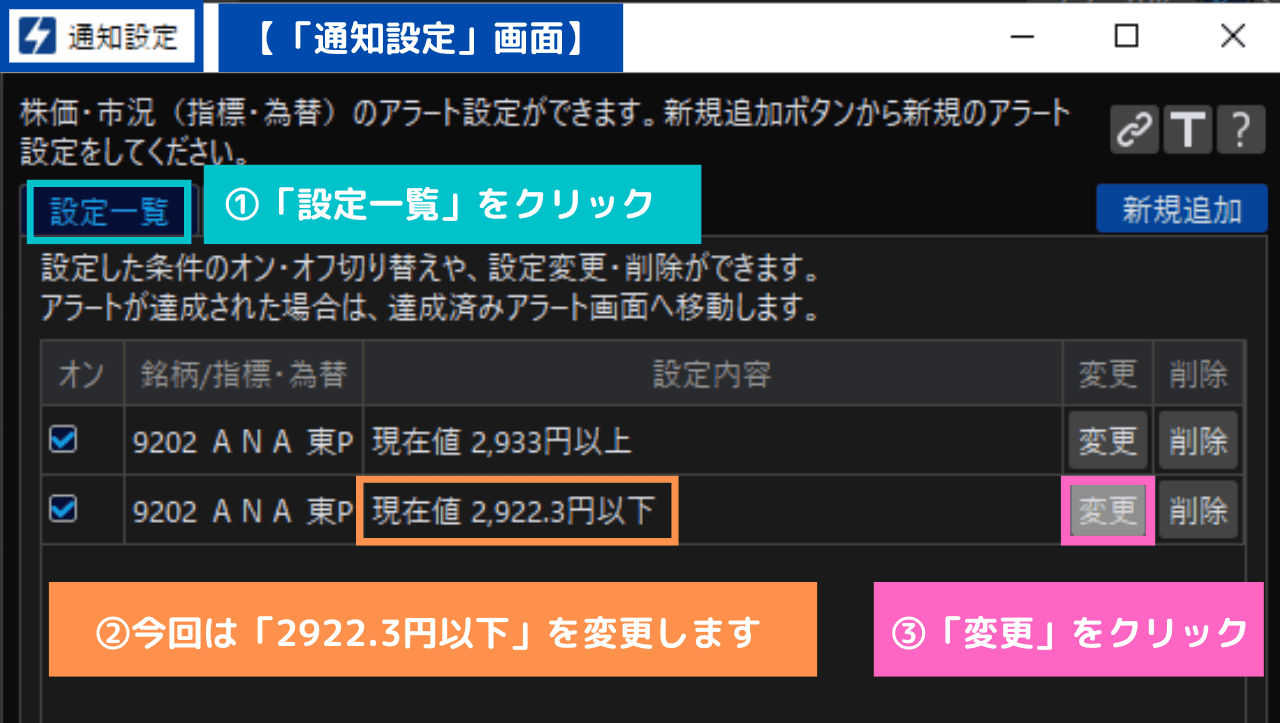 (提供 SBI証券「HYPER SBI 2」)
(提供 SBI証券「HYPER SBI 2」)
①「設定一覧」をクリック
② 今回は「2922.3円以下」を変更します。
③「変更」をクリック
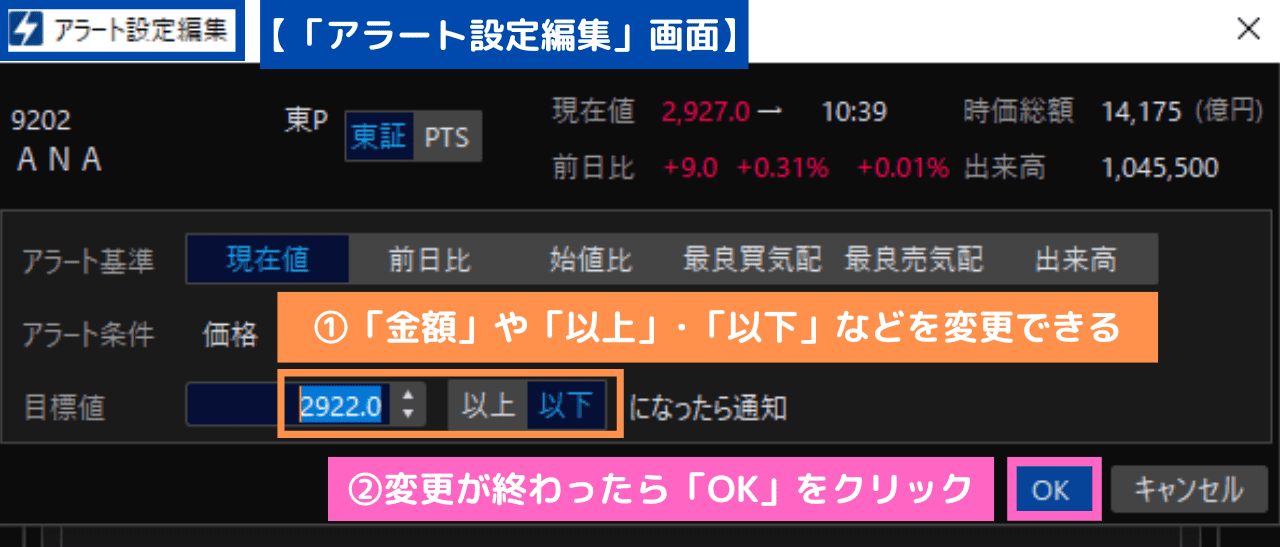 (提供 SBI証券「HYPER SBI 2」)
(提供 SBI証券「HYPER SBI 2」)
①「金額」や「以上」・「以下」などを変更できる
⇒ 今回の変更は「金額」のみですが、「以上」や「以下」の変更もできますよ。
② 変更が終わったら「OK」をクリック
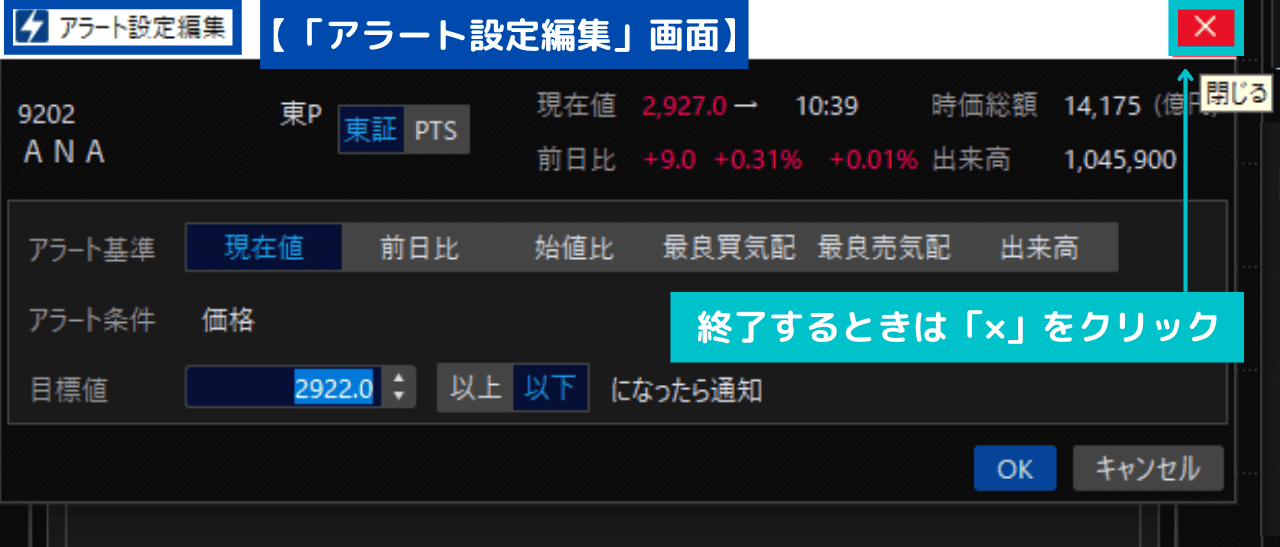 (提供 SBI証券「HYPER SBI 2」)
(提供 SBI証券「HYPER SBI 2」)
終了するときは「×」をクリック
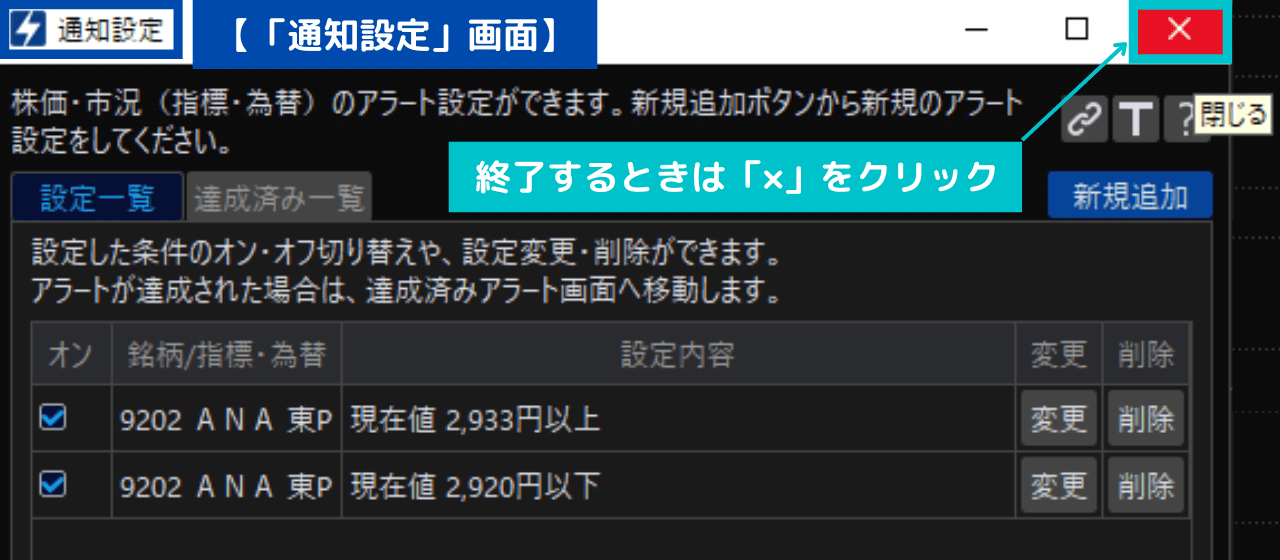 (提供 SBI証券「HYPER SBI 2」)
(提供 SBI証券「HYPER SBI 2」)
終了するときは「×」をクリック
B.「アイコン」から変更

「ベルマーク」の「アイコン」からも変更できますよ!
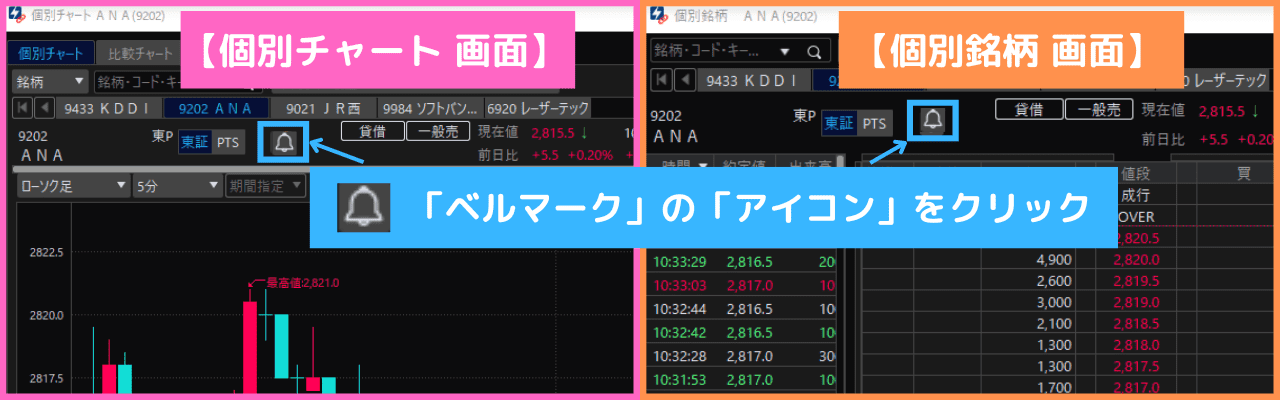 (提供 SBI証券「HYPER SBI 2」)
(提供 SBI証券「HYPER SBI 2」)
「ベルマーク」の「アイコン」をクリック
C.「個別チャート」画面のチャート上で変更

ここからは、「個別チャート」画面での変更です。
ラインを動かすだけですので、簡単ですよ。
 (提供 SBI証券「HYPER SBI 2」)
(提供 SBI証券「HYPER SBI 2」)
「2933円以上になったら通知」の設定を、「ドラッグ」で変更してみます
「ドラッグ(Drag)」とは、マウスの左ボタンを指で押したままマウスを動かす操作方法です。画面上で何かを選択して移動させたいときや希望する範囲を選択したいときに使用します。
引用元「パソコン用語集」
 (提供 SBI証券「HYPER SBI 2」)
(提供 SBI証券「HYPER SBI 2」)
「カーソル」を「アラート設定」しているラインに合わせる
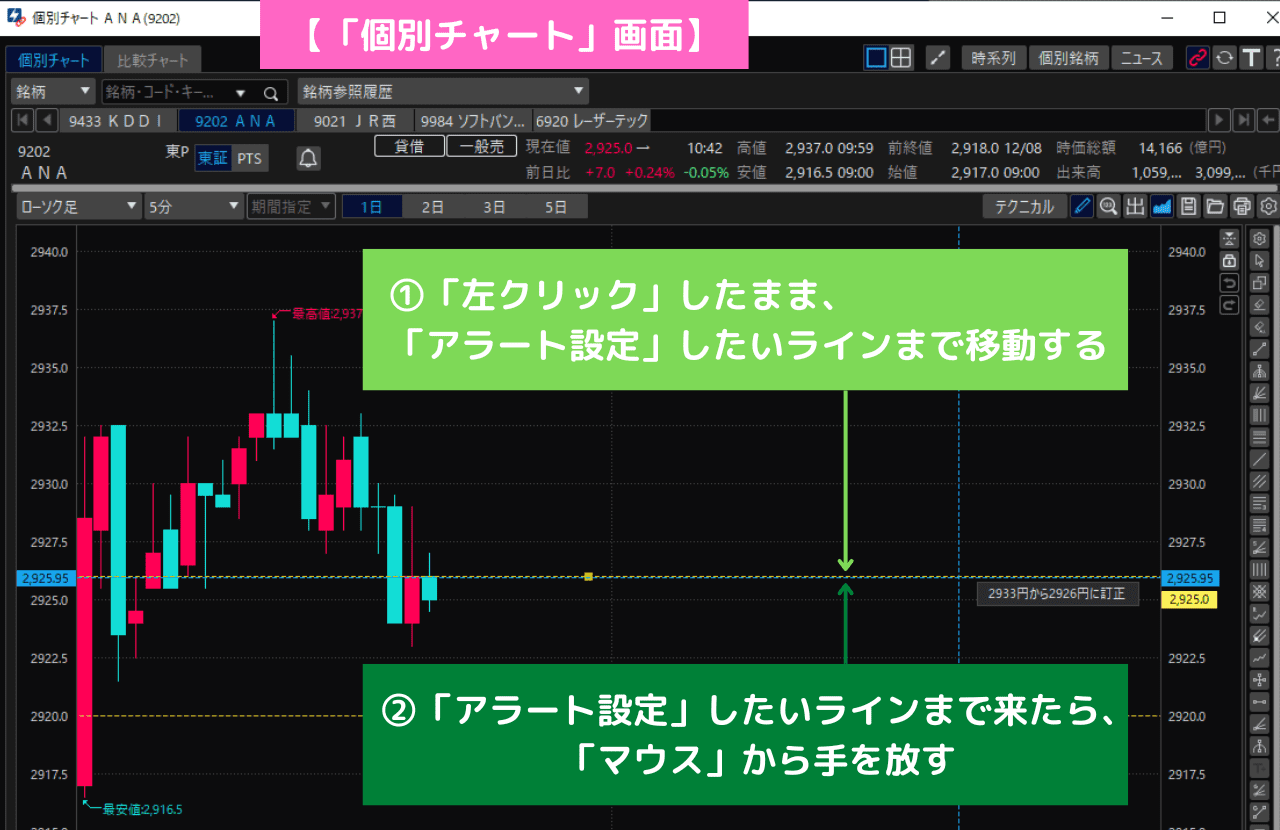 (提供 SBI証券「HYPER SBI 2」)
(提供 SBI証券「HYPER SBI 2」)
①「左クリック」したまま、「アラート設定」したいラインまで移動する
②「アラート設定」したいラインまで来たら、「マウス」から手を放す
これで、変更完了です。
簡単でしたね!
ですが手で動かしますので、ちょうどキリのいい数字に移動するのが難しいです。
訂正したい場合は、先ほどの「通知設定」画面を使ってくださいね。
5.「アラート」の削除

「変更」とくれば、次は「削除」ですよね!
一気にやってしまいましょう♪
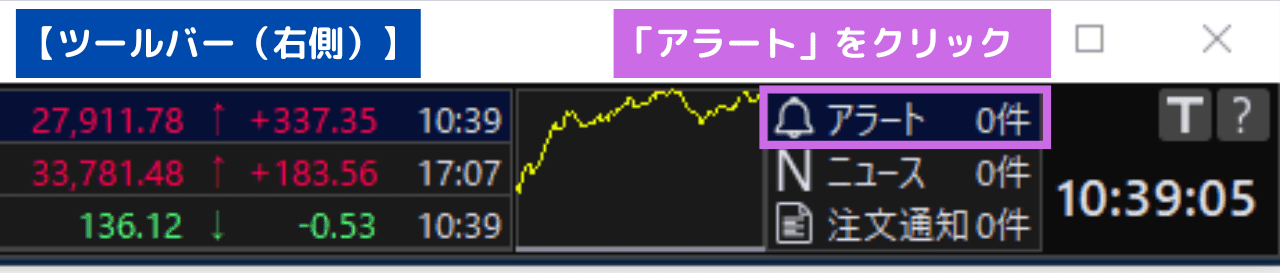 (提供 SBI証券「HYPER SBI 2」)
(提供 SBI証券「HYPER SBI 2」)
「アラート」をクリック
「設定」そのものを削除したい場合
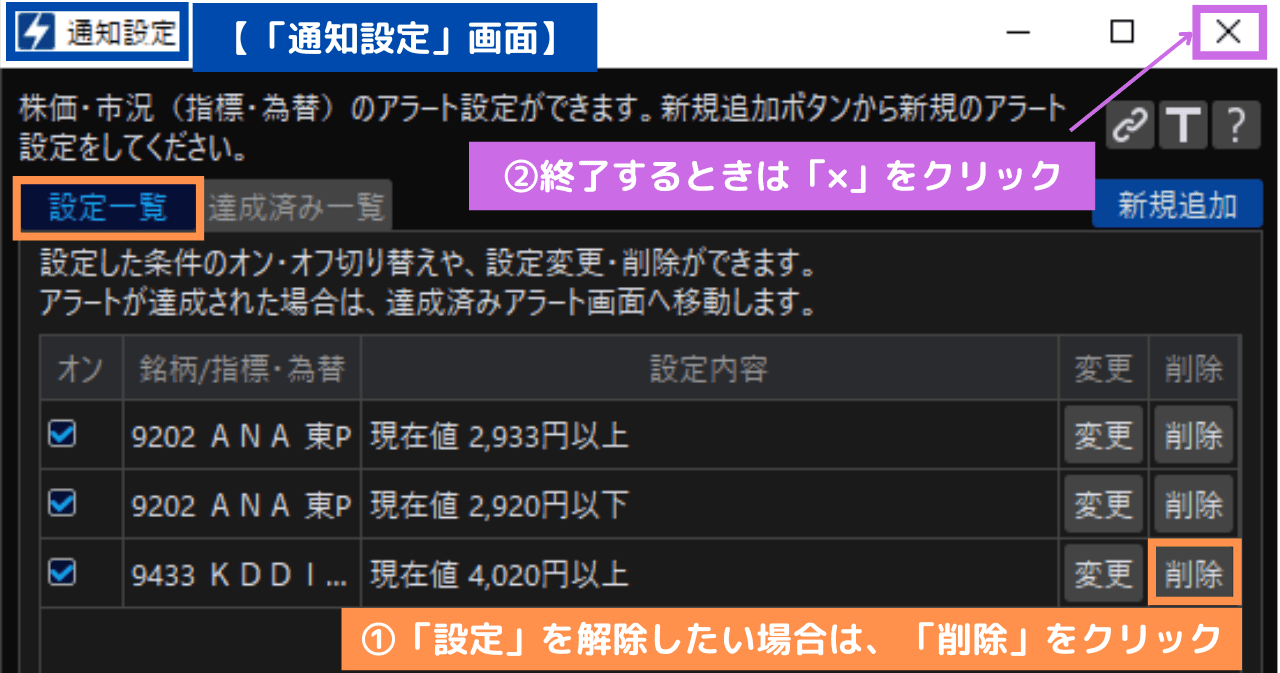 (提供 SBI証券「HYPER SBI 2」)
(提供 SBI証券「HYPER SBI 2」)
①「設定」を解除したい場合は、「削除」をクリック
⇒「設定一覧」画面が出ていることを確認してくださいね。
( 選択されていると、「青い文字」で表示されます。)
② 終了するときは「×」をクリック
「達成済み一覧」の内容を削除したい場合
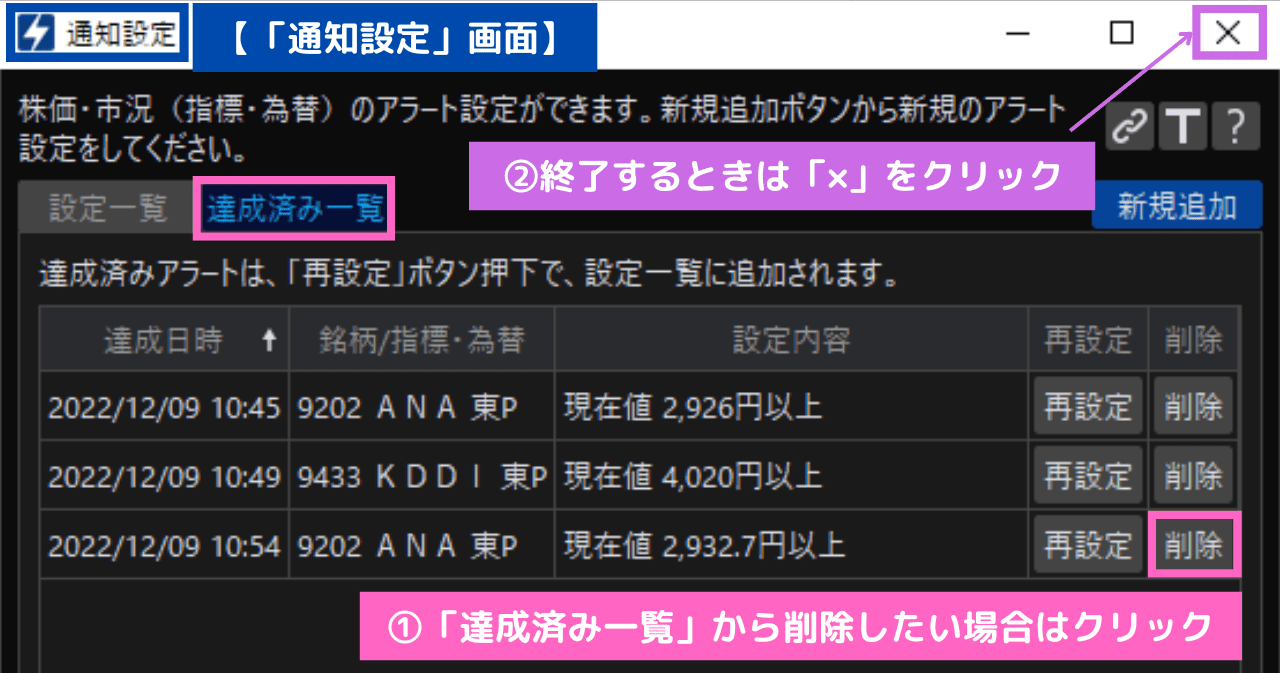 (提供 SBI証券「HYPER SBI 2」)
(提供 SBI証券「HYPER SBI 2」)
①「達成済み一覧」から削除したい場合はクリック
⇒「達成済み一覧」はどんどんたまっていきますので、定期的に削除しましょう。
② 終了するときは「×」をクリック
6.「アラートライン」の表示

「個別チャート」画面上の「アラートライン」は、「表示の有無」を選べます。
(「初期設定」では、「表示する」が選択されています。)
これを消したいとき、もしくは復活させたいときの方法も見ておきましょうね。
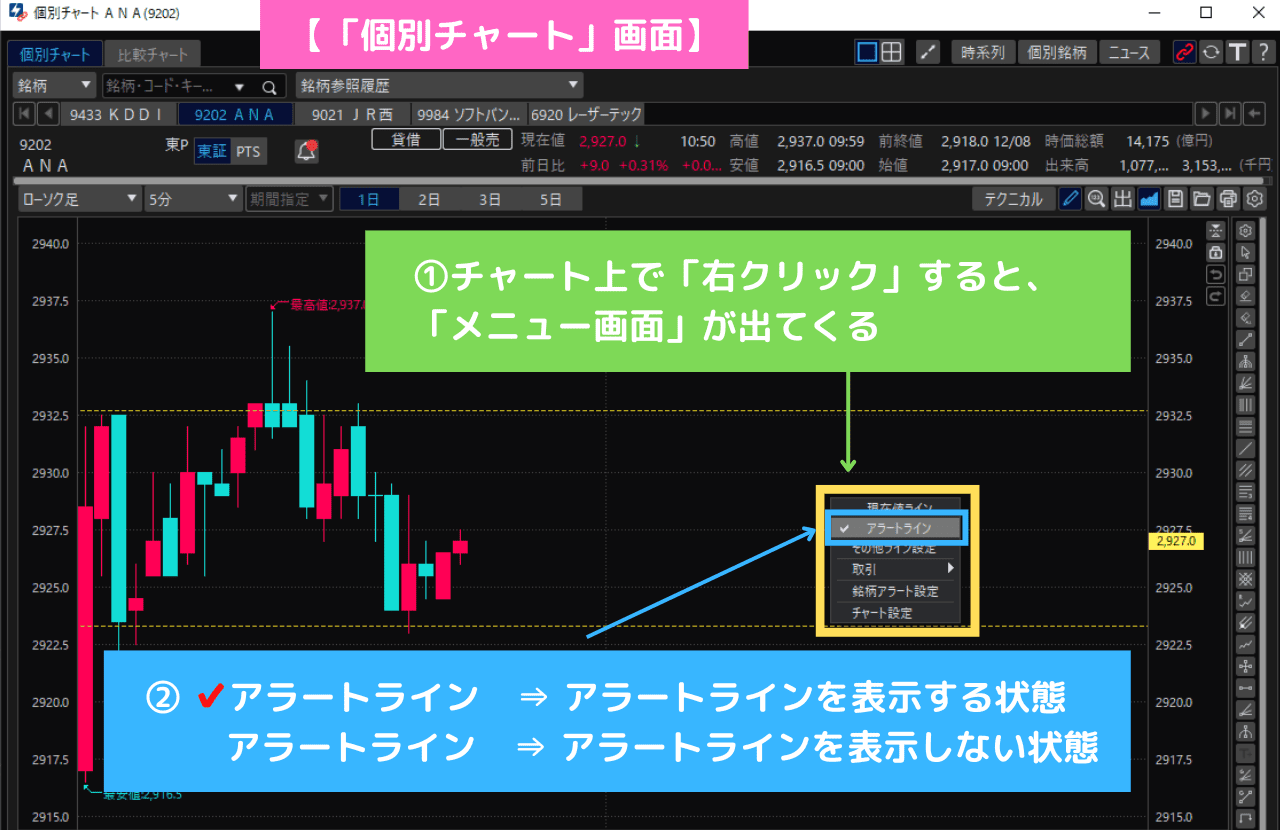 (提供 SBI証券「HYPER SBI 2」)
(提供 SBI証券「HYPER SBI 2」)
① チャート上で「右クリック」すると、「メニュー画面」が出てくる
⇒ 黄色い枠の中が「メニュー画面」です。
② ✔アラートライン ⇒ アラートラインを表示する状態
アラートライン ⇒ アラートラインを表示しない状態
⇒ 今は「✔」がついているので、「アラートライン」を表示する状態です。
「アラートライン」の表示が不要なとき
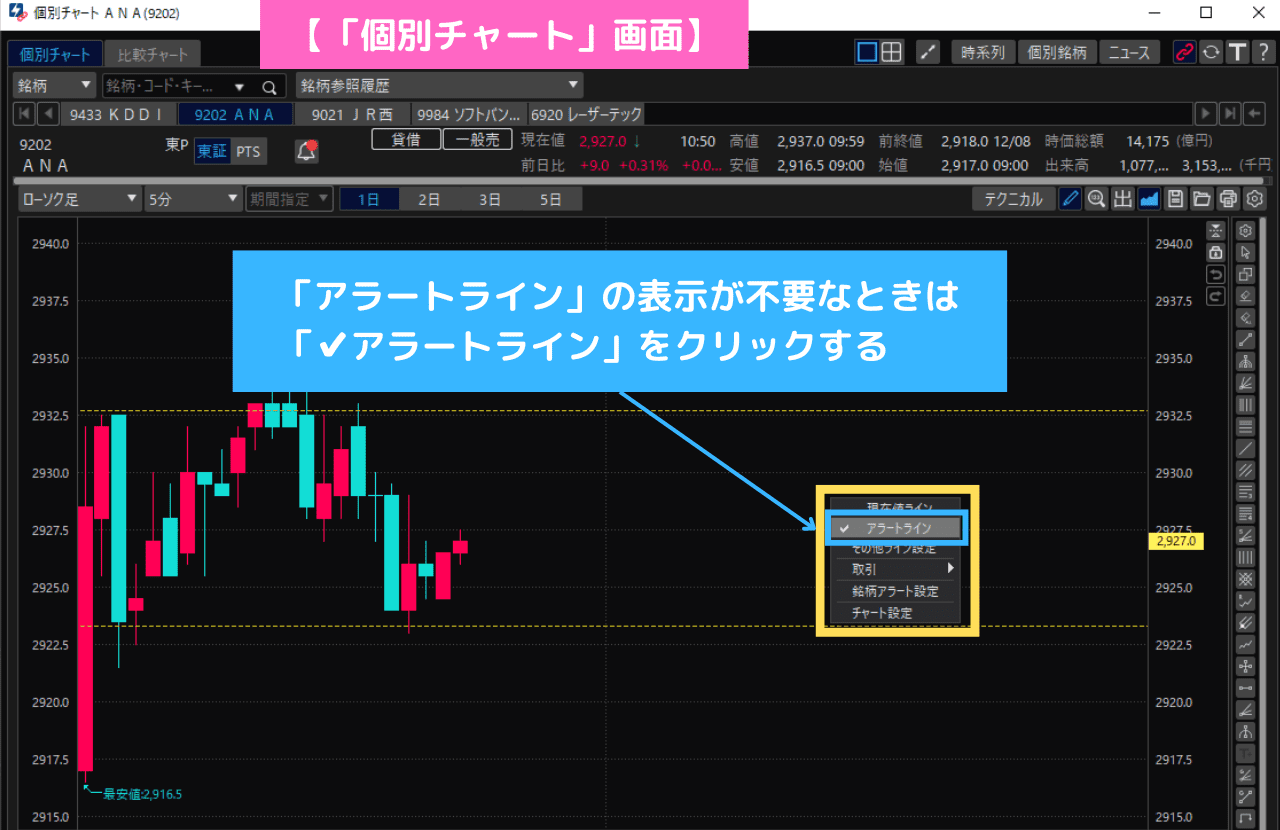 (提供 SBI証券「HYPER SBI 2」)
(提供 SBI証券「HYPER SBI 2」)
「アラートライン」の表示が不要なときは「✔アラートライン」をクリックする
⇒ 今は「✔アラートライン」、つまり「表示する状態」ですので、クリックして「✔」をはずします。
「アラートライン」を表示させたいとき
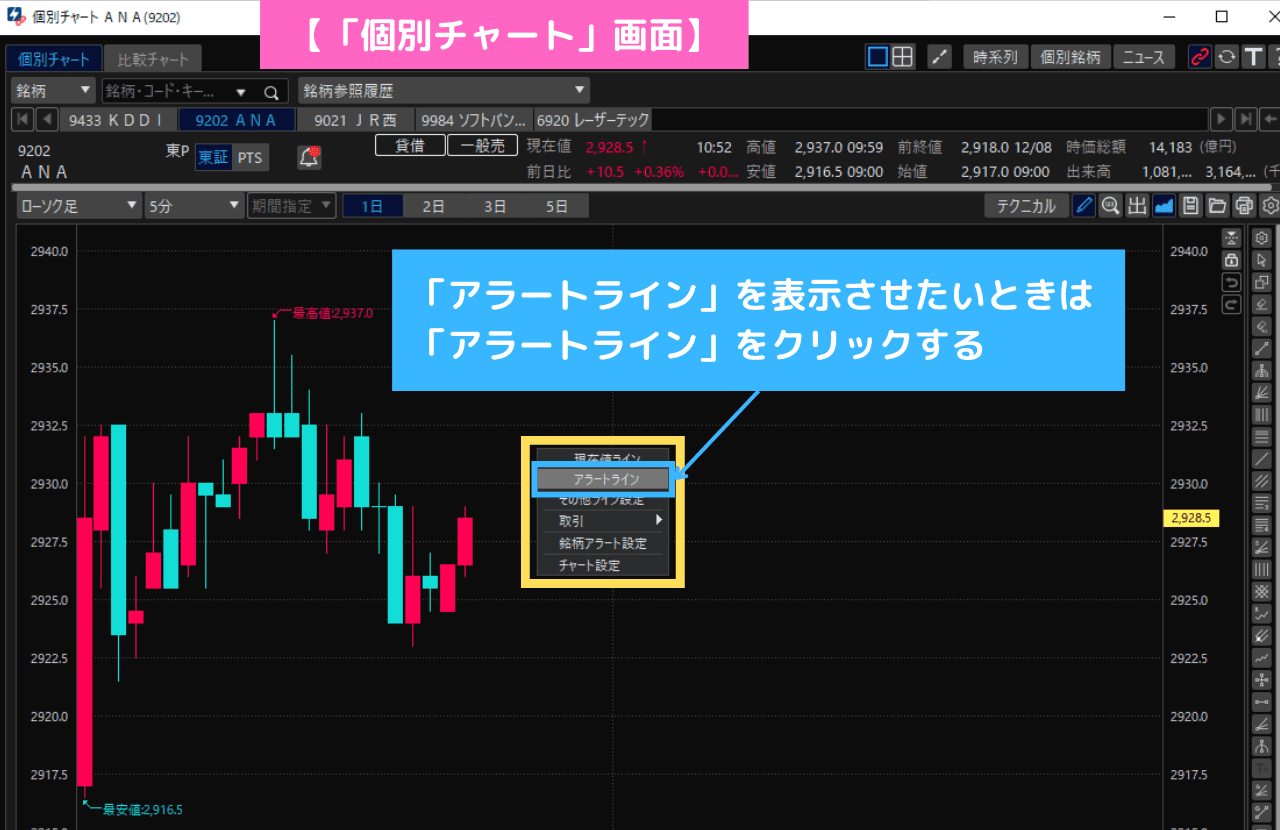 (提供 SBI証券「HYPER SBI 2」)
(提供 SBI証券「HYPER SBI 2」)
「アラートライン」を表示させたいときは、「アラートライン」をクリックする
⇒ 今は「アラートライン」の前に「✔」がついていない、つまり「表示しない状態」ですので、クリックして「✔」を入れましょう。
7. まとめ
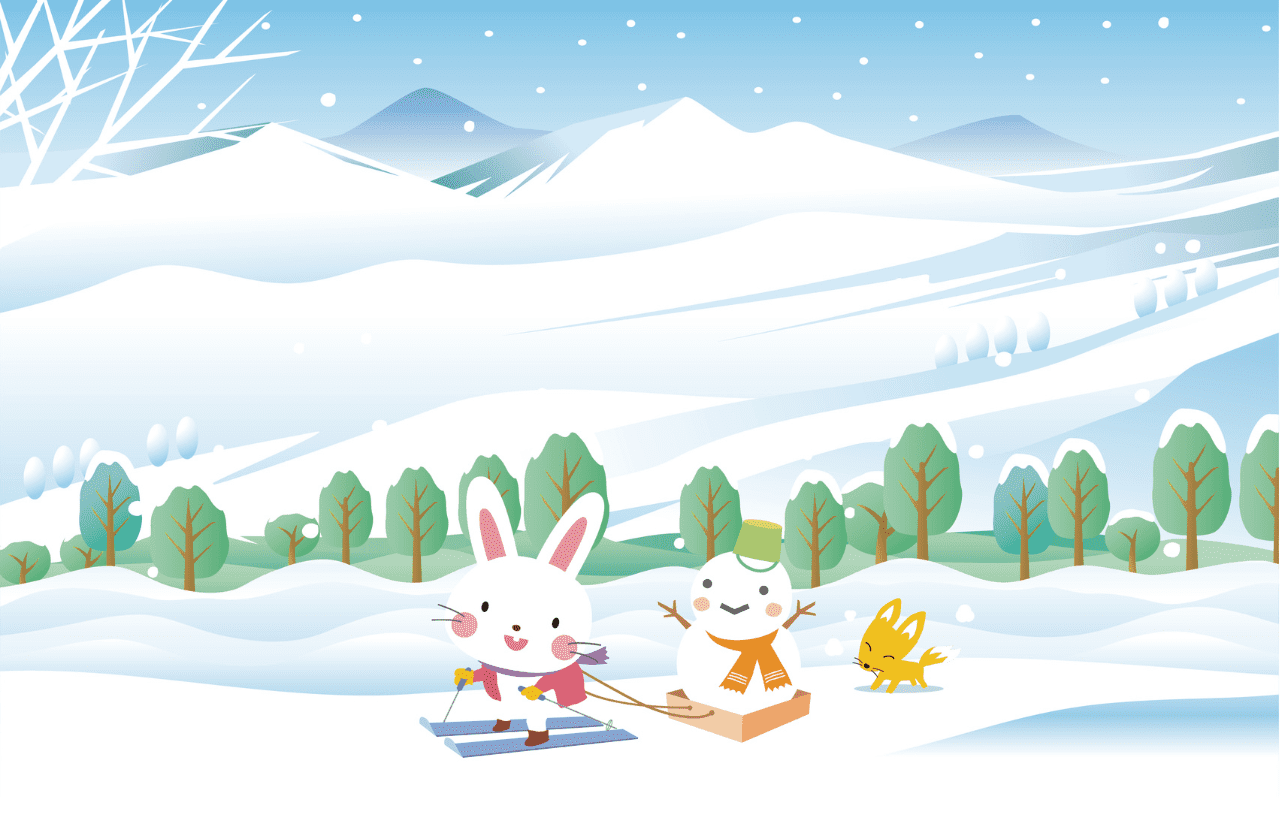
お疲れ様です。
今回は、「アラート」機能をご紹介しました。
いかがでしたか。
操作自体は簡単ですが、やり方が何通りもあります。
もしかしたら、少しややこしいかもしれませんね。
初めはどれか1つでOK!
やりやすい方法を覚えて、ぜひ活用してくださいね♪
GOOD
「アラート」を設定しておけば、値動きを観察する必要がなくなります。
デイトレは、眼もとっても疲れますよね。
「アラート」を設定して、眼の負担が少しでも減るといいですね!
ご参考まで
こちらは、「SBI証券」ホームページの「HYPER SBI2」の操作ガイドです。
最後になりましたが、今年も当ブログをご訪問くださり本当にありがとうございました。
たくさんの方に見ていただけて、とても嬉しい1年でした♪
そして何より励みになります!
今後ともどうぞよろしくお願いいたします。
最後まで読んでくださり、ありがとうございました。
お願い
情報は2022年12月現在のものです。
状況は変わる場合がありますので、ご了承のほどよろしくお願いいたします。
「HYPER SBI 2」シリーズの一覧です。
-

-
【超初心者】「HYPER SBI2」の使い方① 【ダウンロード】~【画面の名称】「画像付き♪」
続きを見る
-

-
【超初心者】「HYPER SBI2」の使い方②【環境設定】【取引パスワードの保存】「画像付き♪」
続きを見る
-

-
【超初心者】「HYPER SBI2」の使い方③【市況情報】【通知エリア】「画像付き♪」
続きを見る
-

-
【超初心者】「HYPER SBI2」の使い方④ 【個別チャート」画面】【基本操作編】「画像付き♪」
続きを見る
-

-
【超初心者】「HYPER SBI2」の使い方⑤ 【個別チャート」画面】【カスタマイズ編】「画像付き♪」
続きを見る
-

-
【超初心者】「HYPER SBI2」の使い方⑥ 【個別銘柄」画面】【基本操作編】「画像付き♪」
続きを見る
-

-
【超初心者】「HYPER SBI2」の使い方⑦ 【個別銘柄」画面】【「株の売買」基本操作編】「画像付き♪」
続きを見る
-

-
【超初心者】「HYPER SBI2」の使い方⑧ 【個別銘柄」画面】【「株の売買」逆指値編】「画像付き♪」
続きを見る
-

-
【超初心者】「HYPER SBI2」の使い方⑨ 【OCO注文とは】【OCO注文のやり方】「画像付き♪」
続きを見る
-

-
【超初心者】「HYPER SBI2」の使い方⑩【IFDOCO(イフダンオーシーオー)注文のやり方】画像付
続きを見る
今は、この記事です♪
-

-
【超初心者】「HYPER SBI2」の使い方⑫【「パソコン1台でOK!」の「画面レイアウト」】「画像付き」
続きを見る
スポンサーリンク



