こんにちは。
「HYPER SBI2」のシリーズも10回目となりました。
いつもご覧いただき、まことにありがとうございます。
「逆指値」「OCO注文」と来たら、次は「IFDOCO注文」ですよね!
そこで今回は、
ポイント
「HYPER SBI 2」を使った、「IFDOCO注文」のしかたをご紹介します。
ちなみに、「イフダンオーシーオー注文」と読みます。
この記事では、
GOOD
全て「画像付き」でご紹介します。
画像の通りに進むだけ!
超簡単です♪
ココに注意
★「HYPER SBI2」の機能が大幅にアップデートされました★
これからお伝えする内容と、画面や操作方法がちがう場合があります。
それでも今までと変わらない部分もたくさんあります。
操作のヒントになる部分もあるかと思います。
よかったら、最後までおつきあいをよろしくお願いいたします。
もし、画像が小さくて見えにくい場合は、下記のように「マウス」でコントロールしてみてくださいね。

こちらが今回の目次です。
見たい見出しをクリックすると、ジャンプします。
さらに詳しく
「逆指値」につきまして、詳しくご紹介しています。
よかったらご覧くださいませ。
さらに詳しく
「OCO注文」につきまして、詳しくご紹介しています。
よかったらご覧くださいませ。
もっと詳しく
「HYPER SBI 2」シリーズの一覧は、こちらをクリックしてくださいませ。
スポンサーリンク
1.「IFDOCO注文」とは

「IFDOCO(イフダンオーシーオー注文)」では「買い注文」に加え、
「売り注文」を「利益確定」用と「ロスカット」用、
2種類出すことができます。
メモ
保有銘柄の「売り注文」のみを「利益確定」用と「ロスカット」用、
同時に出す方法として、「OCO(オーシーオー注文)」があります。
今回ご紹介する「IFDOCO(イフダンオーシーオー注文)」は、「売り注文」と同時に「買い注文」も出す方法、つまり、「OCO(オーシーオー注文)」の進化版です。
 (提供 SBI証券ホームページ)
(提供 SBI証券ホームページ)
例えば、9,000円で100株を買いたいとします。
「買い注文」 9,000円 に加え
「利益確定」 9,500円 と
「ロスカット」 8,700円 の
両方を「売り注文」で出すことができるのです。
GOOD
「IFDOCO(イフダンオーシーオー注文)」は、利益をしっかり取れて、リスク管理もできちゃう「いいとこどり」の方法です♪
しかも自分で金額を設定できるので、計画も立てやすいですね!
もちろん、「取消」や「変更」もできますよ。
めちゃくちゃ安心で、ありがたい方法ですね。
ただし、
注意ポイント
※急騰や急落など、需給のバランスによって「注文した金額」で売買が成立しない可能性もあります。
あまり、値動きの激しい銘柄は避けた方が安心ですね。
さらに詳しく
「IFDOCO注文」の「メリット」「デメリット」を深堀りした記事もありますよ♪
よかったら、こちらもお読みいただけると嬉しいです。
参考
「SBI証券」でも「IFDOCO注文」について詳しいご紹介がありますよ♪
2.「設定条件」の確認

お願い
もしまだ「SBI証券」で口座をお持ちでない場合は、「口座開設」をよろしくお願いいたします。
恐れ入りますが、まずは下記の2点の確認をお願いします。
①デイトレード用の「日計り信用」を利用します。
②特定口座「源泉徴収あり」を利用します。
① デイトレード用の「日計り信用」を利用します
GOOD
① 同じ資金で何度も「同じ銘柄」を売買できます。
GOOD
② 「取引手数料」と「金利・貸株料」が無料になります!
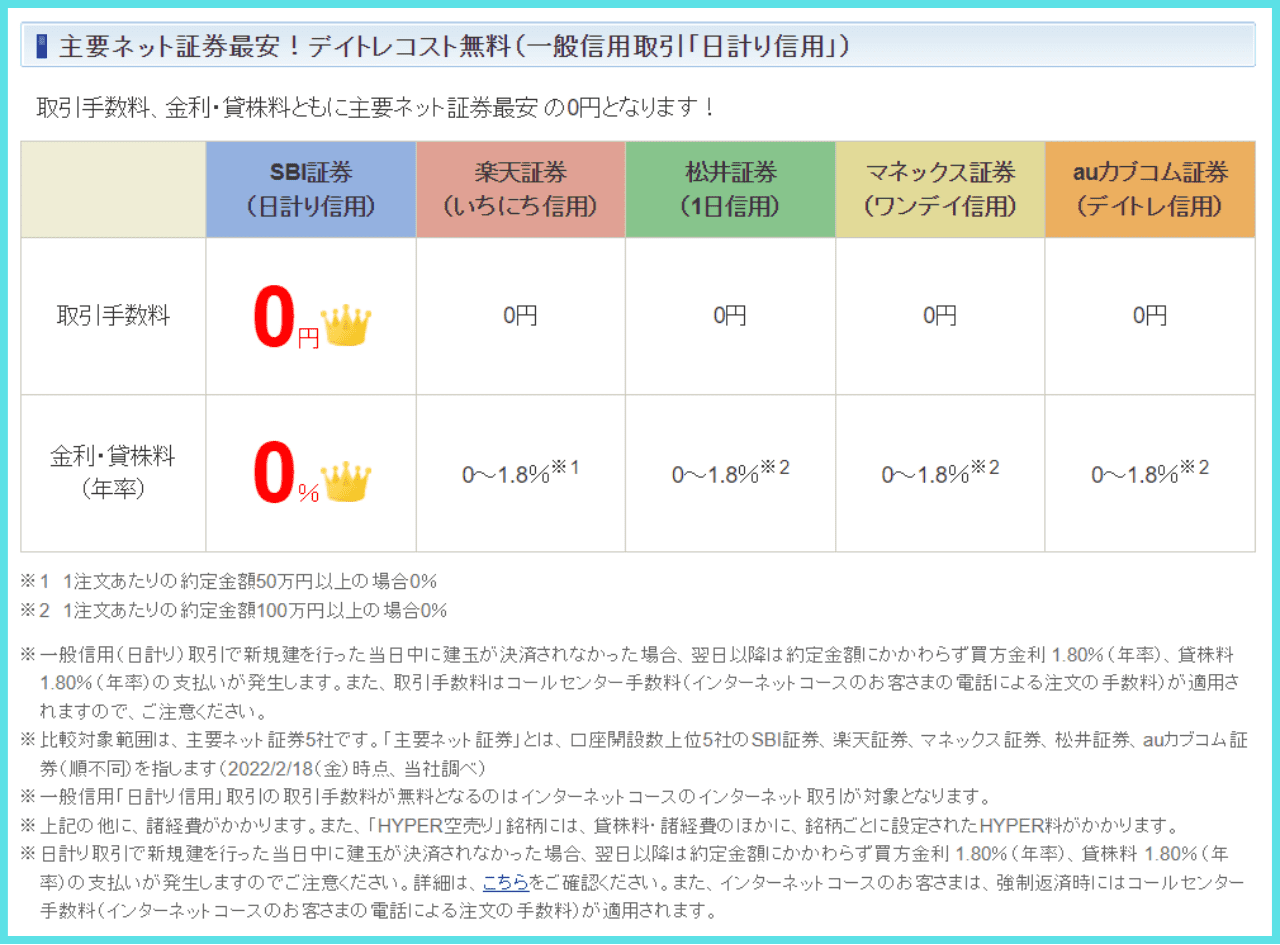 (提供 「SBI証券」ホームページ)
(提供 「SBI証券」ホームページ)
画像の字が見えにくくてすみません。
SBI証券では「信用口座」を開設し、「日計り信用」を利用すれば、「取引手数料」と「金利・貸株料」が無料になります!
SBI証券がお得なのがわかりますね。
「デイトレード」をされるなら、まずは「信用口座」を開設しましょう。
「HYPER 空売り料」がかかる
「 HYPER 空売り」では、通常空売りできない銘柄が空売りできます。
空売りをされる場合は、こちらで手数料をご確認願います。
当日中に決済しなければ、翌営業日の前場寄付きで強制決済され、取引手数料も発生する
その際は、「コールセンターを利用した時の手数料」が適用されます。
例えば、約定代金が50万円なら、2200円です。
当日中に決済してくださいね。
お願い
※上記は2022年10月現在の状況です。
金額や条件が変わる可能性もありますので、ご了承のほどよろしくお願いいたします。
② 特定口座「源泉徴収あり」を利用します
GOOD
① 証券会社が納税してくれます。
GOOD
②「確定申告」も必要ないです。
GOOD
③ 大きく稼いでも、扶養家族から外れる心配がありません。
注意ポイント
「確定申告」をすると、「扶養家族」からはずれる場合があります。
税金に関しては、それぞれのご事情により変わると思います。
お手数ですが、ご自身でご確認をよろしくお願いいたします。
株式投資を始めた主婦が大きな利益を出してしまったら、扶養から外れてしまうの? | ファイナンシャルフィールド (financial-field.com)
3.「IFDOCO注文」の操作方法

「設定条件」のご確認をありがとうございました。
それでは、「IFDOCO注文」の操作方法をご紹介しますね。
今回はこのような流れでよろしくお願いいたします。
A.「IFDOCO注文」注文画面の出し方

まずは、「IFDOCO注文」画面の出し方からご紹介します。
 (提供 SBI証券「HYPER SBI 2」)
(提供 SBI証券「HYPER SBI 2」)
「取引」をクリック
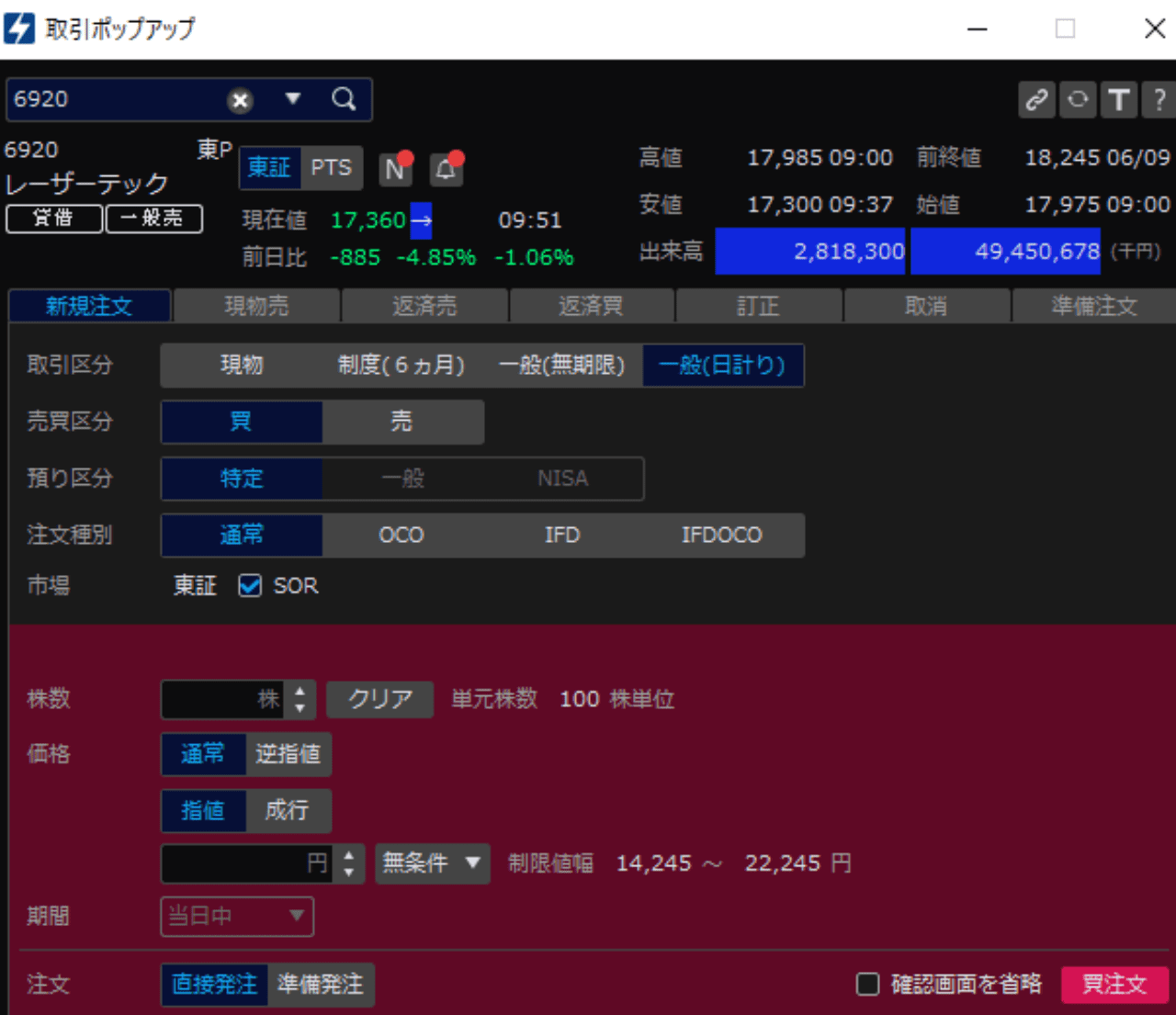 (提供 SBI証券「HYPER SBI 2」)
(提供 SBI証券「HYPER SBI 2」)
今回は、この画面を使っていきますね。
B.「取引の種類」を選択

「取引の種類」を選択する
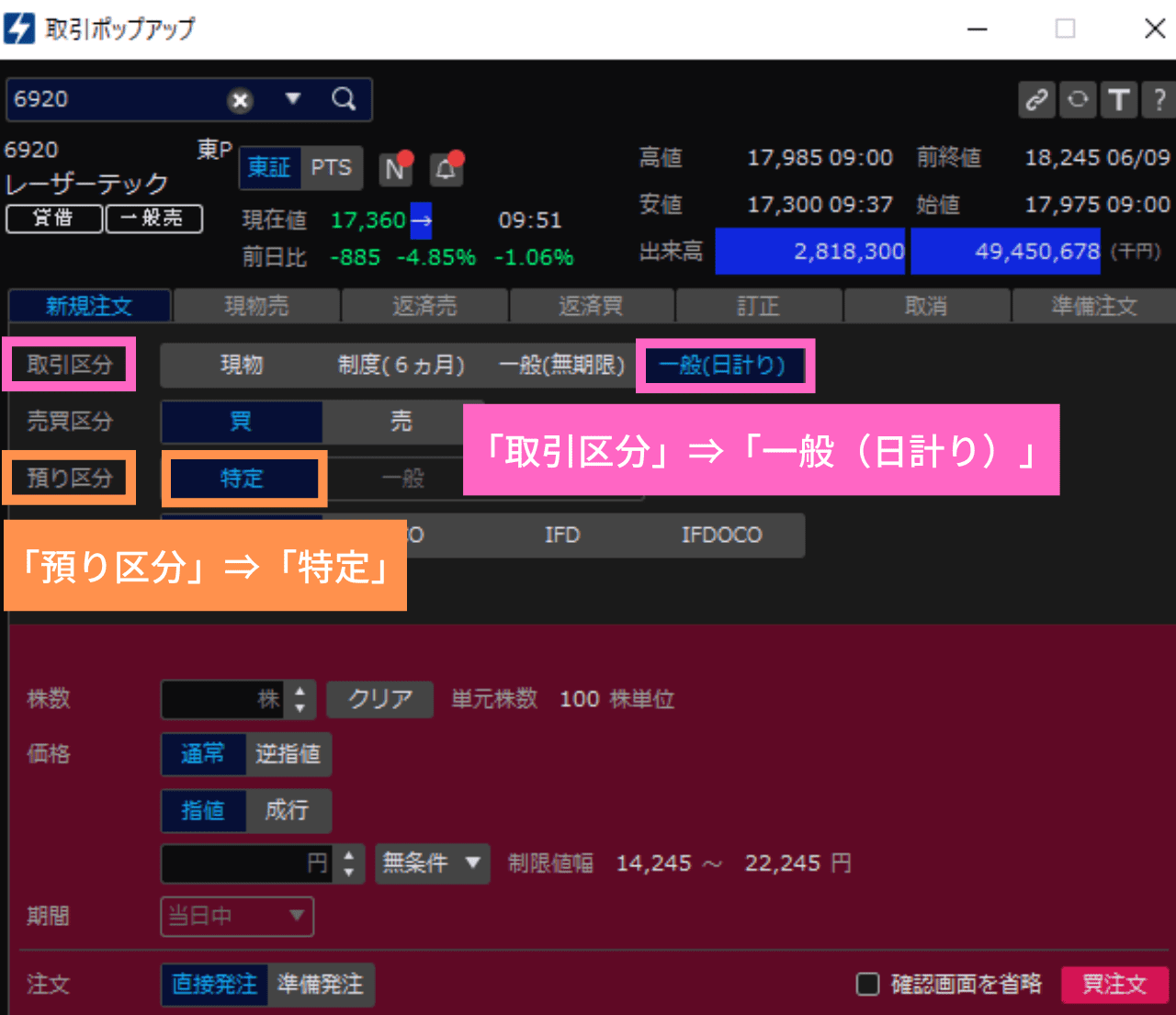 (提供 SBI証券「HYPER SBI 2」)
(提供 SBI証券「HYPER SBI 2」)
「取引区分」⇒「一般(日計り)」
「預り区分」⇒「特定」
「一般(日計り)」と「特定」をクリックします。
今回は「一般信用(日計り)」「特定預り」を選択します。
皆さまそれぞれの「区分」を選択なさってくださいね。
ポイント
「取引の種類」は初期設定しておくと、超便利ですよ!
下記の記事の【4.「注文・取引」】でご案内していますので、よかったらご覧くださいませ。
買い注文のたびに「取引の種類」を選んでいては。絶好の買いチャンスを逃してしまいます。
ぜひ、「取引の種類」は初期設定しておきましょうね。
C.「IFDOCO注文」のやり方
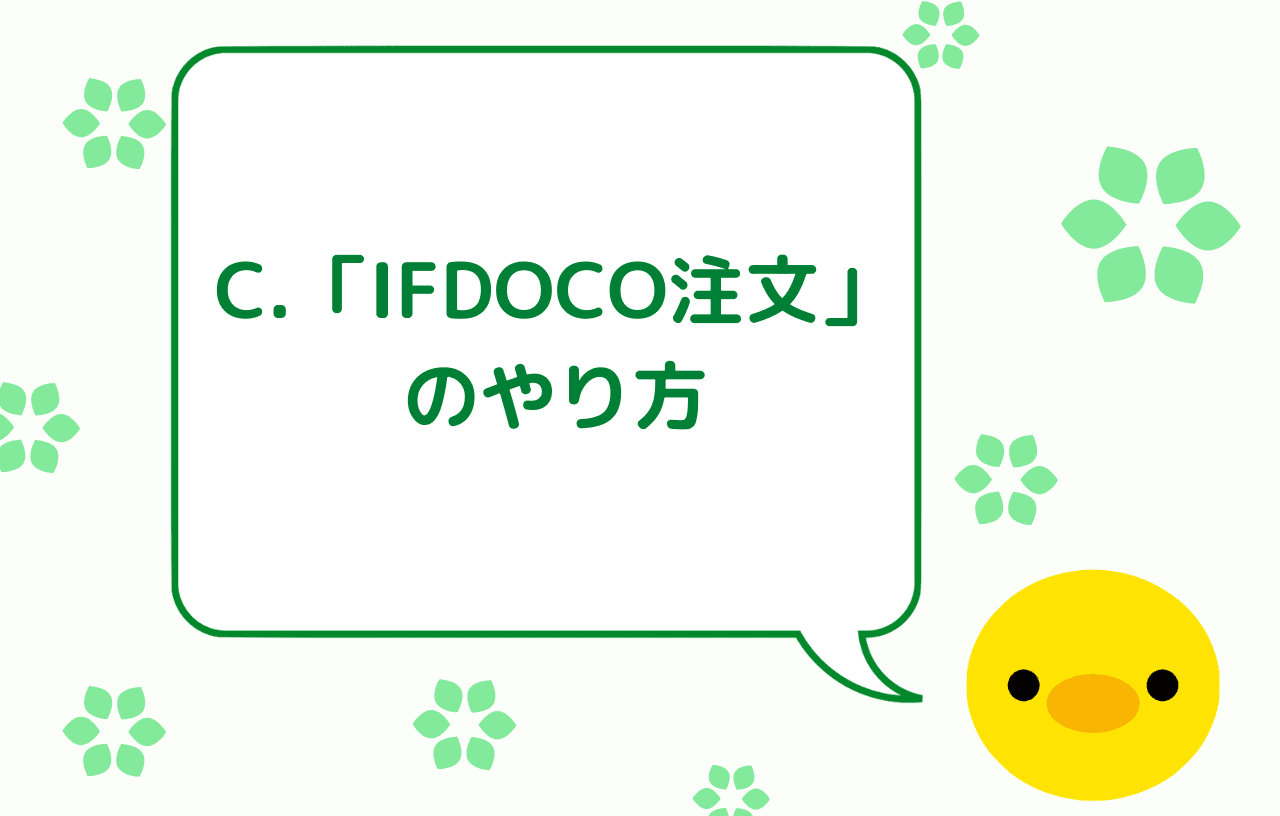
 (提供 SBI証券「HYPER SBI 2」)
(提供 SBI証券「HYPER SBI 2」)
では、1つずつ見ていきましょう。
①② 取引する「銘柄」の選択
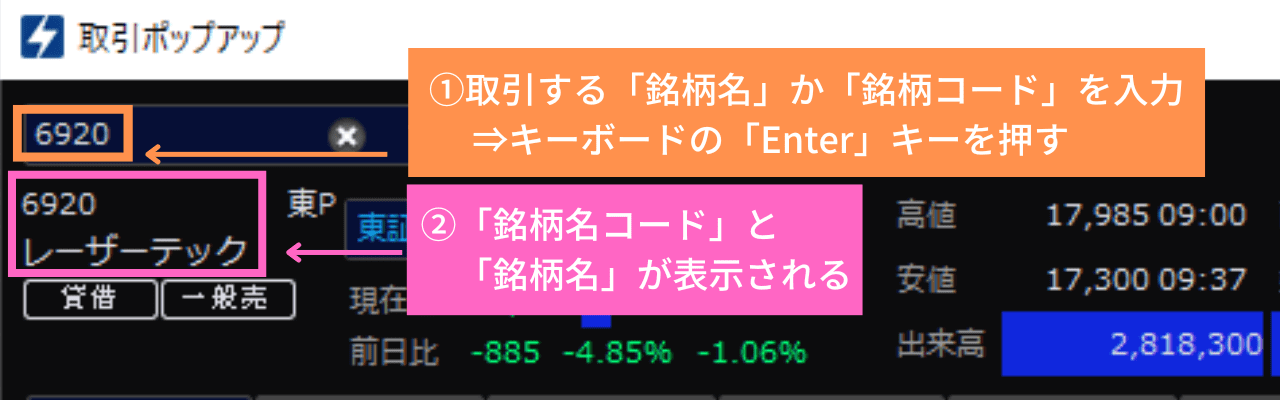 (提供 SBI証券「HYPER SBI 2」)
(提供 SBI証券「HYPER SBI 2」)
①取引する「銘柄名」か「銘柄コード」を入力
⇒キーボードの「Enter」キーを押す
取引したい「銘柄名」か「銘柄コード」を入れてくださいね。
②「銘柄コード」と「銘柄名」が表示される
③「新規注文」をクリック
 (提供 SBI証券「HYPER SBI 2」)
(提供 SBI証券「HYPER SBI 2」)
③「新規注文」をクリック
④「IFDOCO」をクリック
 (提供 SBI証券「HYPER SBI 2」)
(提供 SBI証券「HYPER SBI 2」)
④「IFDOCO」をクリック
これで、準備が整いました。
ここから、実際に注文を入れていきましょう。
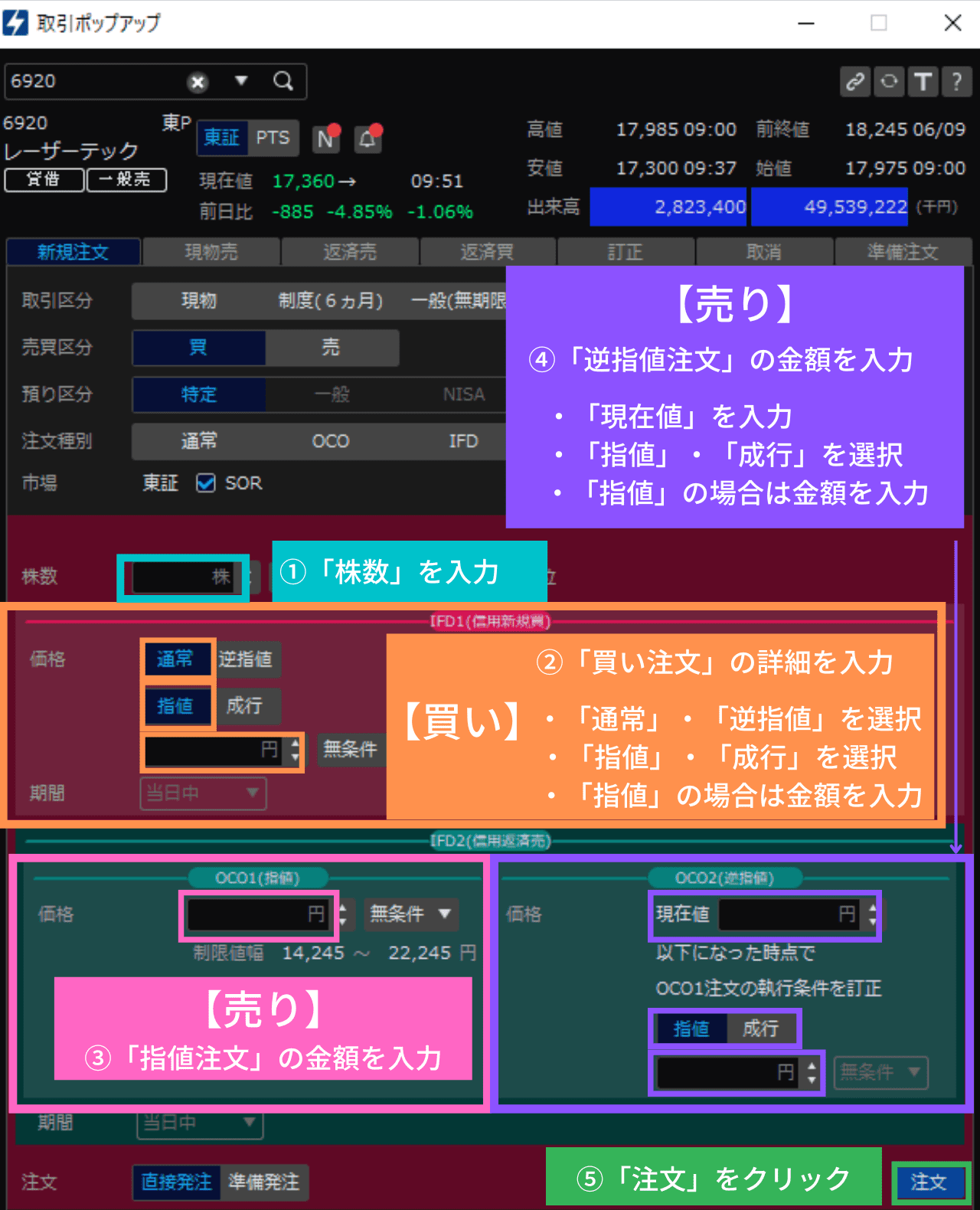 (提供 SBI証券「HYPER SBI 2」)
(提供 SBI証券「HYPER SBI 2」)
・オレンジで囲った部分に「買い注文」
・ピンクで囲った部分に「売り」の「指値注文」
・紫で囲った部分に「売り」の「逆指値注文」
を入れていきます。
それでは1つずつ見ていきましょう。
①「株数」を入力
 (提供 SBI証券「HYPER SBI 2」)
(提供 SBI証券「HYPER SBI 2」)
①「株数」を入力
「▲」を1クリックすると最低売買単位が表示されます。
今回は、100株です。
②「買い注文」の詳細を入力
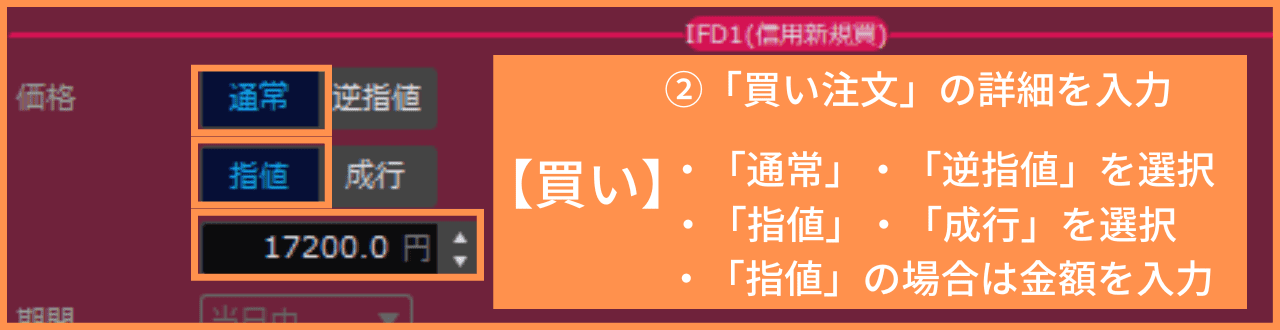 (提供 SBI証券「HYPER SBI 2」)
(提供 SBI証券「HYPER SBI 2」)
②「買い注文」の詳細を入力
・「通常」・「逆指値」を選択
・「指値」・「成行」を選択
・「指値」の場合は金額を入力
③④「売り」の詳細を入力
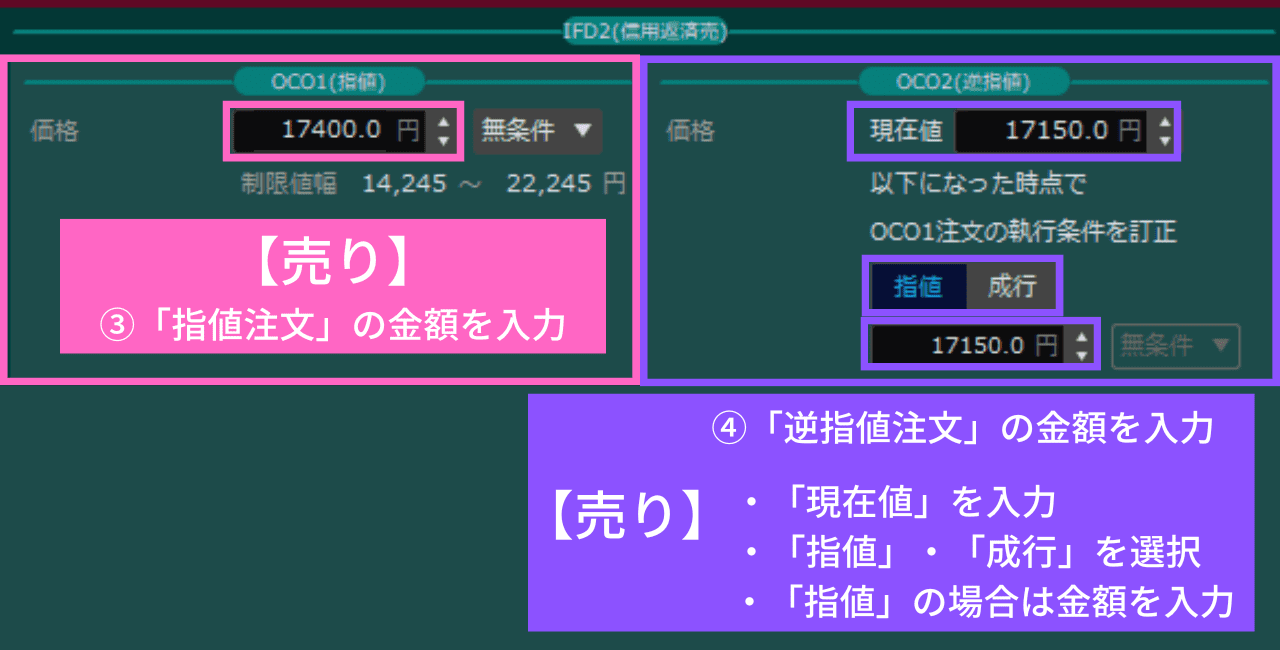 (提供 SBI証券「HYPER SBI 2」)
(提供 SBI証券「HYPER SBI 2」)
③「指値注文」の金額を入力
④「逆指値注文」の金額を入力
・「現在値」を入力
・「指値」・「成行」を選択
・「指値」の場合は金額を入力
⑤「注文」をクリック
 (提供 SBI証券「HYPER SBI 2」)
(提供 SBI証券「HYPER SBI 2」)
⑤「注文」をクリック
ですが、
ポイント
「取引パスワード」を保存しておくと、「取引パスワード」の入力が省略できます!
下記の記事の【8.「取引パスワード」の保存】でご案内していますので、よかったらご覧くださいませ。
「注文発注」をクリック
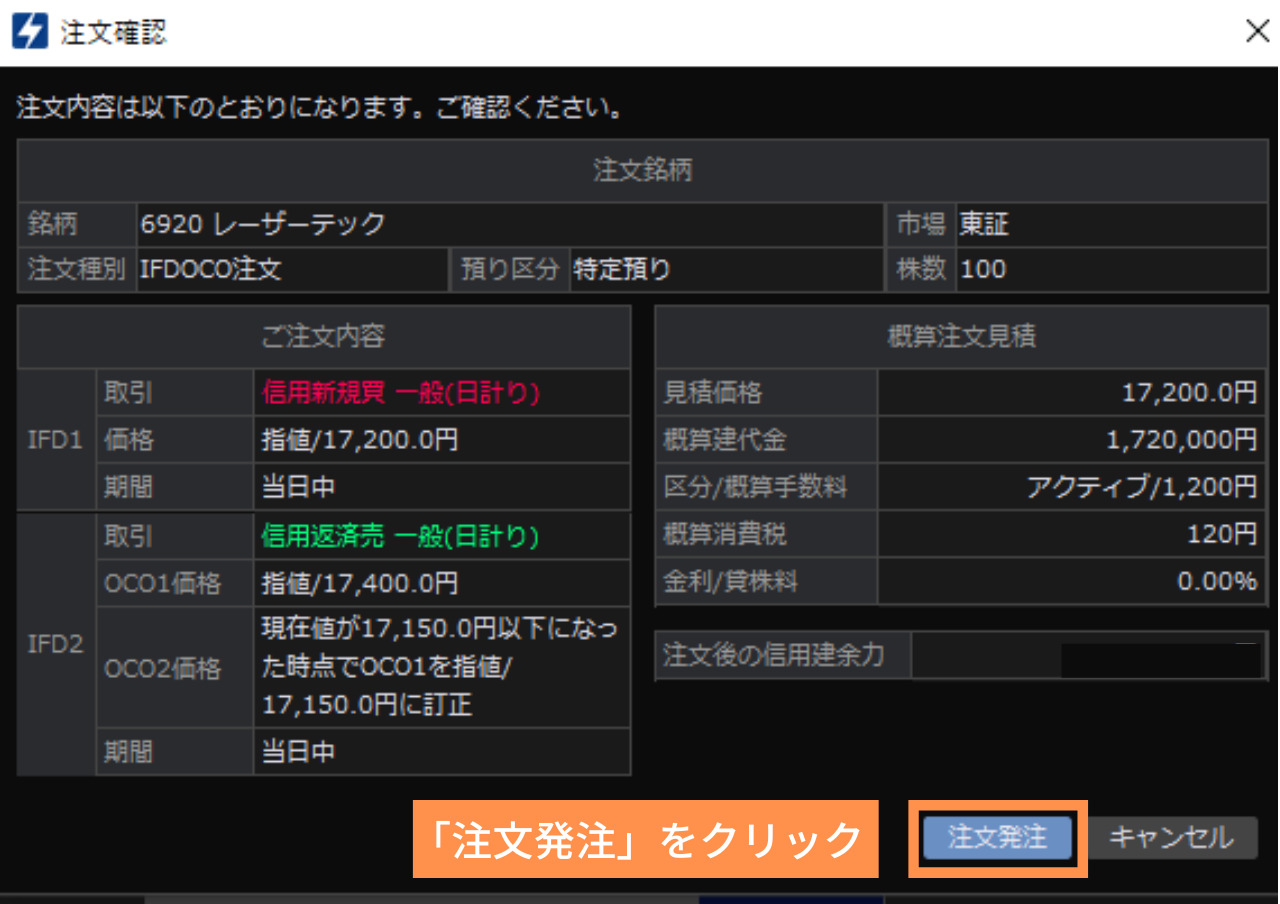 (提供 SBI証券「HYPER SBI 2」)
(提供 SBI証券「HYPER SBI 2」)
「注文発注」をクリック
「注文確認」画面が出てきます。
内容を確認して、OKなら「注文」をクリックします。
これで、無事に注文ができましたね!
D.「IFDOCO注文」の訂正
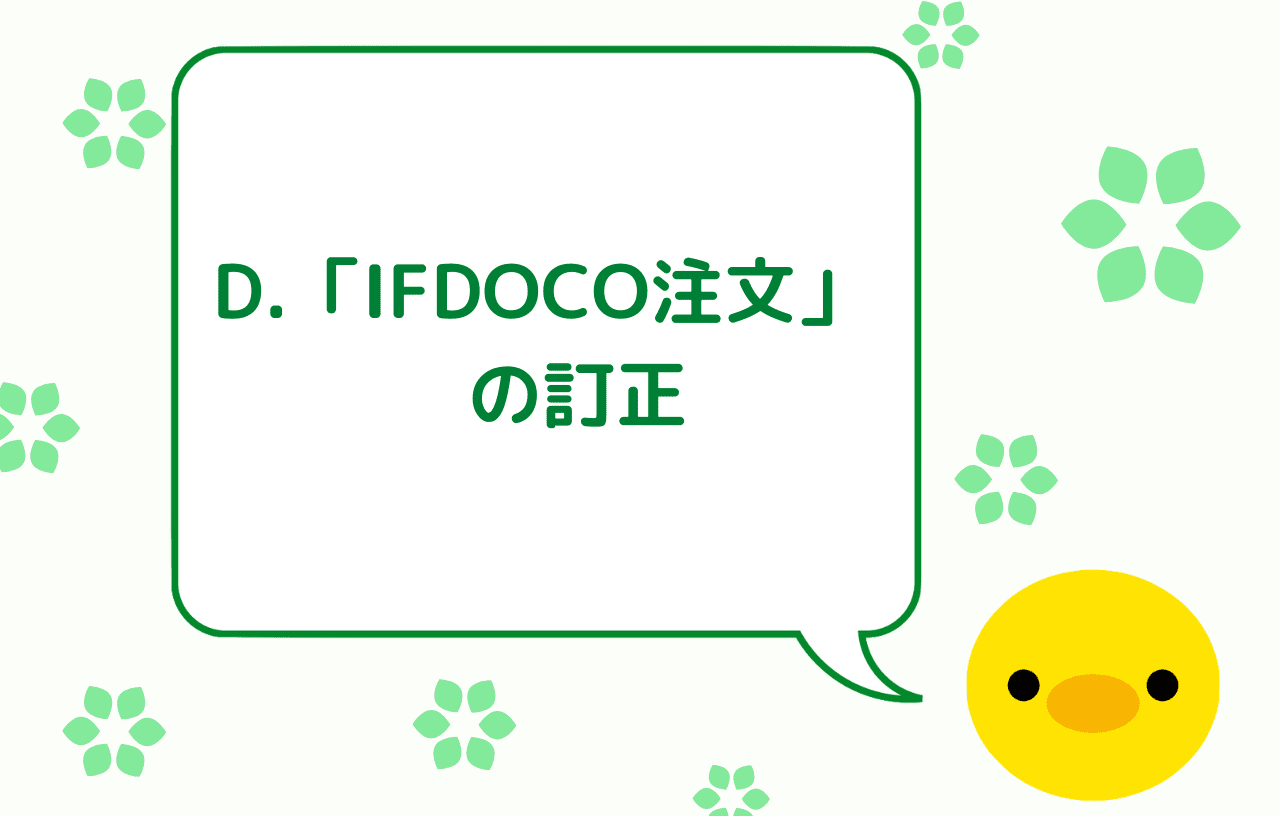
ここまでは順調でしょうか。
続きまして、「訂正」のしかたを見ていきましょう。
「訂正」画面を呼び出す
 (提供 SBI証券「HYPER SBI 2」)
(提供 SBI証券「HYPER SBI 2」)
「取引」をクリック
「注文」の時と同じく「ツールバー」の「取引」をクリックすると、「取引ポップアップ」画面が出てきます。
①「訂正」をクリック ②▢の中をクリック
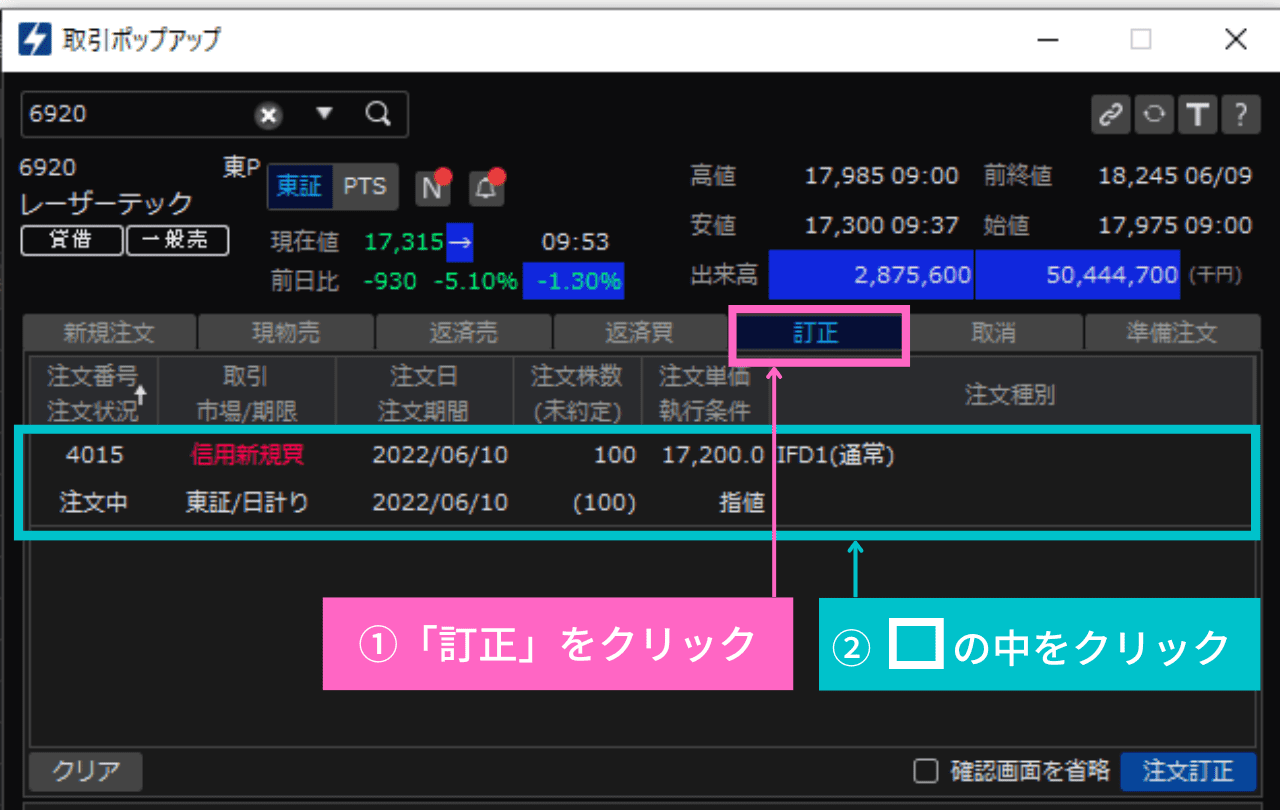 (提供 SBI証券「HYPER SBI 2」)
(提供 SBI証券「HYPER SBI 2」)
①「訂正」をクリック
② ▢の中をクリック
緑の▢の中をクリックします。
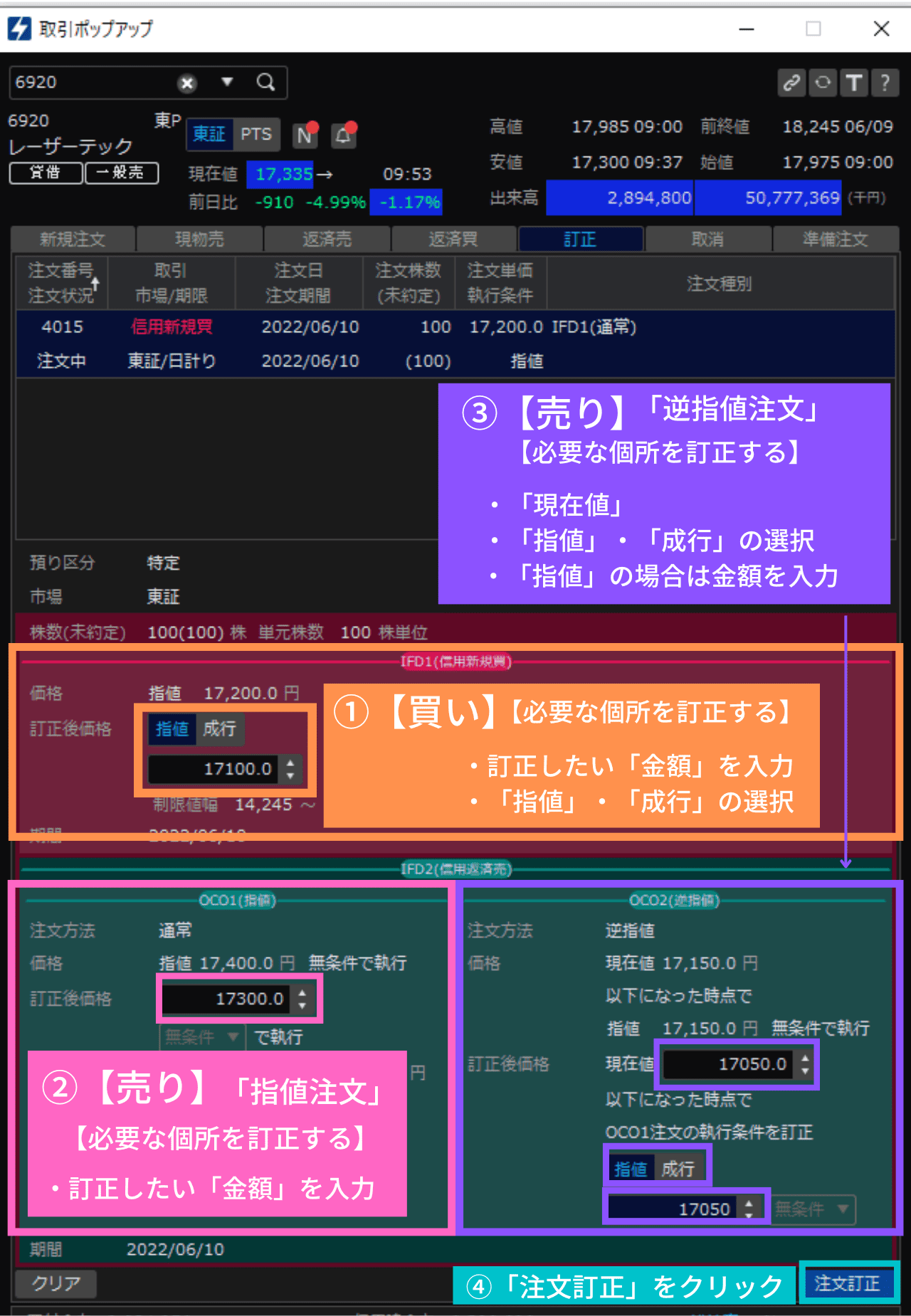 (提供 SBI証券「HYPER SBI 2」)
(提供 SBI証券「HYPER SBI 2」)
先ほどの画面の下に、「買い注文」や「売り注文」を入力できる部分が出てきましたね。
それでは1つずつ見ていきましょう。
①「買い注文」の訂正
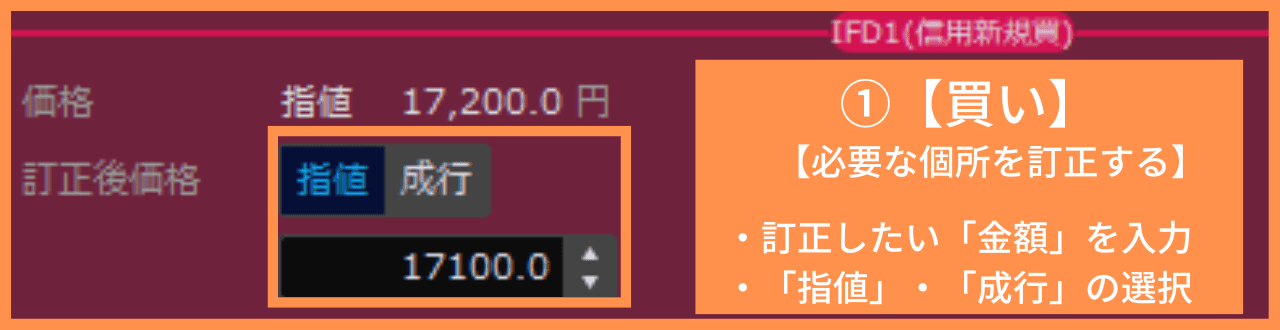 (提供 SBI証券「HYPER SBI 2」)
(提供 SBI証券「HYPER SBI 2」)
①「買い注文」で、訂正したい箇所があれば入力
②③「売り注文」の訂正
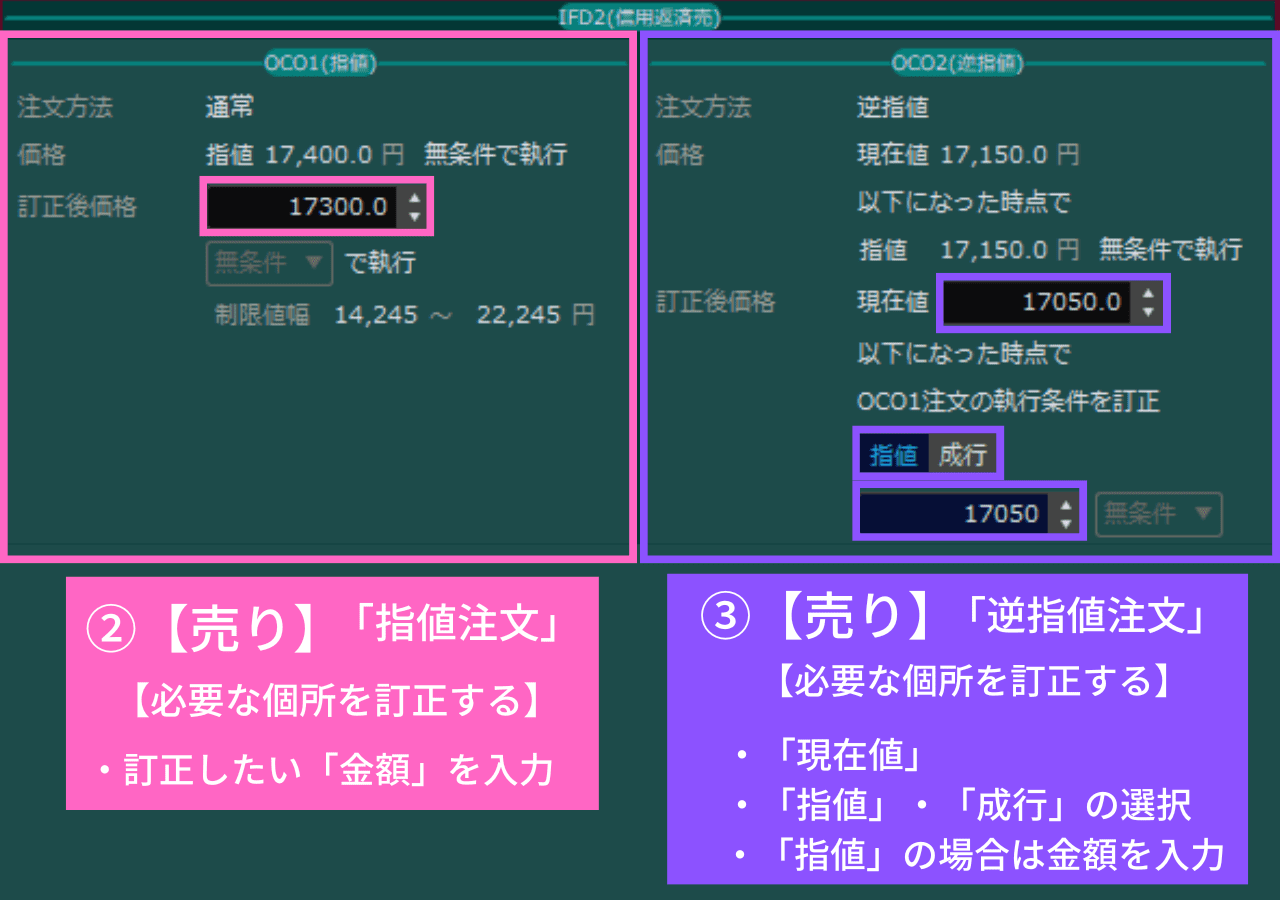 (提供 SBI証券「HYPER SBI 2」)
(提供 SBI証券「HYPER SBI 2」)
②③「売り注文」で、訂正したい箇所があれば入力
④「注文訂正」をクリック
 (提供 SBI証券「HYPER SBI 2」)
(提供 SBI証券「HYPER SBI 2」)
④「注文訂正」をクリック
やはり、
ポイント
「取引パスワード」を保存しておくと、「取引パスワード」の入力が省略できます!
下記の記事の【8.「取引パスワード」の保存】でご案内していますので、よかったらご覧くださいませ。
「注文訂正」をクリック
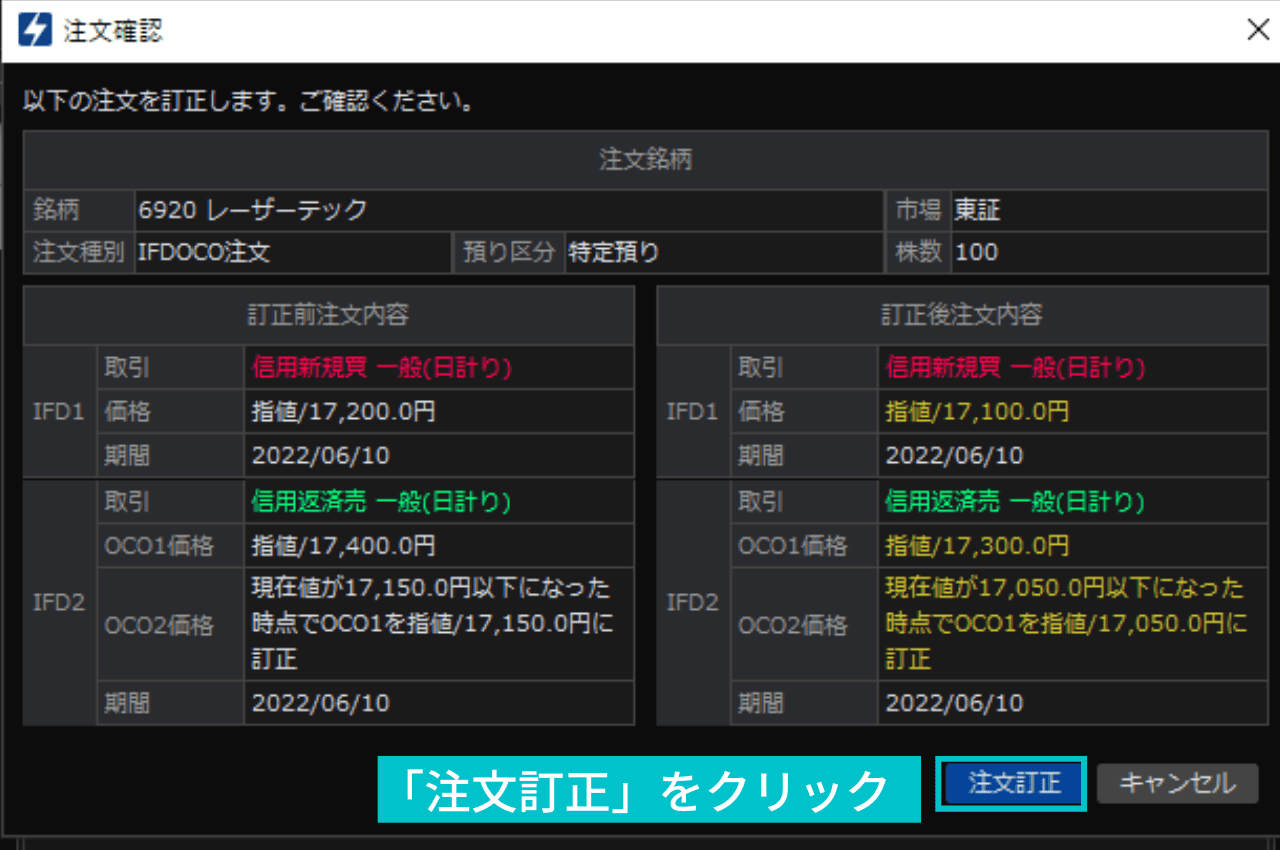 (提供 SBI証券「HYPER SBI 2」)
(提供 SBI証券「HYPER SBI 2」)
「注文訂正」をクリック
「注文確認」画面が出てきます。
内容を確認して、OKなら「注文訂正」をクリックします。
これで、注文訂正もできるようになりましたね!
E.「IFDOCO注文」の取消

さぁ、いよいよ最後の項目です。
「取消」のしかたも見ていきましょう。
「訂正」画面を呼び出す
 (提供 SBI証券「HYPER SBI 2」)
(提供 SBI証券「HYPER SBI 2」)
「取引」をクリック
「注文」や「訂正」の時と同じく「ツールバー」の「取引」をクリックすると、「取引ポップアップ」画面が出てきます。
①「取消」をクリック ②「✔」を入れる ③「注文取消」をクリック
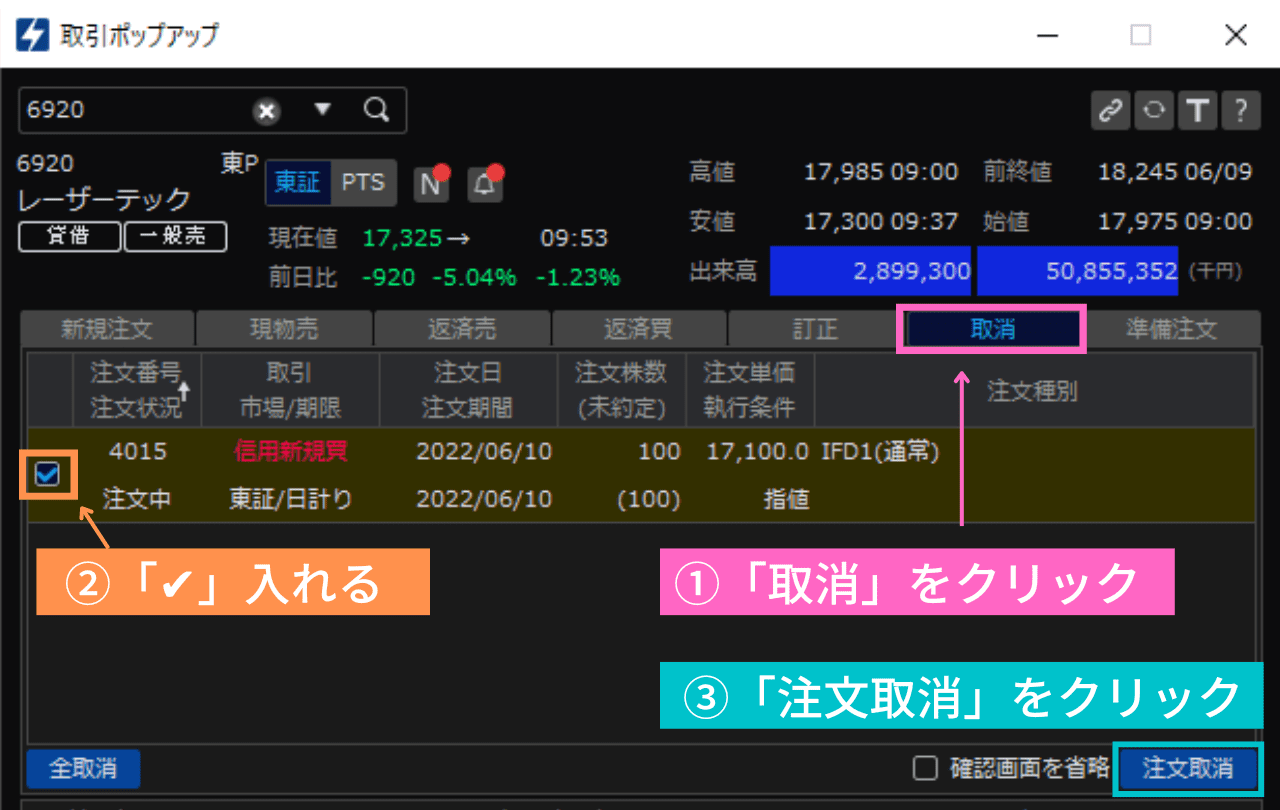 (提供 SBI証券「HYPER SBI 2」)
(提供 SBI証券「HYPER SBI 2」)
①「取消」をクリック
②「✔」を入れる
③「注文取消」をクリック
「注文取消」をクリック
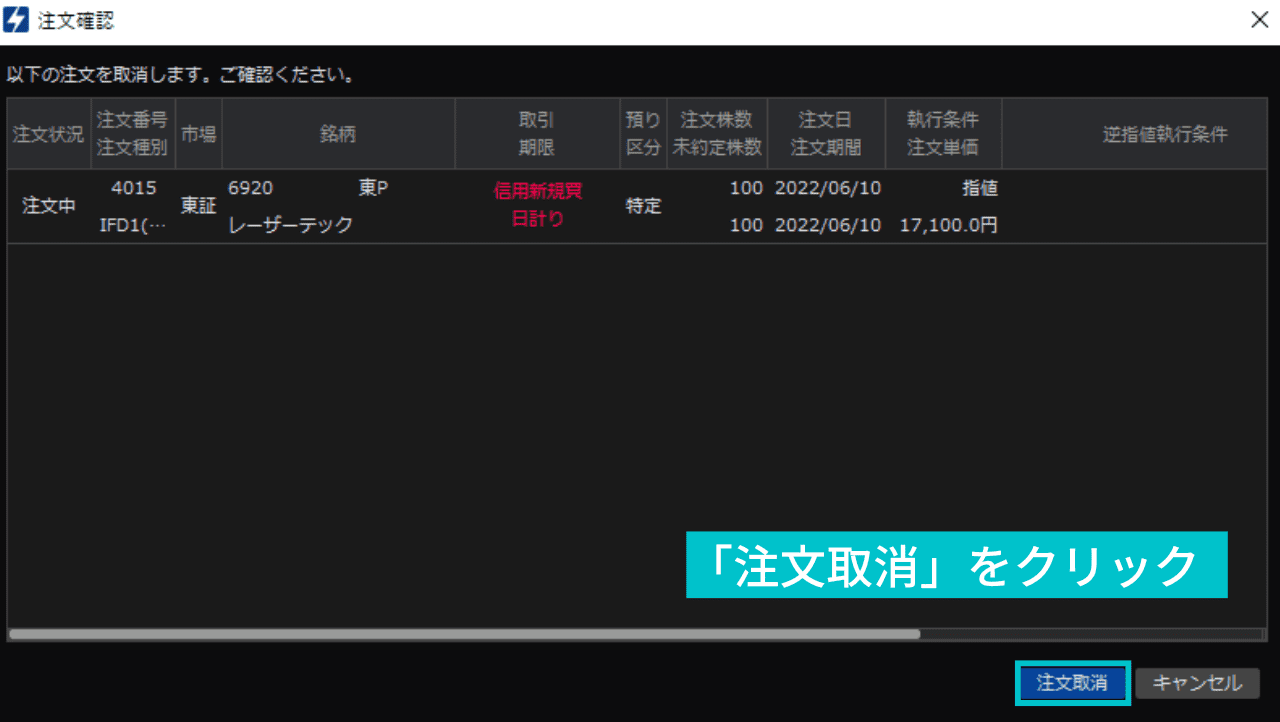 (提供 SBI証券「HYPER SBI 2」)
(提供 SBI証券「HYPER SBI 2」)
「注文取消」をクリック
「注文確認」画面が出てきます。
「取消」でよければ、「取消」をクリックします。
4. まとめ
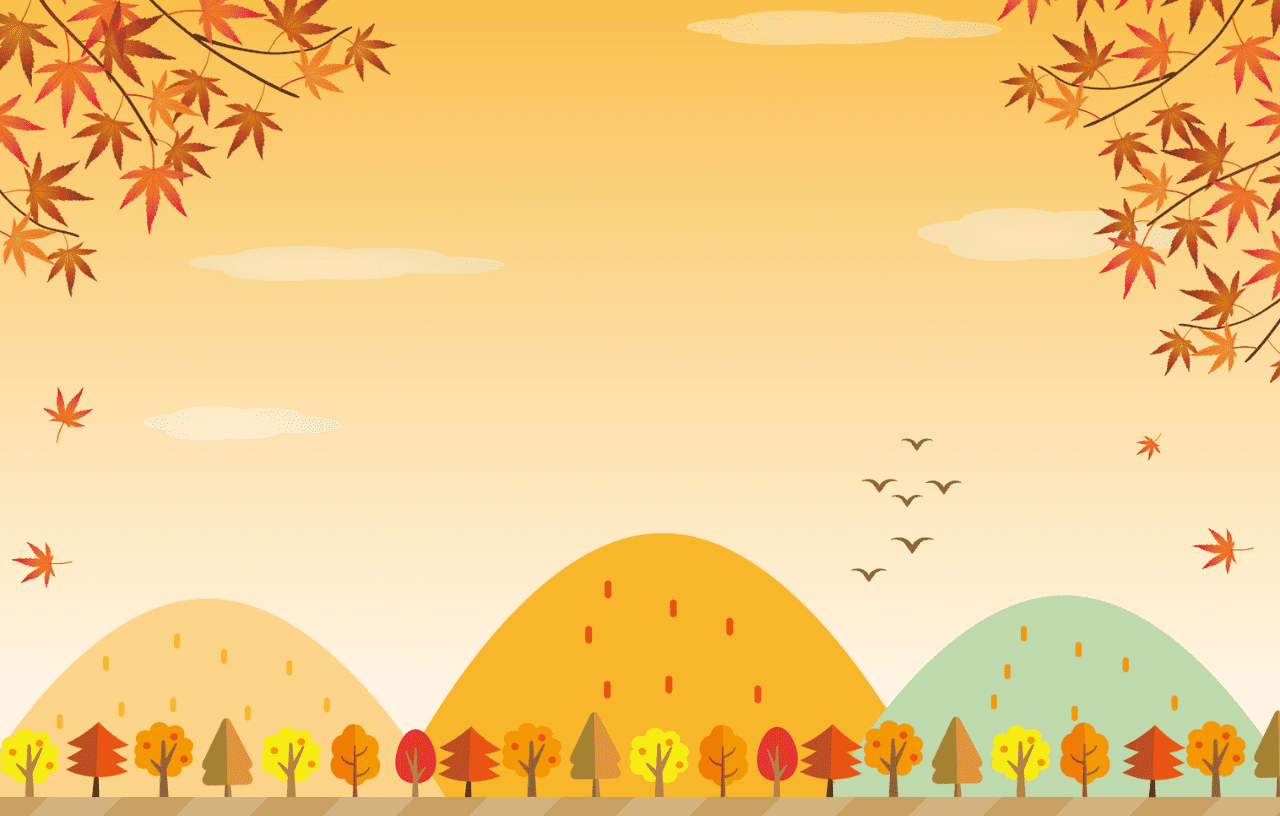
お疲れさまでした。
いかがでしたか。
今回はこのような流れでお伝えしました。
「HYPER SBI2」の操作も、慣れてこられたと思います。
どんどん使いこなして、取引の種類や可能性を広げていきましょうね♪
最後まで読んでくださり、ありがとうございました。
お願い
情報は2022年10月現在のものです。
状況は変わる場合がありますので、ご了承のほどよろしくお願いいたします。
「HYPER SBI 2」シリーズの一覧です。
-

-
【超初心者】「HYPER SBI2」の使い方① 【ダウンロード】~【画面の名称】「画像付き♪」
続きを見る
-

-
【超初心者】「HYPER SBI2」の使い方②【環境設定】【取引パスワードの保存】「画像付き♪」
続きを見る
-

-
【超初心者】「HYPER SBI2」の使い方③【市況情報】【通知エリア】「画像付き♪」
続きを見る
-

-
【超初心者】「HYPER SBI2」の使い方④ 【個別チャート」画面】【基本操作編】「画像付き♪」
続きを見る
-

-
【超初心者】「HYPER SBI2」の使い方⑤ 【個別チャート」画面】【カスタマイズ編】「画像付き♪」
続きを見る
-

-
【超初心者】「HYPER SBI2」の使い方⑥ 【個別銘柄」画面】【基本操作編】「画像付き♪」
続きを見る
-

-
【超初心者】「HYPER SBI2」の使い方⑦ 【個別銘柄」画面】【「株の売買」基本操作編】「画像付き♪」
続きを見る
-

-
【超初心者】「HYPER SBI2」の使い方⑧ 【個別銘柄」画面】【「株の売買」逆指値編】「画像付き♪」
続きを見る
-

-
【超初心者】「HYPER SBI2」の使い方⑨ 【OCO注文とは】【OCO注文のやり方】「画像付き♪」
続きを見る
今は、この記事です♪
-

-
【超初心者】「HYPER SBI2」の使い方⑪ 【アラート】の使い方 【画像付】
続きを見る
-

-
【超初心者】「HYPER SBI2」の使い方⑫【「パソコン1台でOK!」の「画面レイアウト」】「画像付き」
続きを見る
スポンサーリンク





