こんにちは。
「HYPER SBI2」の画面の配置はどうすればいいの?
「パソコン1台」でもトレードできるの?
こんな疑問をもっておられませんか?
そこで、今回は、
ポイント
「HYPER SBI2」の「画面」のレイアウト(配置)をご紹介します。
使う画面はたった3つ!
とてもシンプルで使いやすいのでオススメです♪
この記事をご覧いただくことで、
GOOD
「パソコン1台」でも、「HYPER SBI2」でトレードができます!
GOOD
「HYPER SBI2」の「画面」のレイアウト(配置)がわかります。
GOOD
実際によく使う「画面」や、「ツール」がわかります。
すべて「画像付き」です。
画像の通りに進むだけ!
ココに注意
★「HYPER SBI2」の機能が大幅にアップデートされました★
これからお伝えする内容と、画面や操作方法がちがう場合があります。
それでも今までと変わらない部分もたくさんあります。
操作のヒントになる部分もあるかと思います。
よかったら、最後までおつきあいをよろしくお願いいたします。
もし、画像が小さくて見えにくい場合は、下記のように「マウス」でコントロールしてみてくださいね。

こちらが今回の目次です。
見たい見出しをクリックすると、ジャンプします。
もっと詳しく
「HYPER SBI 2」シリーズの一覧は、こちらをクリックしてくださいませ。
スポンサーリンク
1.「画面」の配置

ではさっそく、「画面」の配置を見ていきましょう。
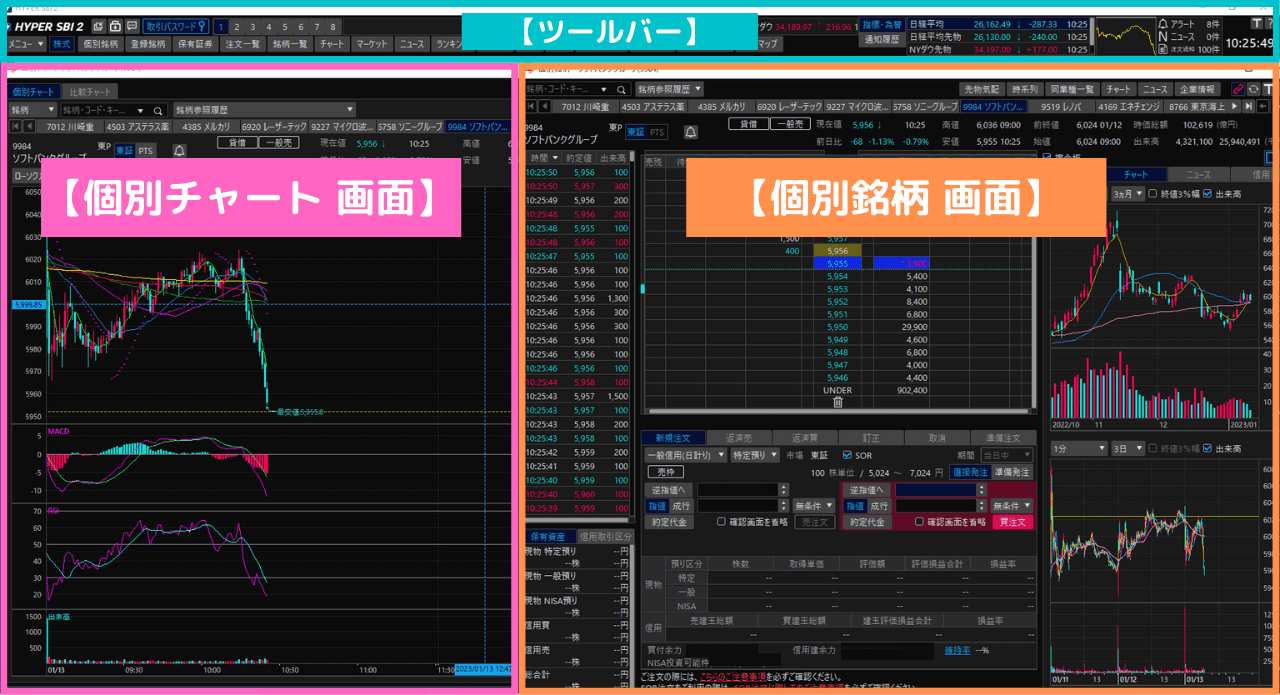 (提供 SBI証券「HYPER SBI 2」)
(提供 SBI証券「HYPER SBI 2」)
使っている画面は、下記の3つです。
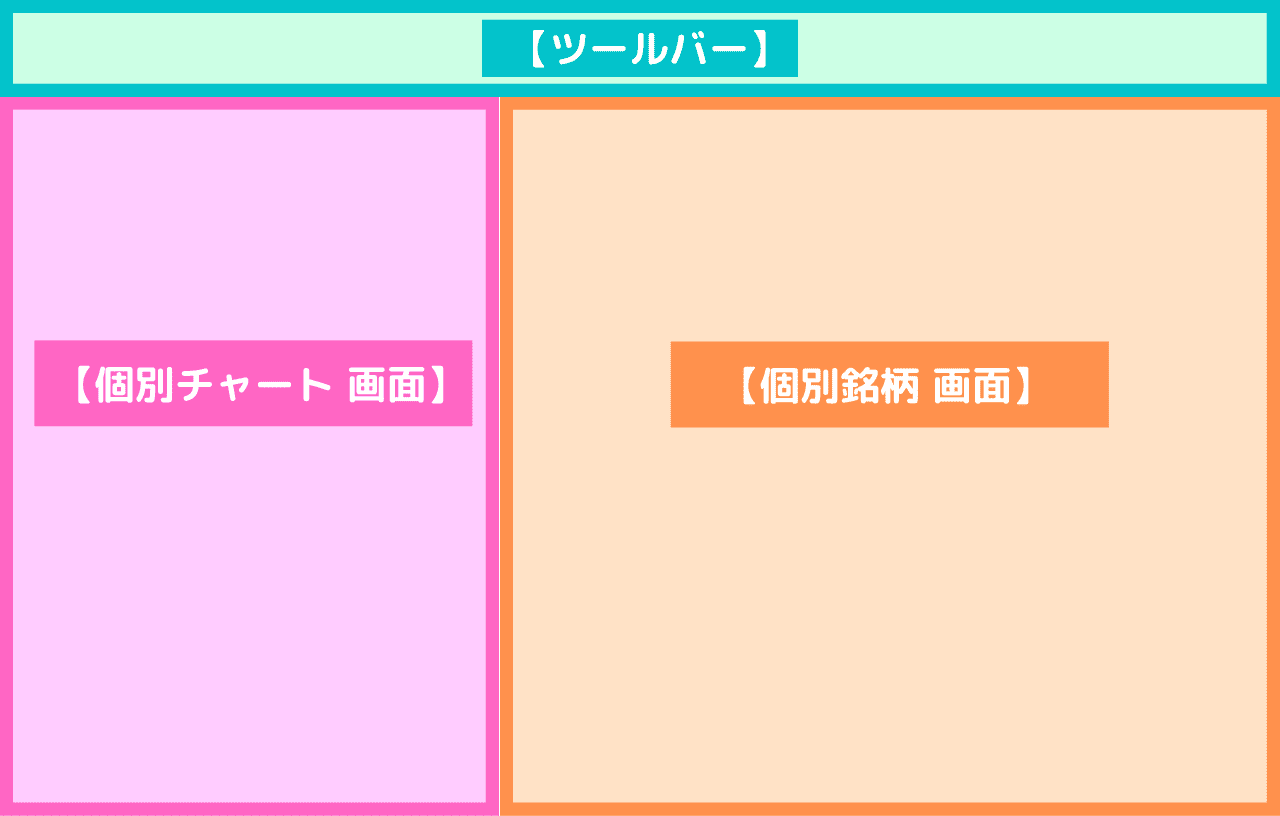
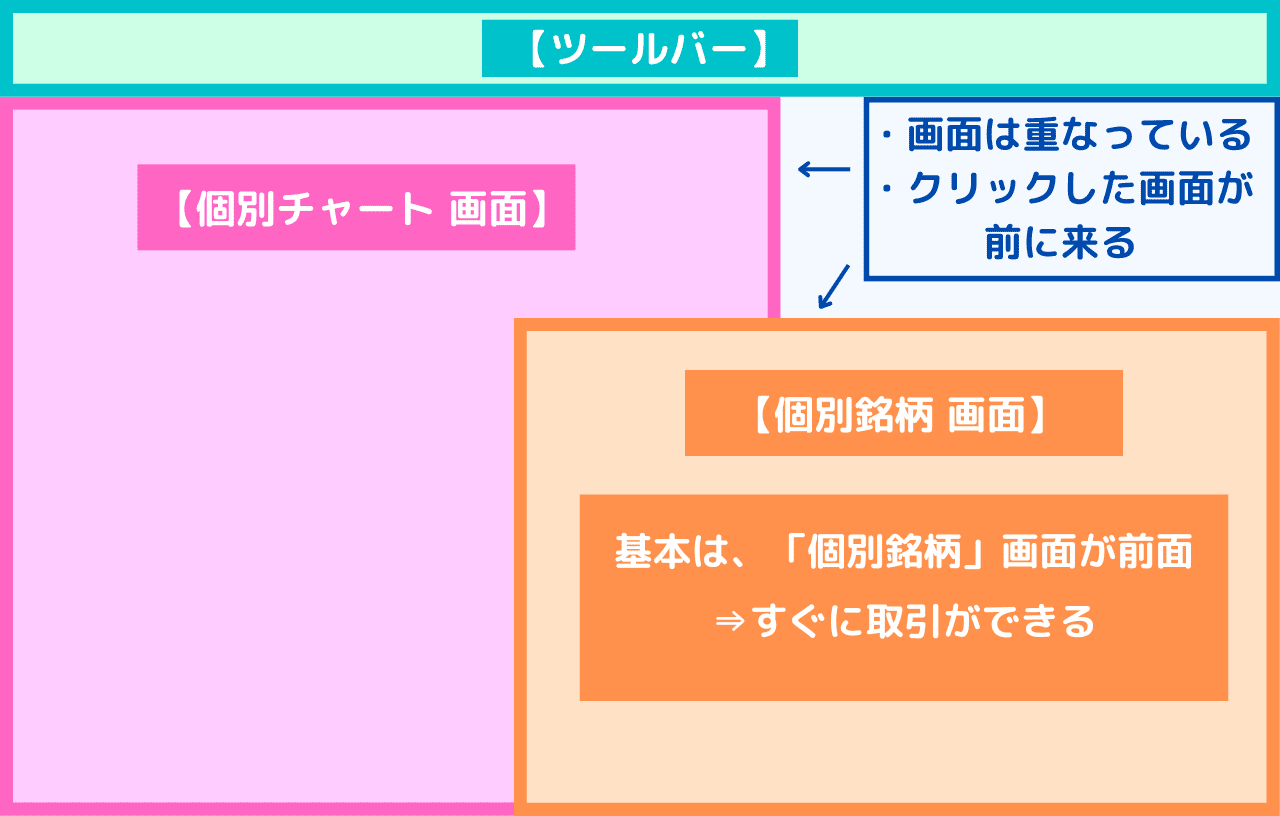
実際には上の図のように、「個別チャート」画面と、「個別銘柄」画面は重なっています。
ここがポイント
左側の「個別チャート」画面で「チャート」をチェックしつつ、
右側の「個別銘柄」画面で、すぐにトレードができる準備をしています。
画面は重なっていますので、クリックした画面が前面に出てきます。
もし「チャート」をじっくり分析したいときは、「個別チャート」画面のどこかをクリックします。
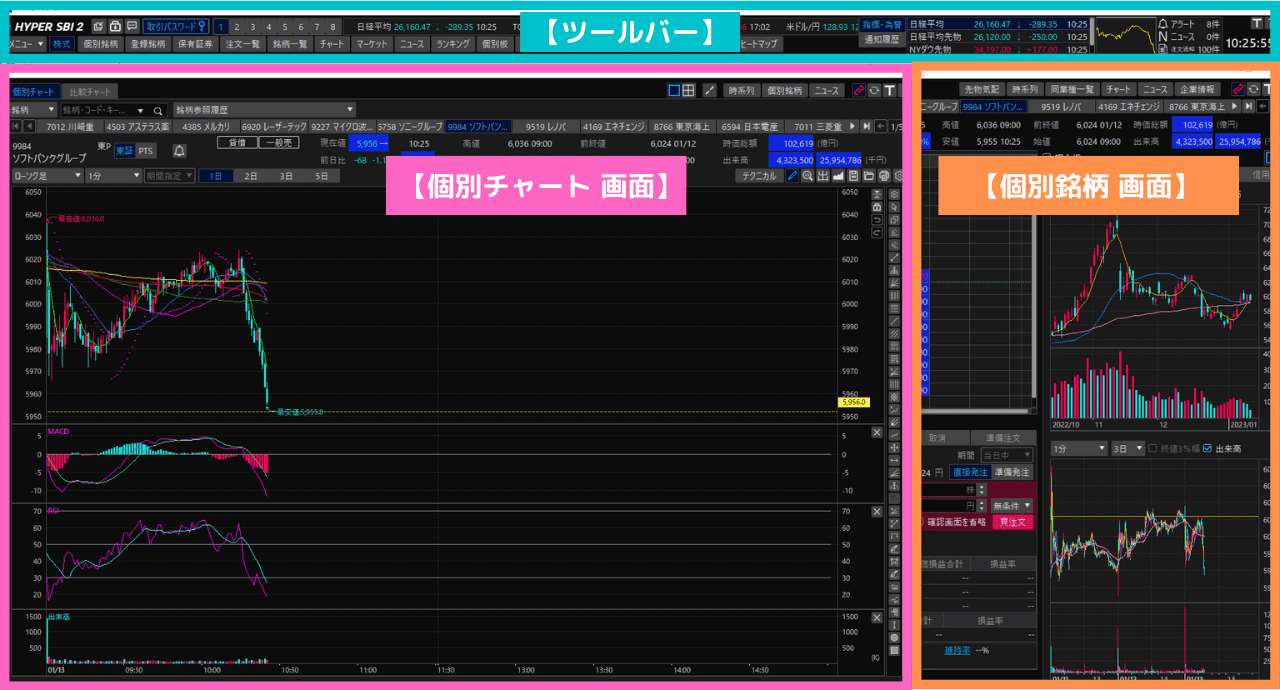 (提供 SBI証券「HYPER SBI 2」)
(提供 SBI証券「HYPER SBI 2」)
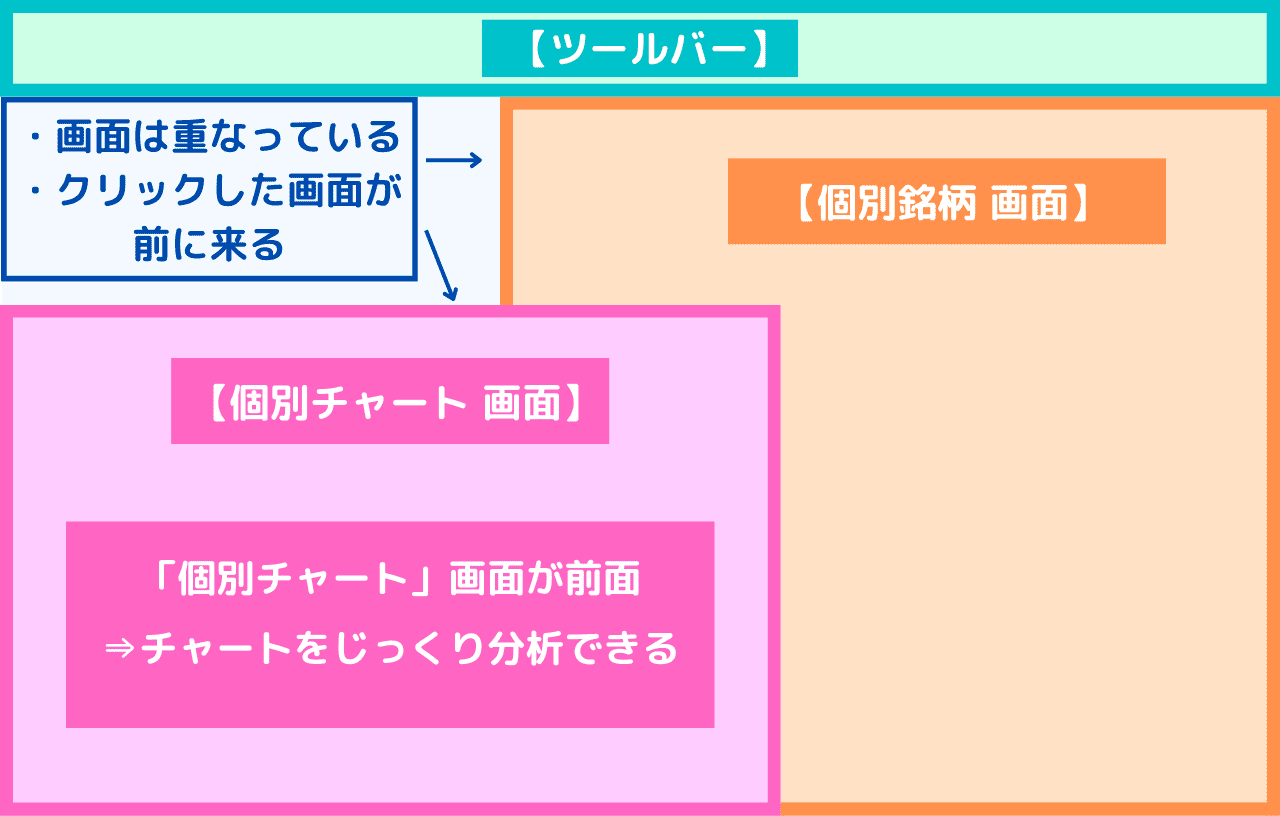
ここがポイント
「チャート」をじっくり分析したいときは、「個別チャート」画面を前に出します。
これを相場中に繰り返しながら、トレードをしています。
ここからは、「画面の大きさ」の調整方法をお伝えします。
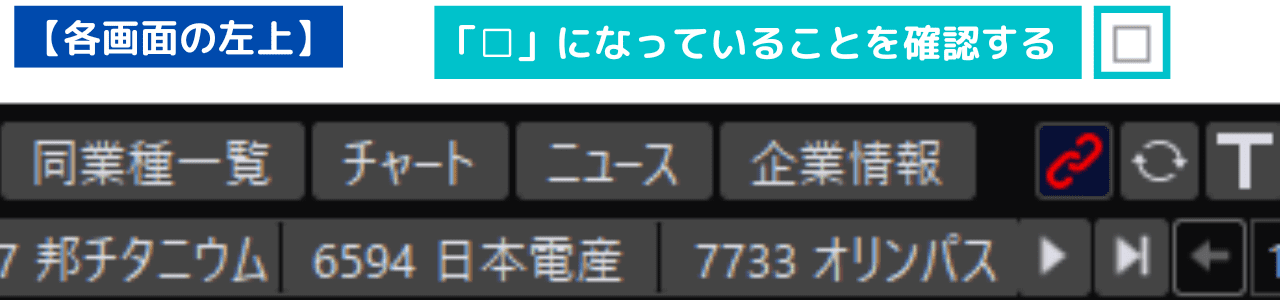 (提供 SBI証券「HYPER SBI 2」)
(提供 SBI証券「HYPER SBI 2」)
「▢」になっていることを確認する
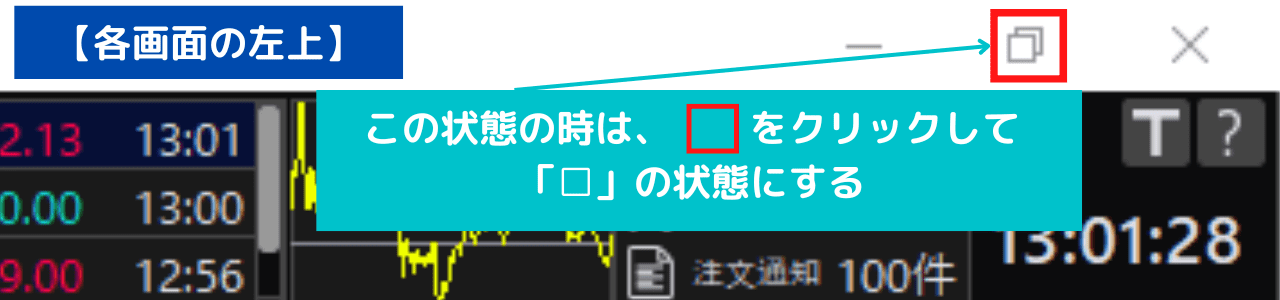 (提供 SBI証券「HYPER SBI 2」)
(提供 SBI証券「HYPER SBI 2」)
「▢」が2つ重なっているマークのときは、クリックして「▢」の状態にする
 (提供 SBI証券「HYPER SBI 2」)
(提供 SBI証券「HYPER SBI 2」)
画面の4端にカーソルをあてる
↓
「↔」や「↕」が出たら左クリックしたまま調整する
左クリックしたまま動かします。
希望のサイズになったら、左クリックから指を放します。
さらに詳しく♪
「個別チャート」画面につきまして、詳しくご紹介しています。
よかったら、ご覧くださいませ。
さらに詳しく♪
「個別銘柄」画面につきまして、詳しくご紹介しています。
よかったら、ご覧くださいませ。
2.「トレード」中にチェックする画面

ここからは、トレード中にチェックする画面をご紹介しますね。
「パソコン1台」でやるからには、別画面を起動することもあります。
ですが、見る画面は限られているので大丈夫ですよ。
お好きなものだけ使ってくださいね。
① 市場の動向

「市場の動向」は、必須ですよね。
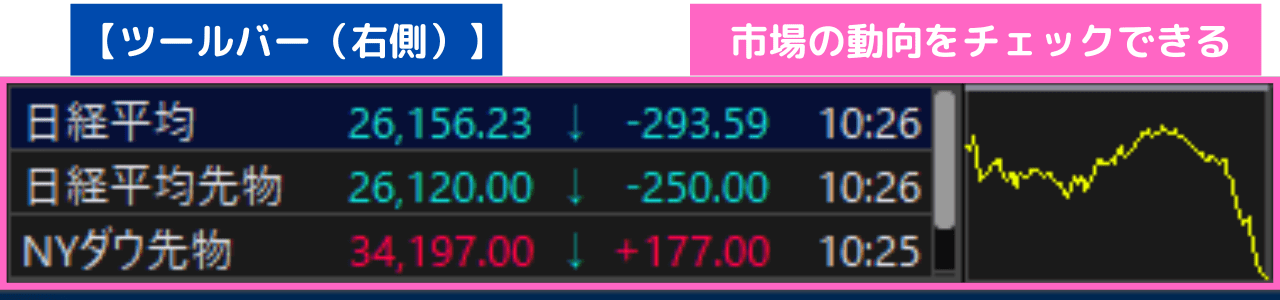 (提供 SBI証券「HYPER SBI 2」)
(提供 SBI証券「HYPER SBI 2」)
市場の動向をチェックできる
ここで、「日経平均」や「日経平均先物」などをチェックしています。
チャートでもチェックできるのがありがたいですよね。
私は「日経平均」「日経平均先物」「NYダウ先物」を表示しています。
今は見えていませんが、「米ドル」も登録しています。
スクロールすると見ることができます。
変更もできますよ♪
さらに詳しく♪
「市況情報」の登録・変更のしかたは、こちらの記事をご覧くださいませ。
② ミニチャート
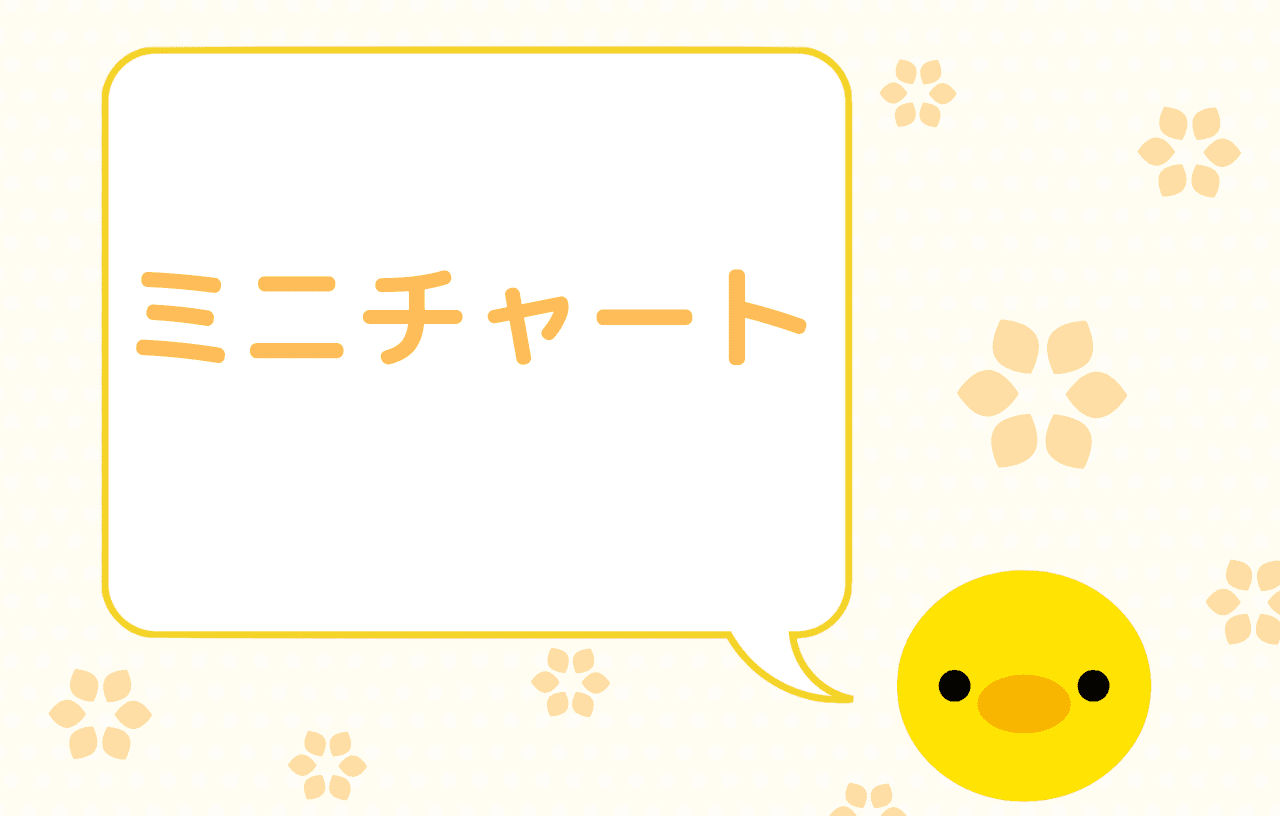
「ミニチャート」は、別画面で拡大して見ることができるんです。
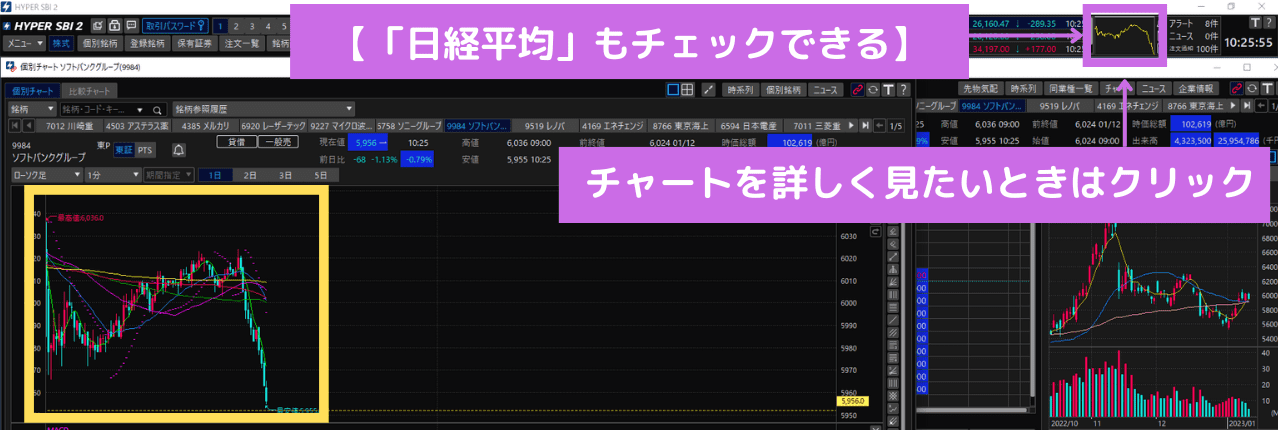 (提供 SBI証券「HYPER SBI 2」)
(提供 SBI証券「HYPER SBI 2」)
「チャート」を詳しく見たいときをクリック
黄色い枠の中をご覧くださいませ。
急落していますね。
そして、「日経平均」のミニチャート(紫の枠の中)も同じように急落しています。
ちょっと気になりますよね。
そんなときに、「ミニチャート」をクリックしてみます。
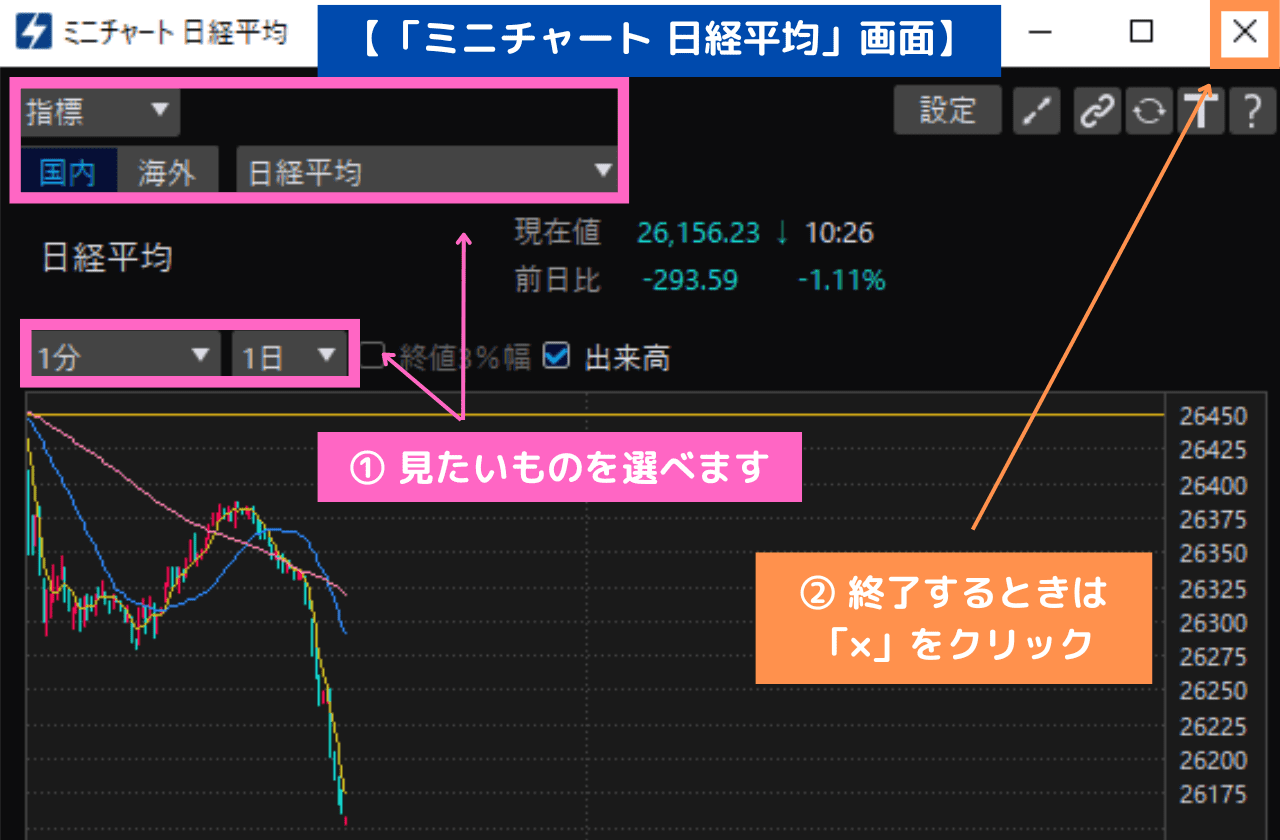 (提供 SBI証券「HYPER SBI 2」)
(提供 SBI証券「HYPER SBI 2」)
① 見たいものを選べます
⇒プルダウンで、色々選べますよ。
② 終了するときは「×」をクリック
③ ニュース
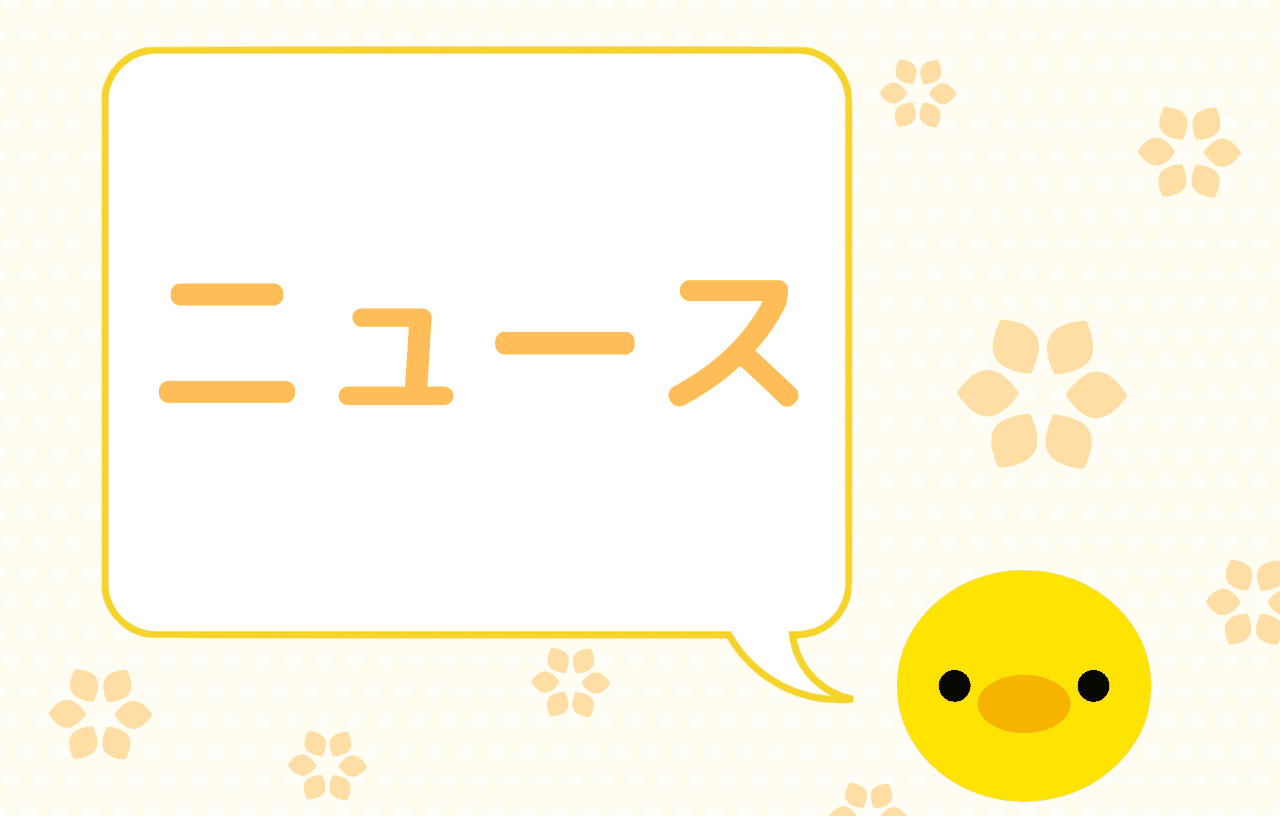
「こんなに急落して、何が起こったの?」って思ったときには、「ニュース」も見られます。
 (提供 SBI証券「HYPER SBI 2」)
(提供 SBI証券「HYPER SBI 2」)
「ニュース」をクリック
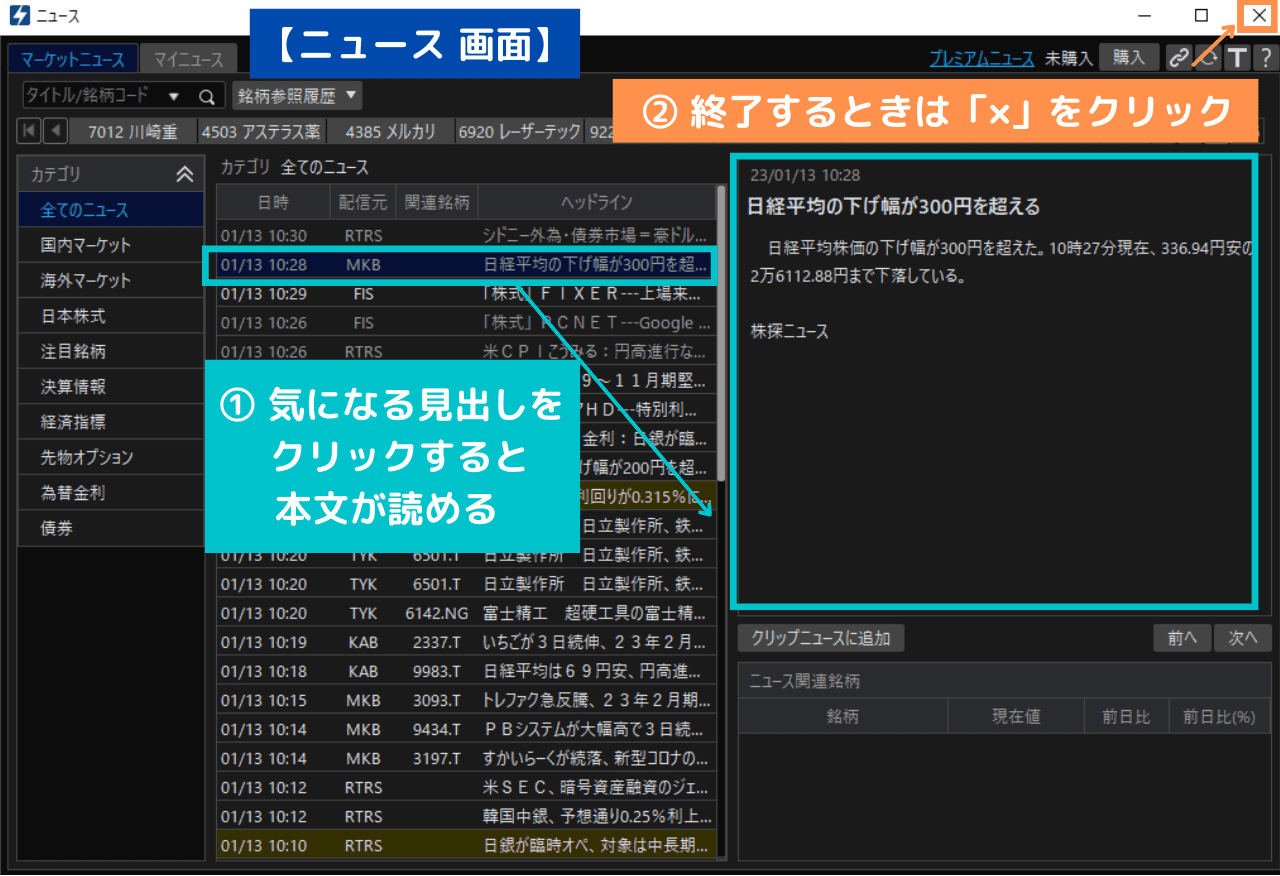 (提供 SBI証券「HYPER SBI 2」)
(提供 SBI証券「HYPER SBI 2」)
① 気になる見出しをクリックすると、本文が読める
② 終了するときは「×」をクリック
このニュースでは、急落の理由はイマイチわかりませんでしたが、
こんな感じでニュースもチェックできます。
④ マーケット
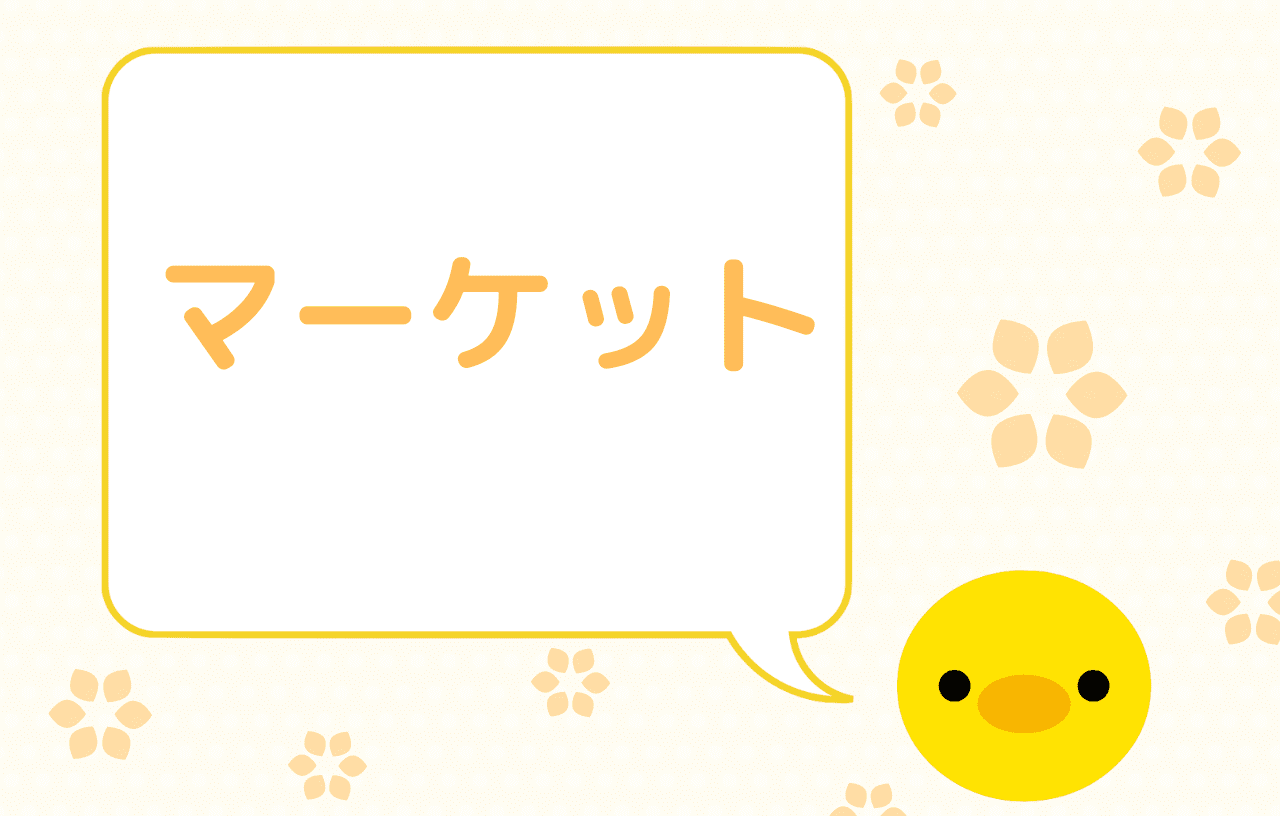
「マーケット」情報を見てみるのもいいですね。
 (提供 SBI証券「HYPER SBI 2」)
(提供 SBI証券「HYPER SBI 2」)
「マーケット」をクリック
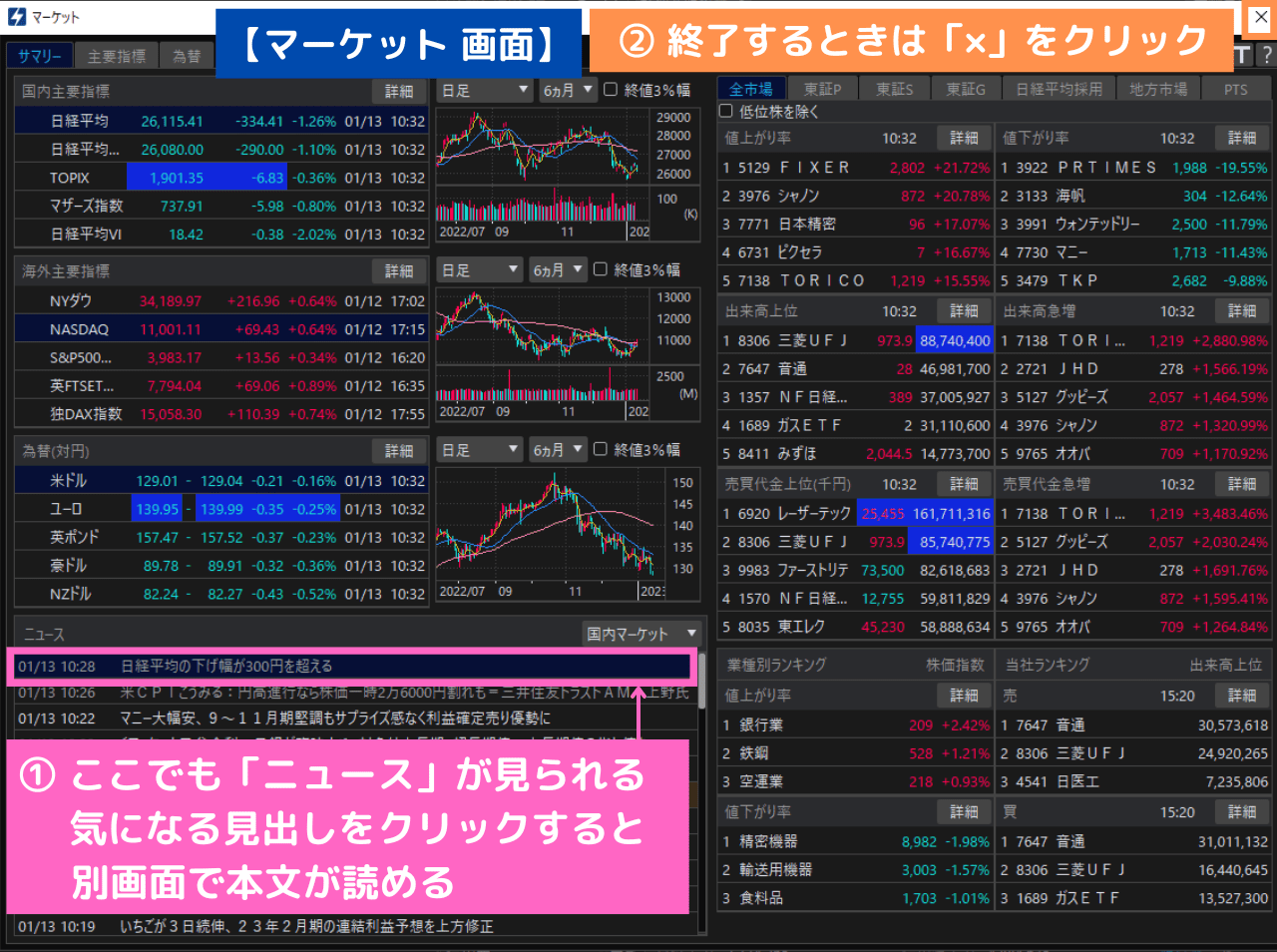 (提供 SBI証券「HYPER SBI 2」)
(提供 SBI証券「HYPER SBI 2」)
① ここでも「ニュース」が見られる
気になる見出しをクリックすると、別画面で本文が読める
⇒先ほどのニュースはこちらでもチェックできます。
② 終了するときは「×」をクリック
色々な指標が、一目瞭然ですね!
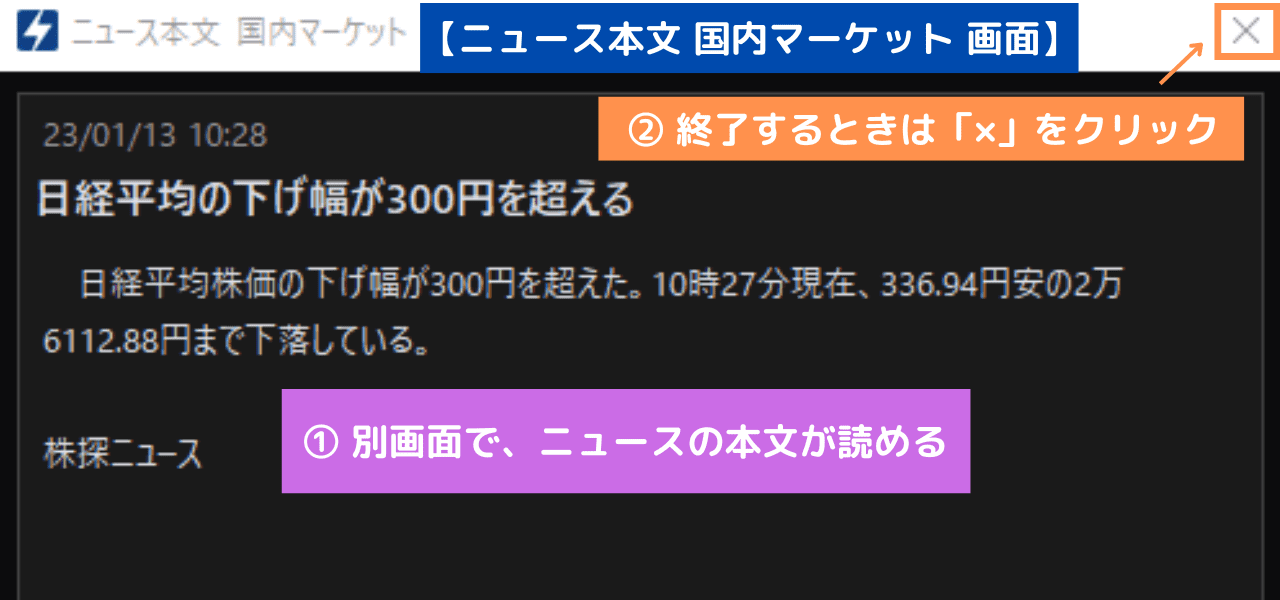 (提供 SBI証券「HYPER SBI 2」)
(提供 SBI証券「HYPER SBI 2」)
① 別画面で、ニュースの本文が読める
② 終了するときは「×」をクリック
⑤ ランキング

「ランキング」は、私が一番よく使う画面です。
今どの銘柄が活況なのか、知りたいときにとても便利ですよ!
 (提供 SBI証券「HYPER SBI 2」)
(提供 SBI証券「HYPER SBI 2」)
「ランキング」をクリック
 (提供 SBI証券「HYPER SBI 2」)
(提供 SBI証券「HYPER SBI 2」)
① 項目を選択できる
⇒今は、市場は「全市場」、ランキング内容は「ティック回数」を選択しています。
お好みで色々チェックしてみてくださいね。
② 終了するときは「×」をクリック
⑥ ヒートマップ
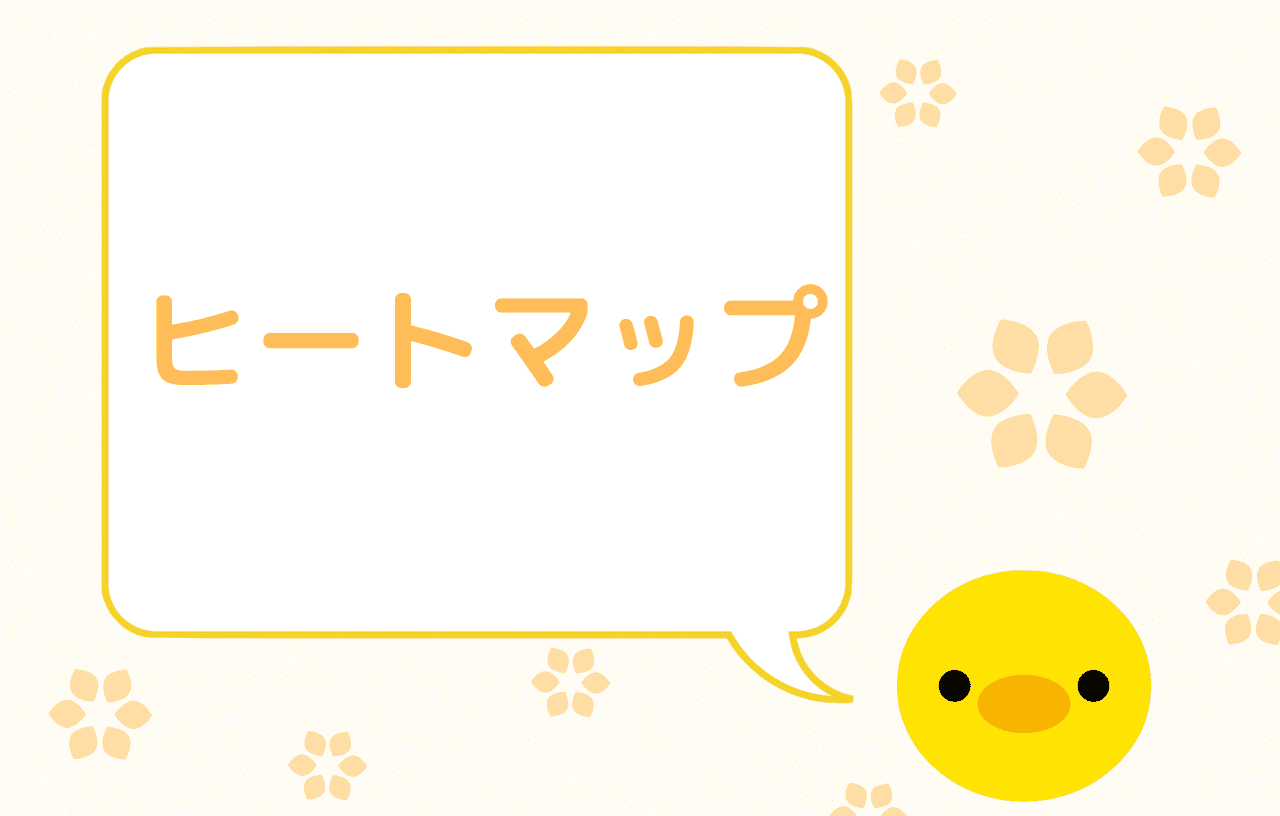
「ヒートマップ」は、リアルタイムの相場状況を知りたいときに便利です。
先ほどの「ランキング」とは、違った視点で見ることができますよ。
 (提供 SBI証券「HYPER SBI 2」)
(提供 SBI証券「HYPER SBI 2」)
「ヒートマップ」をクリック
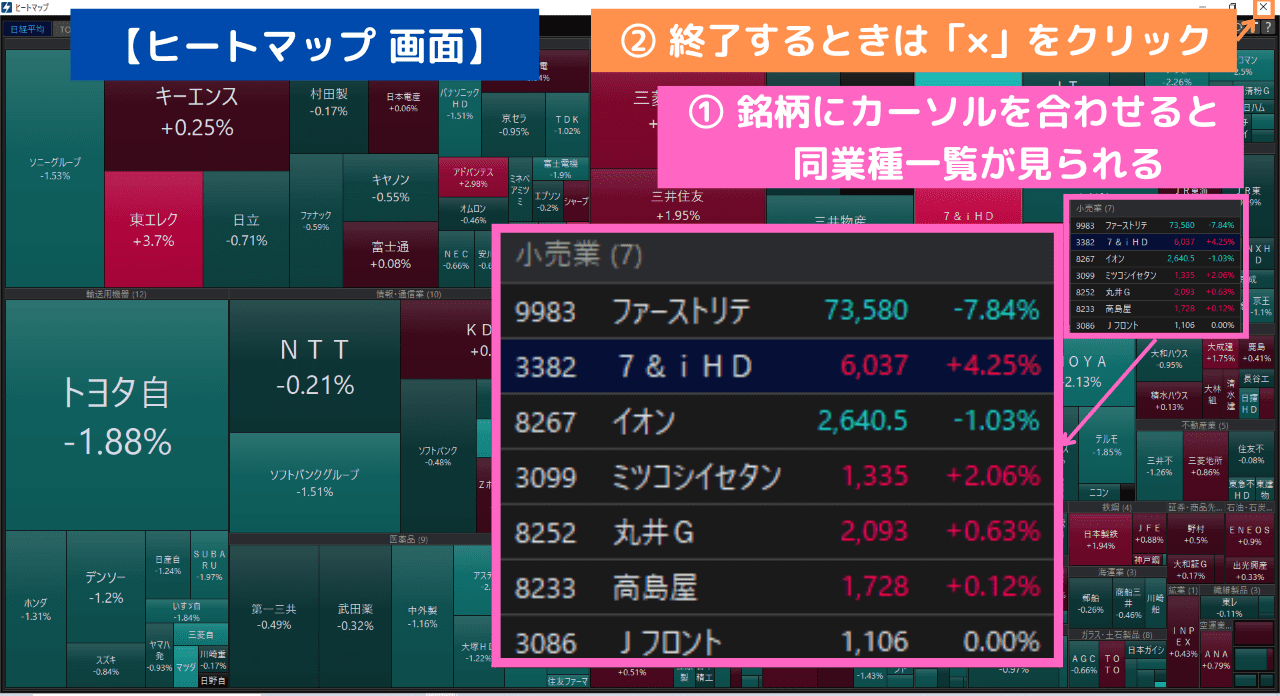 (提供 SBI証券「HYPER SBI 2」)
(提供 SBI証券「HYPER SBI 2」)
① 銘柄にカーソルを合わせると、「同業種一覧」が見られる
② 終了するときは「×」をクリック
とても見やすいですよね!
さらに詳しく♪
「ニュース」「ランキング」「ヒートマップ」につきましては、こちらの記事でご紹介しています。
「4.各画面の名称」をご覧くださいませ。
3.「アラート」を使う

ここまでは、いかがでしたか。
「ツールバー」「個別チャート」画面、「個別銘柄」画面、3つだけで大丈夫なの?
と思われたかもしれませんね。
そこで、頼りになる「アラート」機能をご紹介します。
ポイント
「アラート」は、指定した金額に達したら知らせてくれる機能です。
GOOD
「アラート」機能を使えば、複数の「銘柄」を、同時に監視できますよ。
例えば、「○○円以上」、または「○○円以下」になったら通知するように設定しておきます。
そうすることで、エントリーチャンスを逃す心配がなくなります。
結果、「アラート」の通知が来るまでは1つの銘柄に集中できるのです。
ぜひぜひ「アラート」機能を使ってくださいね!
さらに詳しく♪
「アラート」機能は、こちらで詳しくご紹介しています。
4. まとめ
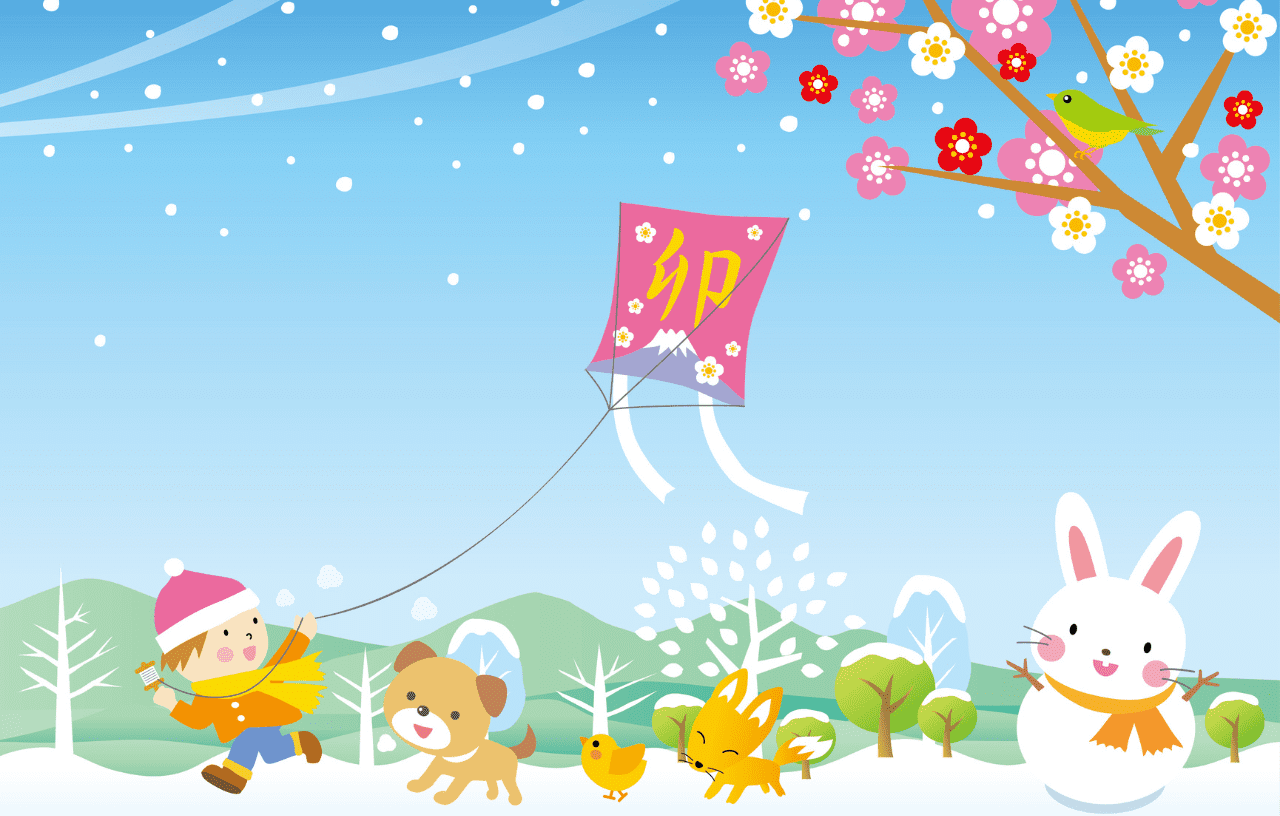
大変お疲れ様です。
今回は、画面3つでトレードする方法をお伝えしました。
最初は、色々な画面を同時に見るのは難しいですよね。
ですので、
ポイント
まずは、「ツールバー」「個別チャート」画面、「個別銘柄」画面だけを使ってみませんか。
慣れてきたら、皆さまの使いやすいレイアウトに作り替えてくださいね。
そして、
ポイント
トレードをサポートしてくれる大切な機能は「アラート」です。
今まで使ったことがない方も、一度試してみてくださいね。
今回の記事が、何かお役に立てればとても嬉しいです。
最後まで読んでくださり、ありがとうございました。
こちらもオススメ♪
SBI証券の、「HYPER SBI2」に関するページです。
お願い
情報は2023年1月現在のものです。
状況は変わる場合がありますので、ご了承のほどよろしくお願いいたします。
「HYPER SBI 2」シリーズの一覧です。
-

-
【超初心者】「HYPER SBI2」の使い方① 【ダウンロード】~【画面の名称】「画像付き♪」
続きを見る
-

-
【超初心者】「HYPER SBI2」の使い方②【環境設定】【取引パスワードの保存】「画像付き♪」
続きを見る
-

-
【超初心者】「HYPER SBI2」の使い方③【市況情報】【通知エリア】「画像付き♪」
続きを見る
-

-
【超初心者】「HYPER SBI2」の使い方④ 【個別チャート」画面】【基本操作編】「画像付き♪」
続きを見る
-

-
【超初心者】「HYPER SBI2」の使い方⑤ 【個別チャート」画面】【カスタマイズ編】「画像付き♪」
続きを見る
-

-
【超初心者】「HYPER SBI2」の使い方⑥ 【個別銘柄」画面】【基本操作編】「画像付き♪」
続きを見る
-

-
【超初心者】「HYPER SBI2」の使い方⑦ 【個別銘柄」画面】【「株の売買」基本操作編】「画像付き♪」
続きを見る
-

-
【超初心者】「HYPER SBI2」の使い方⑧ 【個別銘柄」画面】【「株の売買」逆指値編】「画像付き♪」
続きを見る
-

-
【超初心者】「HYPER SBI2」の使い方⑨ 【OCO注文とは】【OCO注文のやり方】「画像付き♪」
続きを見る
-

-
【超初心者】「HYPER SBI2」の使い方⑩【IFDOCO(イフダンオーシーオー)注文のやり方】画像付
続きを見る
-

-
【超初心者】「HYPER SBI2」の使い方⑪ 【アラート】の使い方 【画像付】
続きを見る
今は、この記事です♪
スポンサーリンク






