こんにちは。
シリーズでお伝えしている「HYPER SBI 2」、いよいよ7回目に突入しました!
いつもご覧いただき、ありがとうございます。
今回は、
ポイント
「個別銘柄」画面を使って、「株の売買」の操作方法をご紹介します。
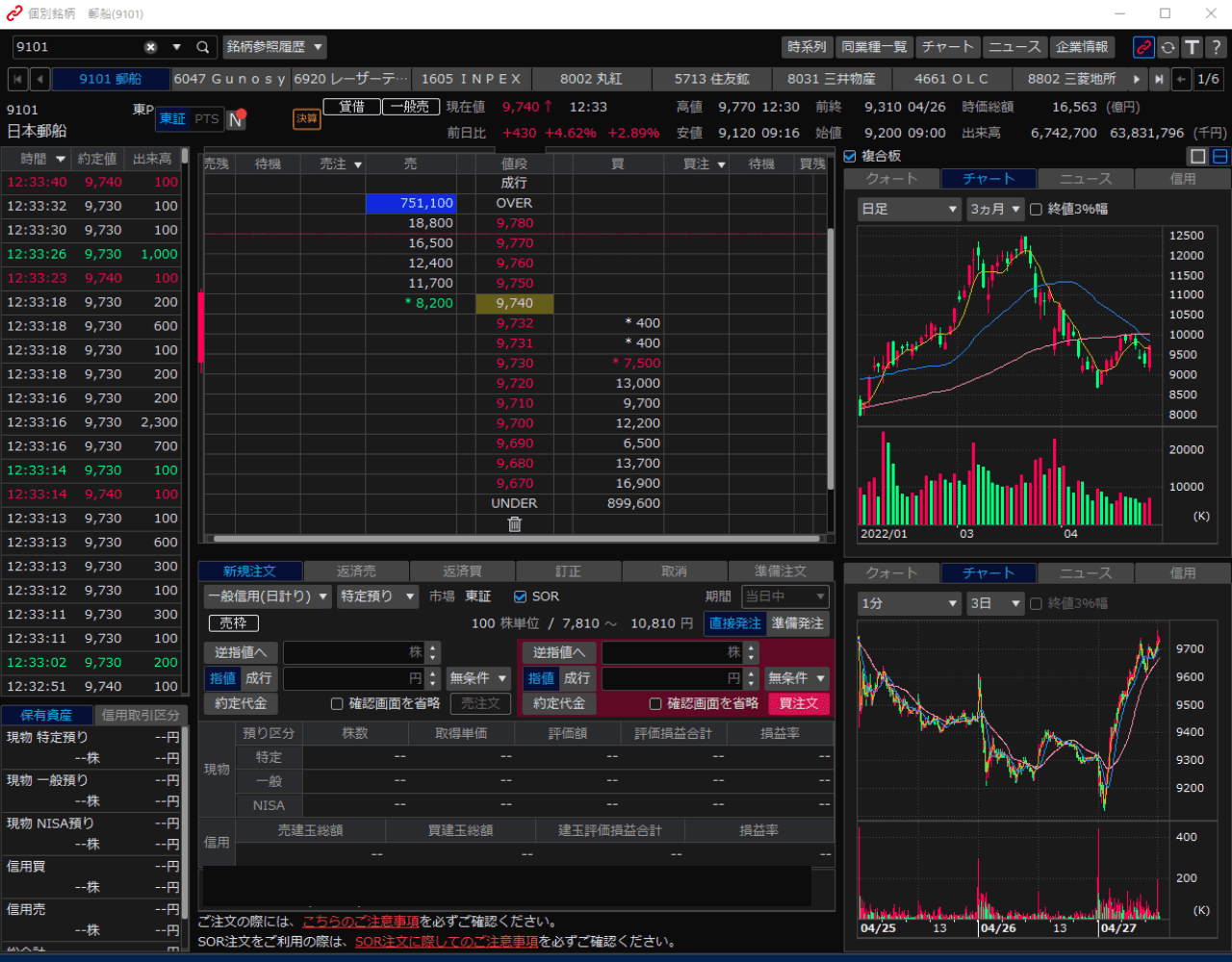 (提供 SBI証券「HYPER SBI 2」)
(提供 SBI証券「HYPER SBI 2」)
GOOD
「HYPER SBI 2」なら、スピーディーに株の売買ができます。
⇒「デイトレ」には欠かせない相棒です。
GOOD
画像の通りに進むだけなので、超簡単です!
⇒ 全て画像付きでご紹介します。
ココに注意
★「HYPER SBI2」の機能が大幅にアップデートされました★
これからお伝えする内容と、画面や操作方法がちがう場合があります。
それでも今までと変わらない部分もたくさんあります。
操作のヒントになる部分もあるかと思います。
よかったら、最後までおつきあいをよろしくお願いいたします。
もし、画像が小さくて見えにくい場合は、下記のように「マウス」でコントロールしてみてくださいね。

こちらが今回の目次です。
見たい見出しをクリックすると、ジャンプします。
もっと詳しく
「HYPER SBI 2」シリーズの一覧は、こちらをクリックしてくださいませ。
スポンサーリンク
1.「設定の条件」を確認

お願い
もしまだ「SBI証券」で口座をお持ちでない場合は、「口座開設」をよろしくお願いいたします。
恐れ入りますが、まずは下記の2点の確認をお願いします。
①デイトレードの「日計り信用」を利用します。
②特定口座「源泉徴収あり」を利用します。
①「デイトレード」の「日計り信用」を利用します
GOOD
① 同じ資金で何度も「同じ銘柄」を売買できます。
GOOD
② 「取引手数料」と「金利・貸株料」が無料になります!
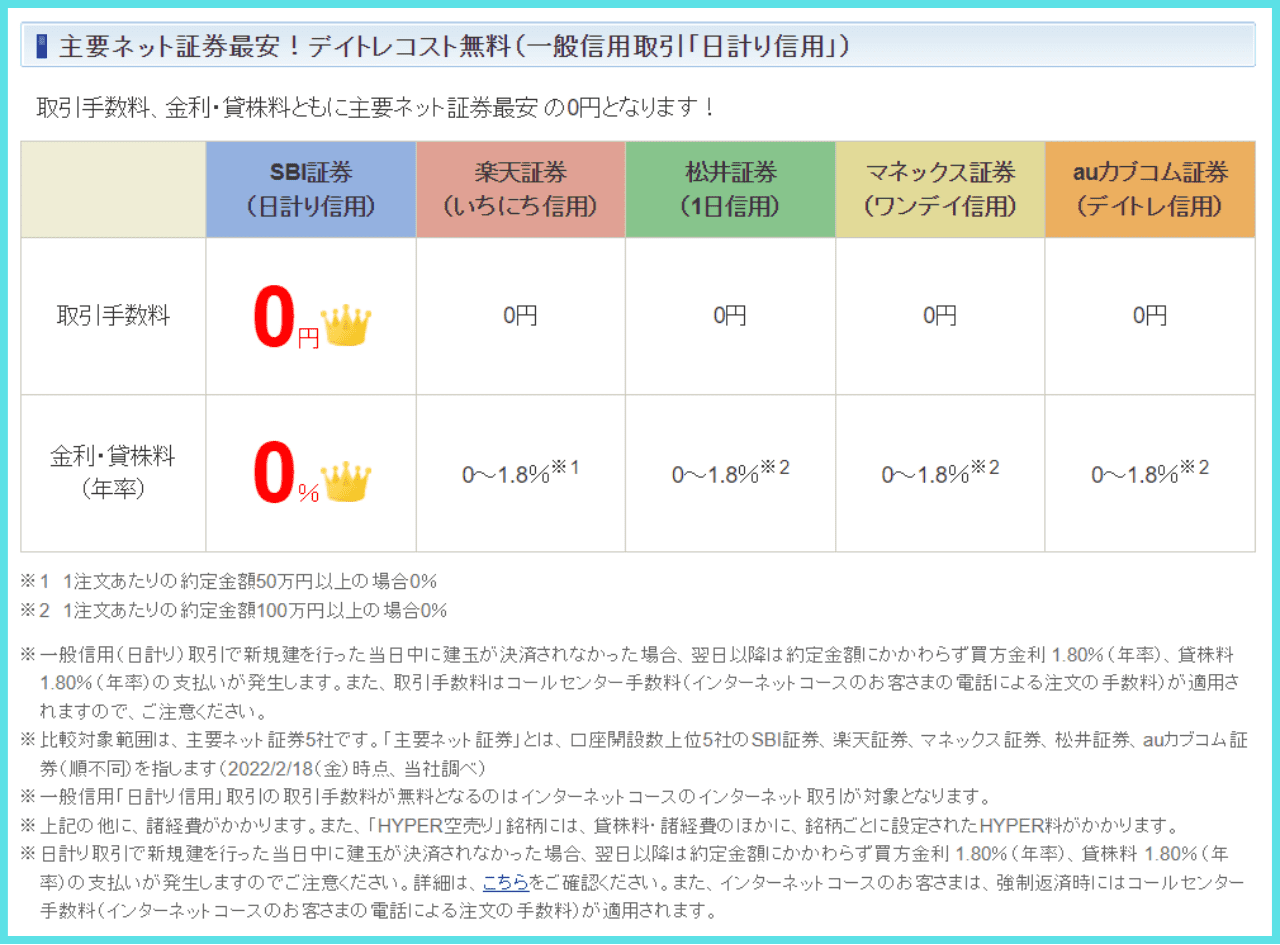 (提供 「SBI証券」ホームページ)
(提供 「SBI証券」ホームページ)
画像の字が見えにくくてすみません。
SBI証券では「信用口座」を開設し、「日計り信用」を利用すれば、「取引手数料」と「金利・貸株料」が無料になります!
SBI証券がお得なのがわかりますね。
「デイトレード」をされるなら、まずは「信用口座」を開設しましょう。
「HYPER 空売り料」がかかる
「 HYPER 空売り」では、通常空売りできない銘柄が空売りできます。
空売りをされる場合は、こちらで手数料をご確認願います。
当日中に決済しなければ、翌営業日の前場寄付きで強制決済され、取引手数料も発生する
その際は、「コールセンターを利用した時の手数料」が適用されます。
例えば、約定代金が50万円なら、2200円です。
当日中に決済してくださいね。
お願い
※上記は2022年8月現在の状況です。
金額や条件が変わる可能性もありますので、ご了承のほどよろしくお願いいたします。
② 特定口座「源泉徴収あり」を利用します
GOOD
① 証券会社が納税してくれます。
GOOD
②「確定申告」も必要ないです。
GOOD
③ 大きく稼いでも、扶養家族から外れる心配がありません。
注意ポイント
「確定申告」をすると、「扶養家族」からはずれる場合があります。
税金に関しては、それぞれのご事情により変わると思います。
お手数ですが、ご自身でご確認をよろしくお願いいたします。
株式投資を始めた主婦が大きな利益を出してしまったら、扶養から外れてしまうの? | ファイナンシャルフィールド (financial-field.com)
2.「株式の売買」の操作方法

大変お待たせいたしました。
それでは、実践に入りましょう。
この順番でよろしくお願いいたします。
A.「株式の売買」で使う部分
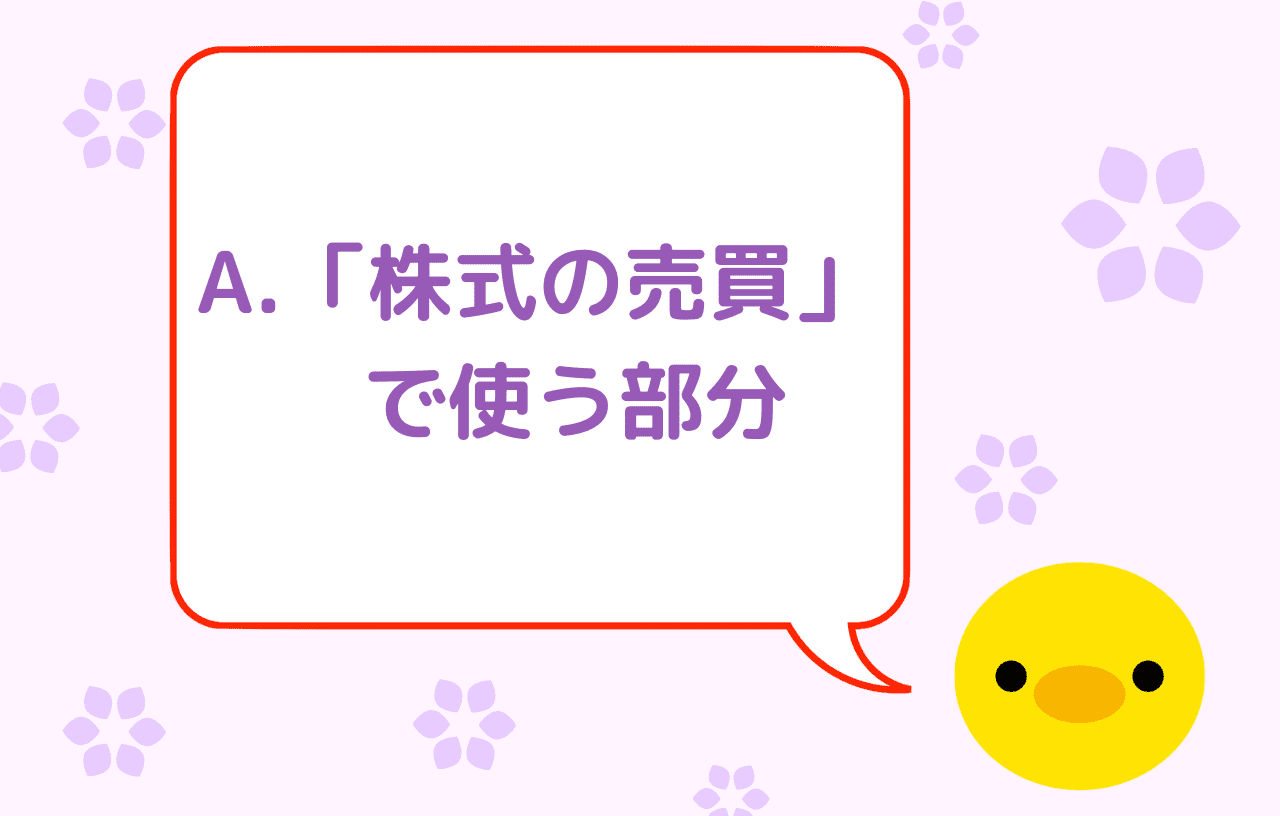
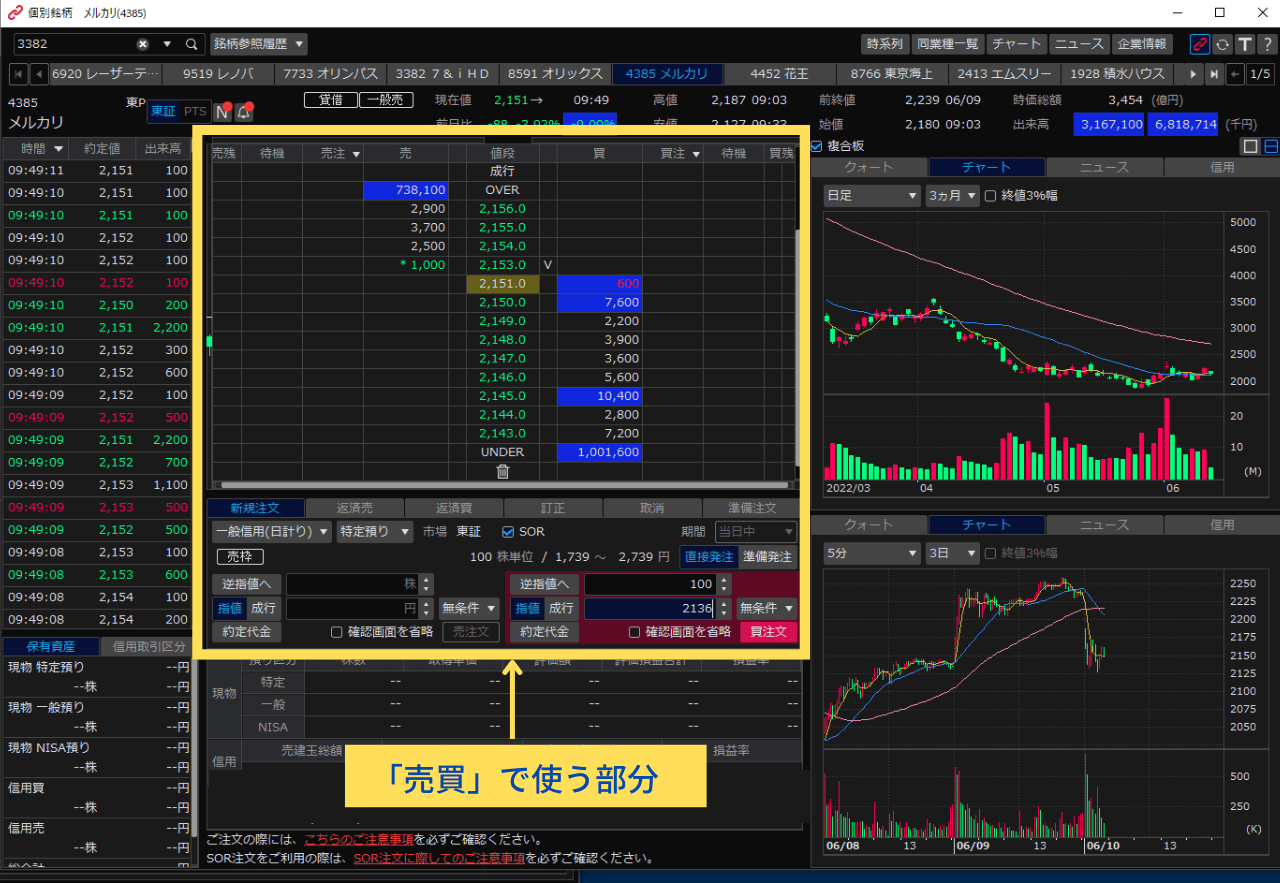 (提供 SBI証券「HYPER SBI 2」)
(提供 SBI証券「HYPER SBI 2」)
ここから先はこの枠の中だけを使いますので、よろしくお願いいたします。
B.「買い注文」
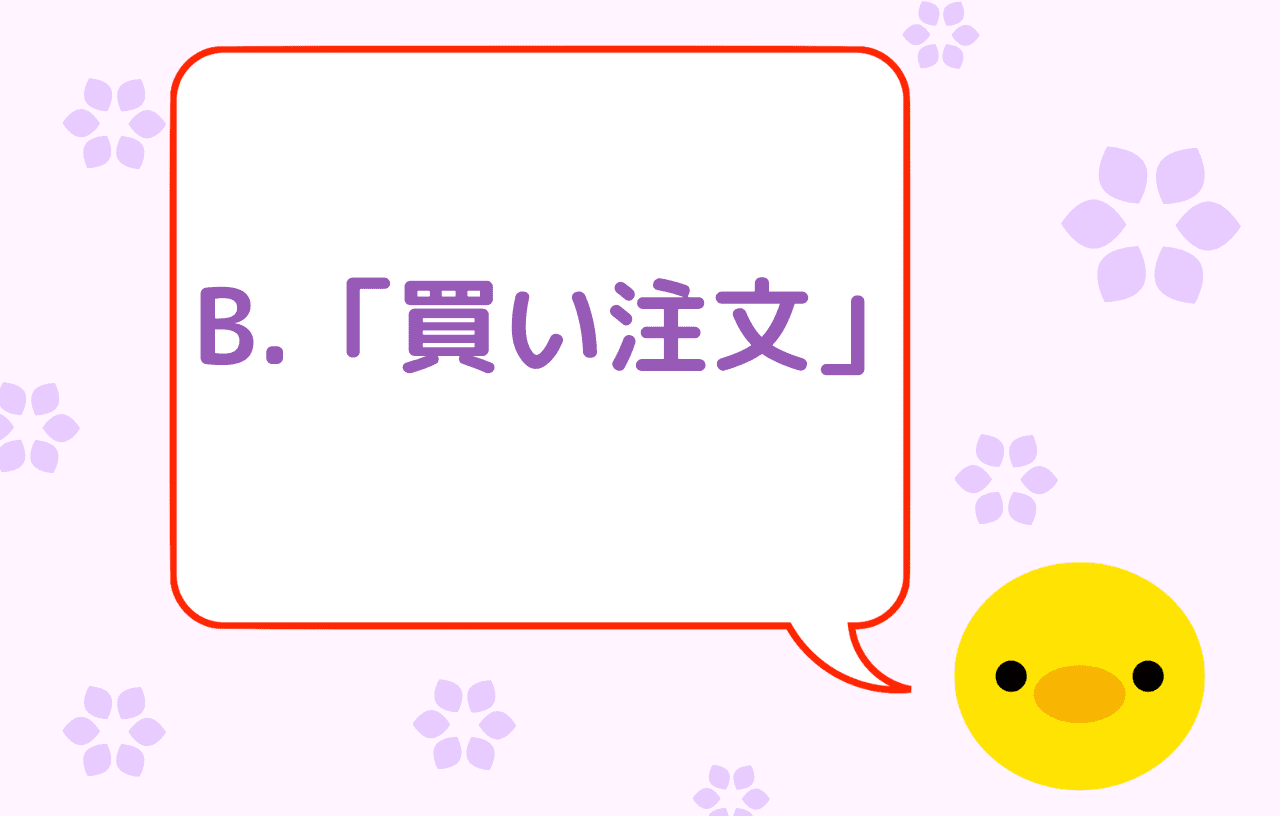
 (提供 SBI証券「HYPER SBI 2」)
(提供 SBI証券「HYPER SBI 2」)
ごちゃごちゃしていてすみません。
それぞれの操作はとてもシンプルです。
ご安心くださいね。
それでは、1つずつ見ていきましょう。
①「新規注文」をクリック
 (提供 SBI証券「HYPER SBI 2」)
(提供 SBI証券「HYPER SBI 2」)
①「新規注文」をクリック
②「取引の種類」を選択する
 (提供 SBI証券「HYPER SBI 2」)
(提供 SBI証券「HYPER SBI 2」)
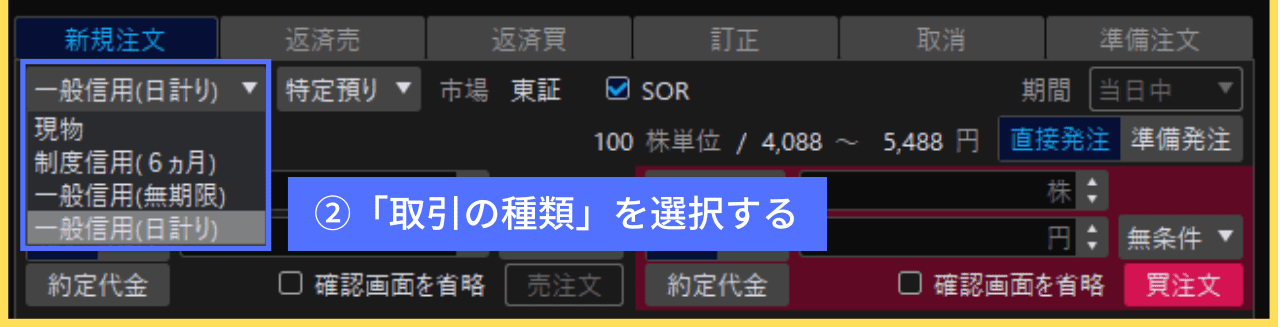 (提供 SBI証券「HYPER SBI 2」)
(提供 SBI証券「HYPER SBI 2」)
②「取引の種類」を選択する(「▼」で選択する)
今回は「一般信用(日計り)」を選択します。
右側も同様にプルダウンメニューから選択します。
今回は「特定預り」です。
※皆さまの条件に合ったものを選択してくださいね。
ポイント
「取引の種類」は初期設定しておくと、超便利ですよ!
下記の記事の【4.「注文・取引」】でご案内していますので、よかったらご覧くださいませ。
買い注文のたびに「取引の種類」を選んでいては。絶好の買いチャンスを逃してしまいます。
ぜひ、「取引の種類」は初期設定しておきましょうね。
③「株数」を入力
 (提供 SBI証券「HYPER SBI 2」)
(提供 SBI証券「HYPER SBI 2」)
③「株数」を入力
・▲を1回クリックすると100株
(単位はその銘柄で買える最低単元数です。)
・▲▼で調整できる
⇒▲をクリックするごとに株数が増えます。
▼をクリックするごとに株数が減ります。
④「金額」を入力
 (提供 SBI証券「HYPER SBI 2」)
(提供 SBI証券「HYPER SBI 2」)
④「金額」を入力
・▲を1回クリックすると現在価格を表示
・▲▼で調整できる
⇒▲をクリックするごとに価格が上がります。
▼をクリックするごとに価格が下がります。
・「板」の「金額」をクリックしてもOK
⑤「成行」で買いたい場合
 (提供 SBI証券「HYPER SBI 2」)
(提供 SBI証券「HYPER SBI 2」)
⑤「成行」
⇒ 金額を入れず「成行」をクリック
⇒ 選択されたら「青い文字」に変わる
今は「成行」が選択された状態です。
「指値」に戻したい場合は「指値」をクリックします。
※「指値」購入の場合は、さわらなくてOKです。
⑥「買注文」をクリック
 (提供 SBI証券「HYPER SBI 2」)
(提供 SBI証券「HYPER SBI 2」)
⑥「買注文」をクリック
内容を確認し、OKなら「買い注文」をクリックします。
ですが、
ポイント
「取引パスワード」を保存しておくと、「取引パスワード」の入力が省略できます!
下記の記事の【8.「取引パスワード」の保存】でご案内していますので、よかったらご覧くださいませ。
⑦「注文発注」
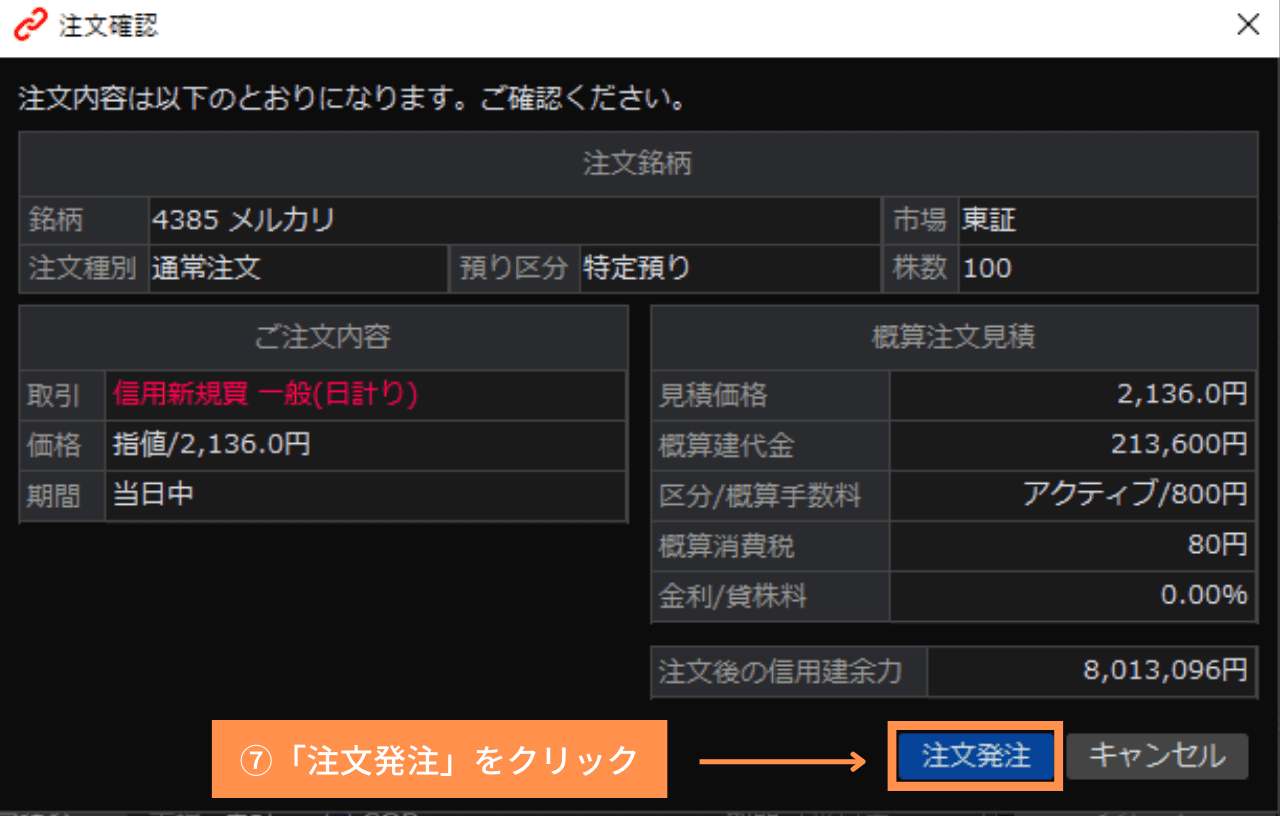 (提供 SBI証券「HYPER SBI 2」)
(提供 SBI証券「HYPER SBI 2」)
⑦「注文発注」をクリック
これで注文完了です!
簡単ですよね♪
C.「買い注文」の訂正

さて、ここからは「買い注文」の訂正です。
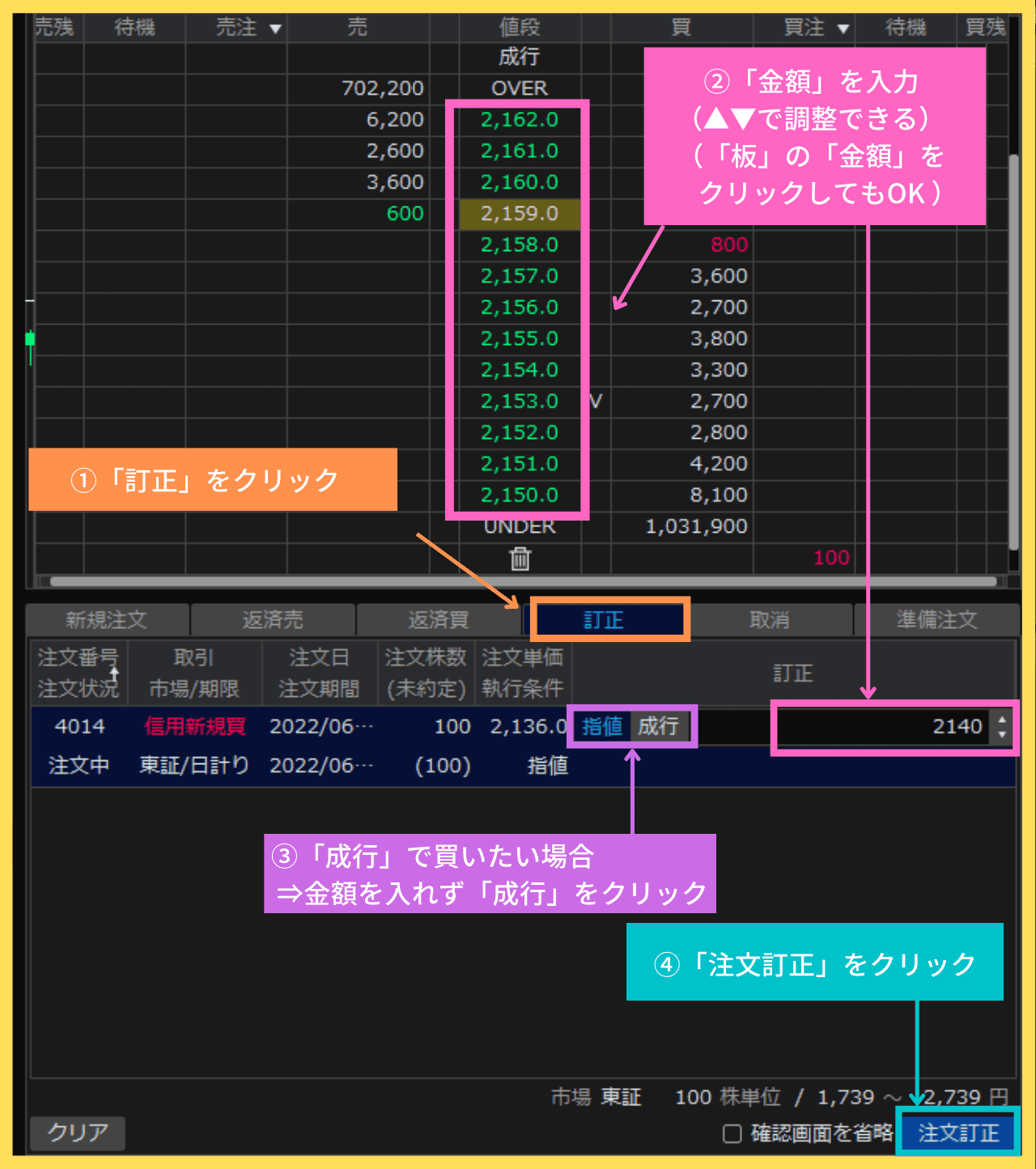 (提供 SBI証券「HYPER SBI 2」)
(提供 SBI証券「HYPER SBI 2」)
それでは、1つずつ見ていきましょう。
①「訂正」をクリック
 (提供 SBI証券「HYPER SBI 2」)
(提供 SBI証券「HYPER SBI 2」)
①「訂正」をクリック
②「金額」を入力
 (提供 SBI証券「HYPER SBI 2」)
(提供 SBI証券「HYPER SBI 2」)
②「金額」を入力
・▲を1回クリックすると現在価格を表示
・▲▼で調整できる
⇒▲をクリックするごとに価格が上がります。
▼をクリックするごとに価格が下がります。
・「板」の「金額」をクリックしてもOK
③「成行」で買いたい場合
 (提供 SBI証券「HYPER SBI 2」)
(提供 SBI証券「HYPER SBI 2」)
③「成行」
⇒ 金額を入れず「成行」をクリック
⇒ 選択されたら「青い文字」に変わる
今は「成行」が選択された状態です。
「指値」に戻したい場合は「指値」をクリックします。
※「指値」購入の場合は、さわらなくてOKです。
④「注文訂正」をクリック
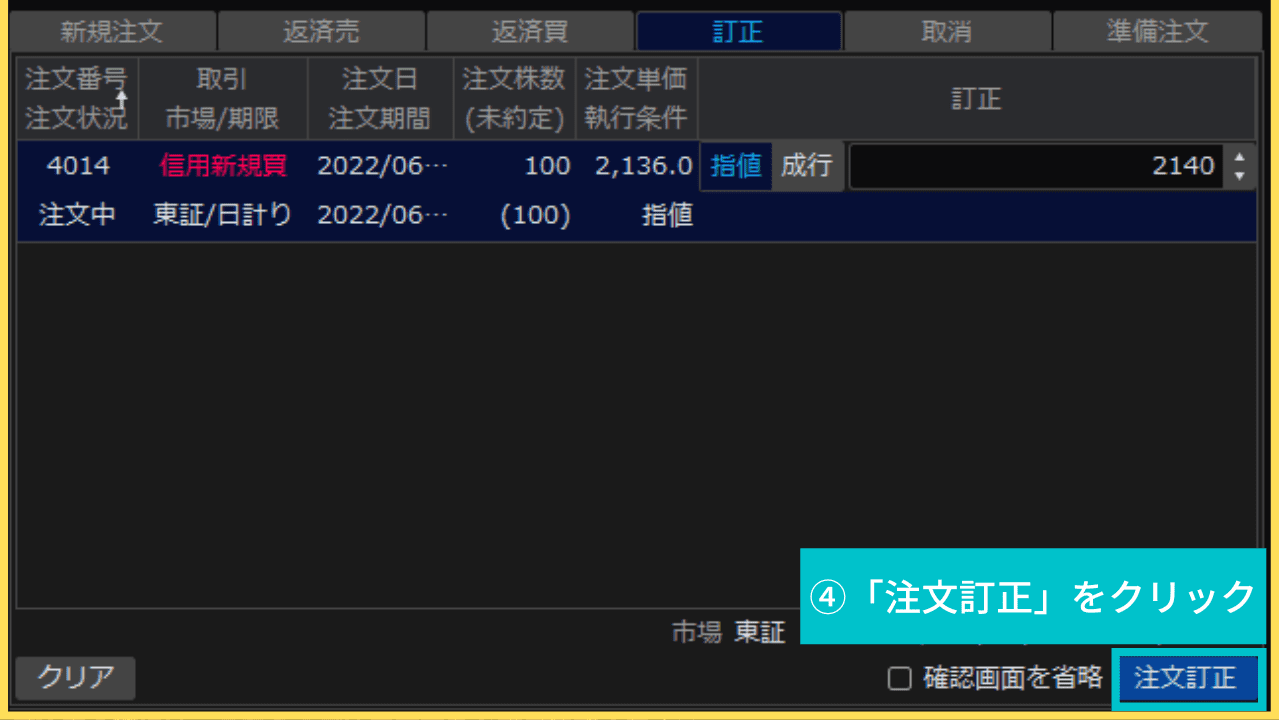 (提供 SBI証券「HYPER SBI 2」)
(提供 SBI証券「HYPER SBI 2」)
④「注文訂正」をクリック
やはり、
ポイント
「取引パスワード」を保存しておくと、「取引パスワード」の入力が省略できます!
下記の記事の【8.「取引パスワード」の保存】でご案内していますので、よかったらご覧くださいませ。
⑤「注文訂正」をクリック
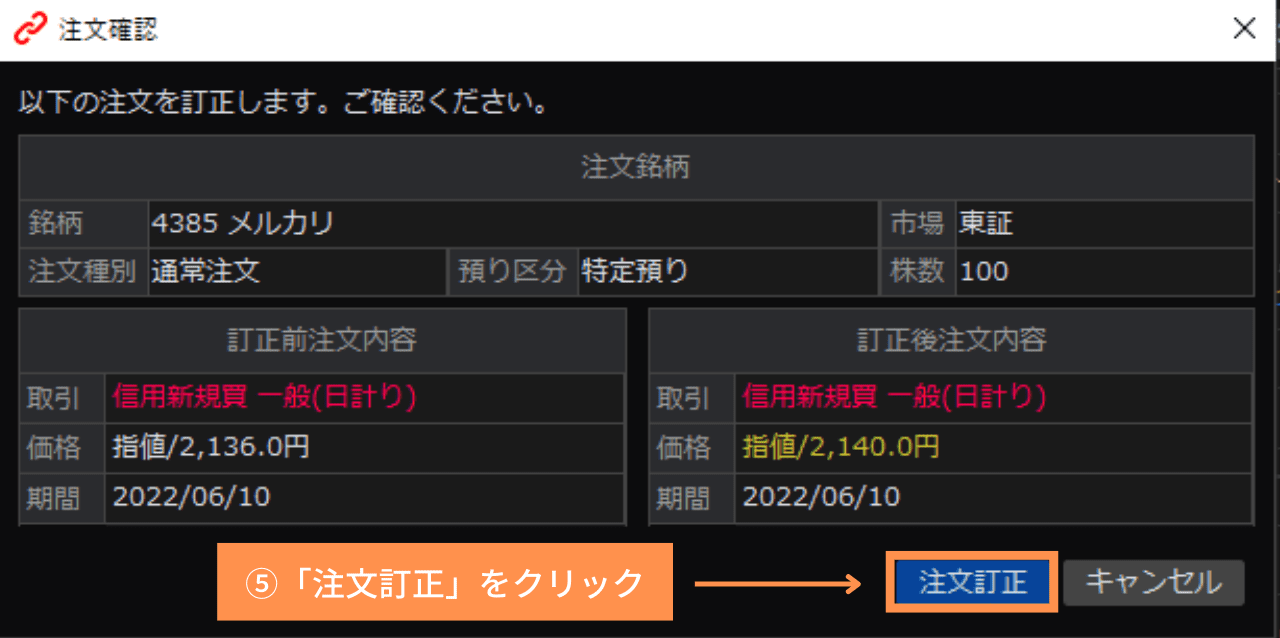 (提供 SBI証券「HYPER SBI 2」)
(提供 SBI証券「HYPER SBI 2」)
⑤「注文訂正」をクリック
これで、「注文訂正」ができましたね。
D.「買い注文」の取消
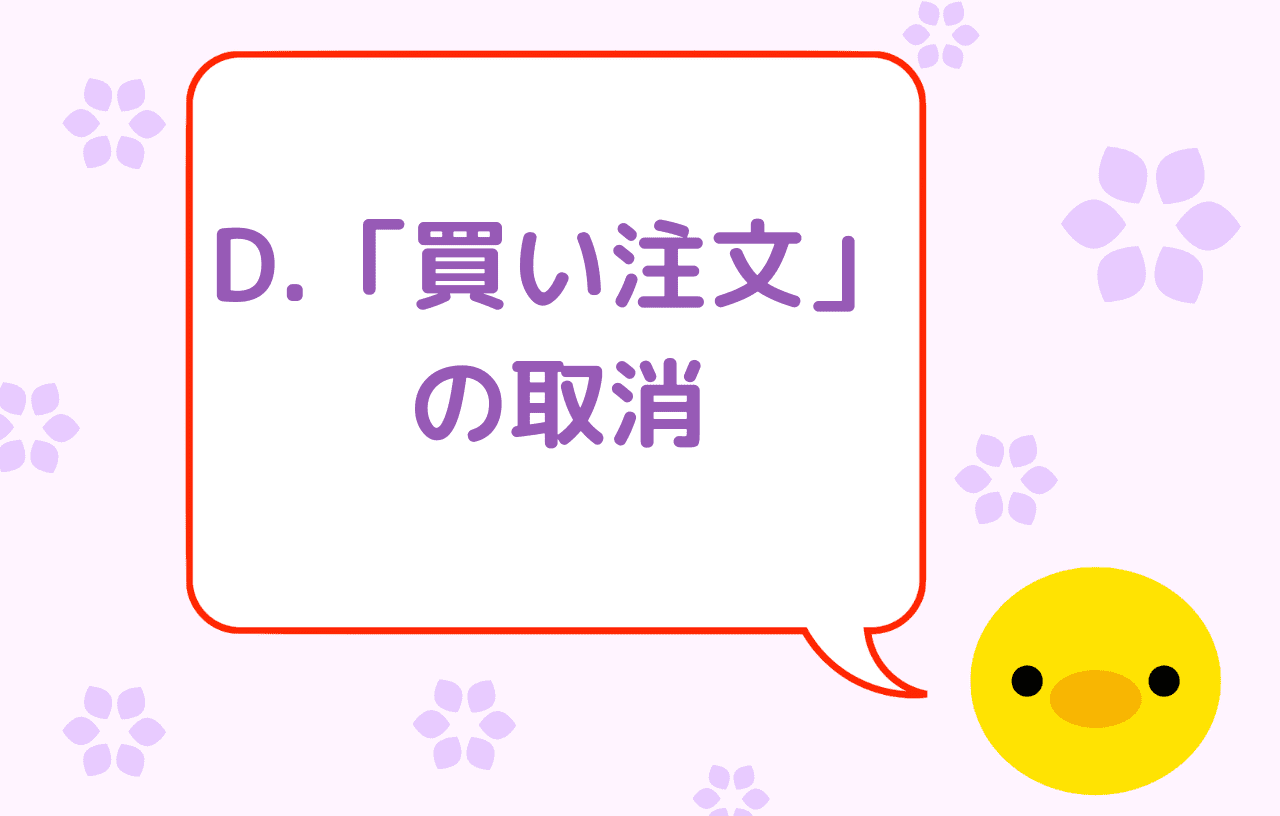
続いて「買い注文」の取消です。
ここはシンプルですので、下記の画面だけでご紹介させていただきますね。
①「取消」をクリック ②「✔」を入れる ③「注文取消」をクリック
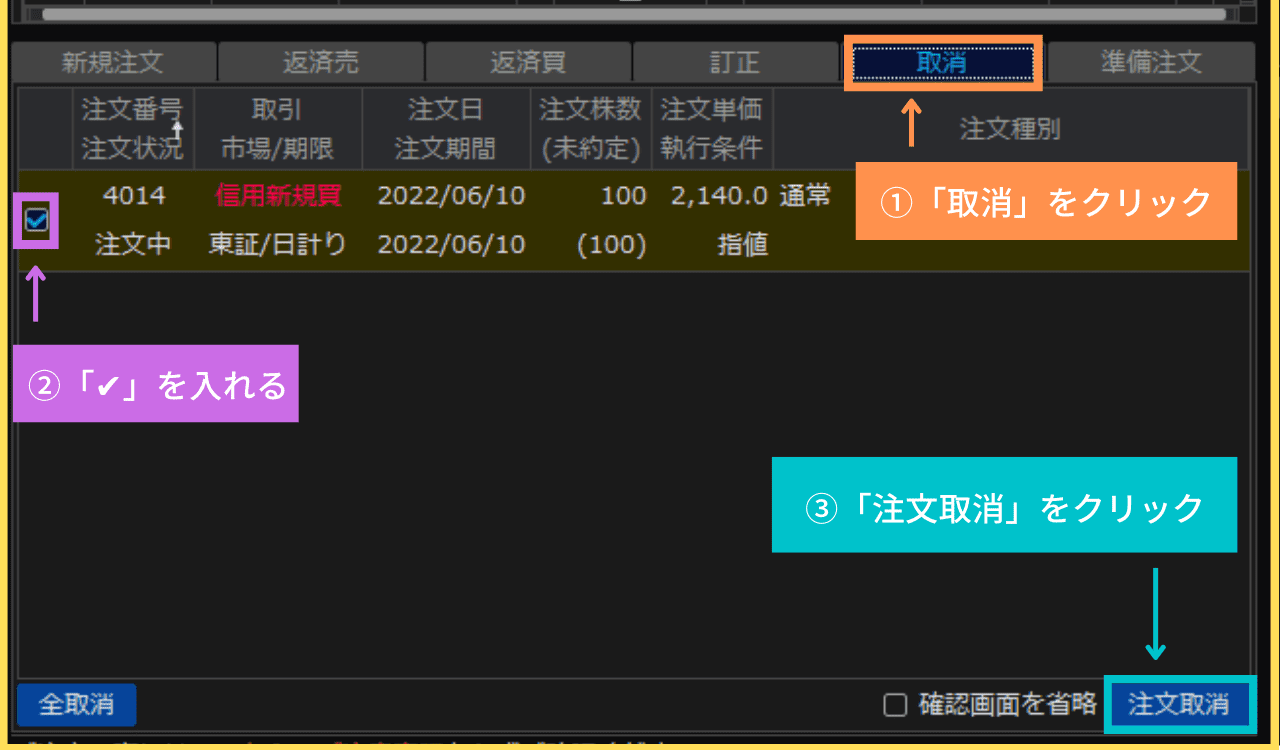 (提供 SBI証券「HYPER SBI 2」)
(提供 SBI証券「HYPER SBI 2」)
①「取消」をクリック
⇒上記の画面が出てきます。
②「✔」を入れる
③「注文取消」をクリック
④「注文取消」をクリック
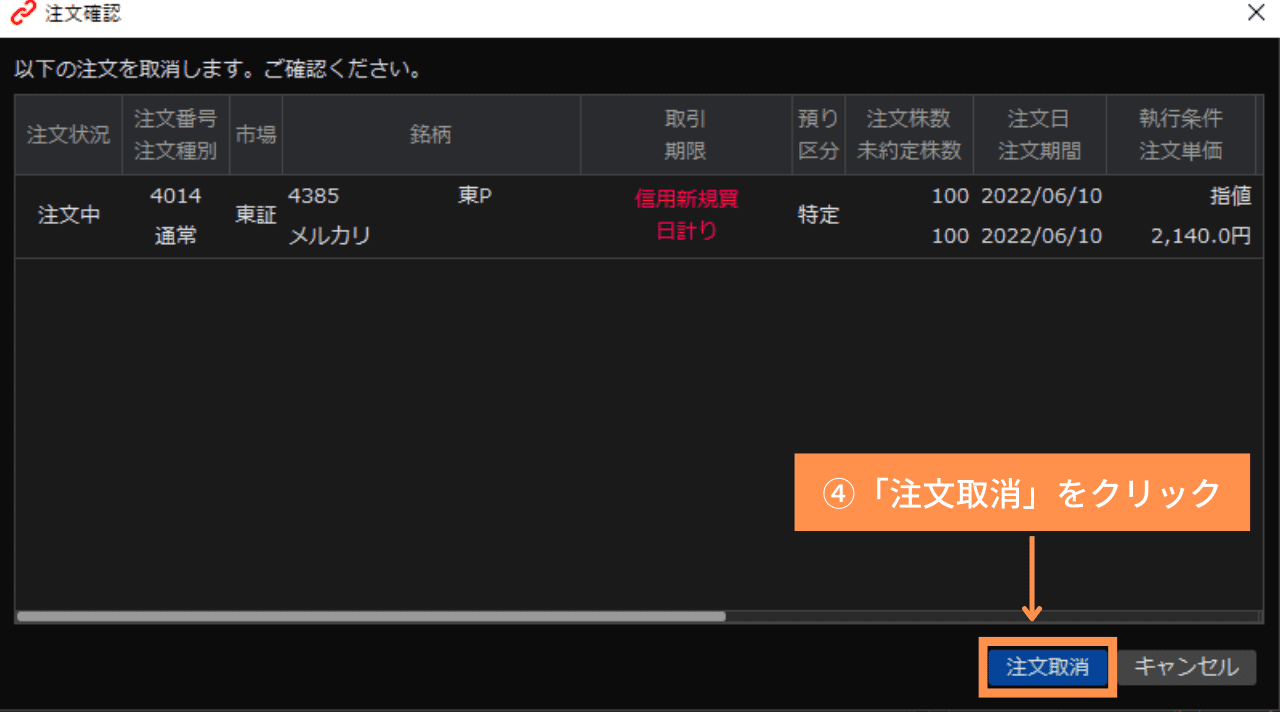 (提供 SBI証券「HYPER SBI 2」)
(提供 SBI証券「HYPER SBI 2」)
④「注文取消」をクリック
これで、「取消」もできるようになりましたね!
E.「売り注文」
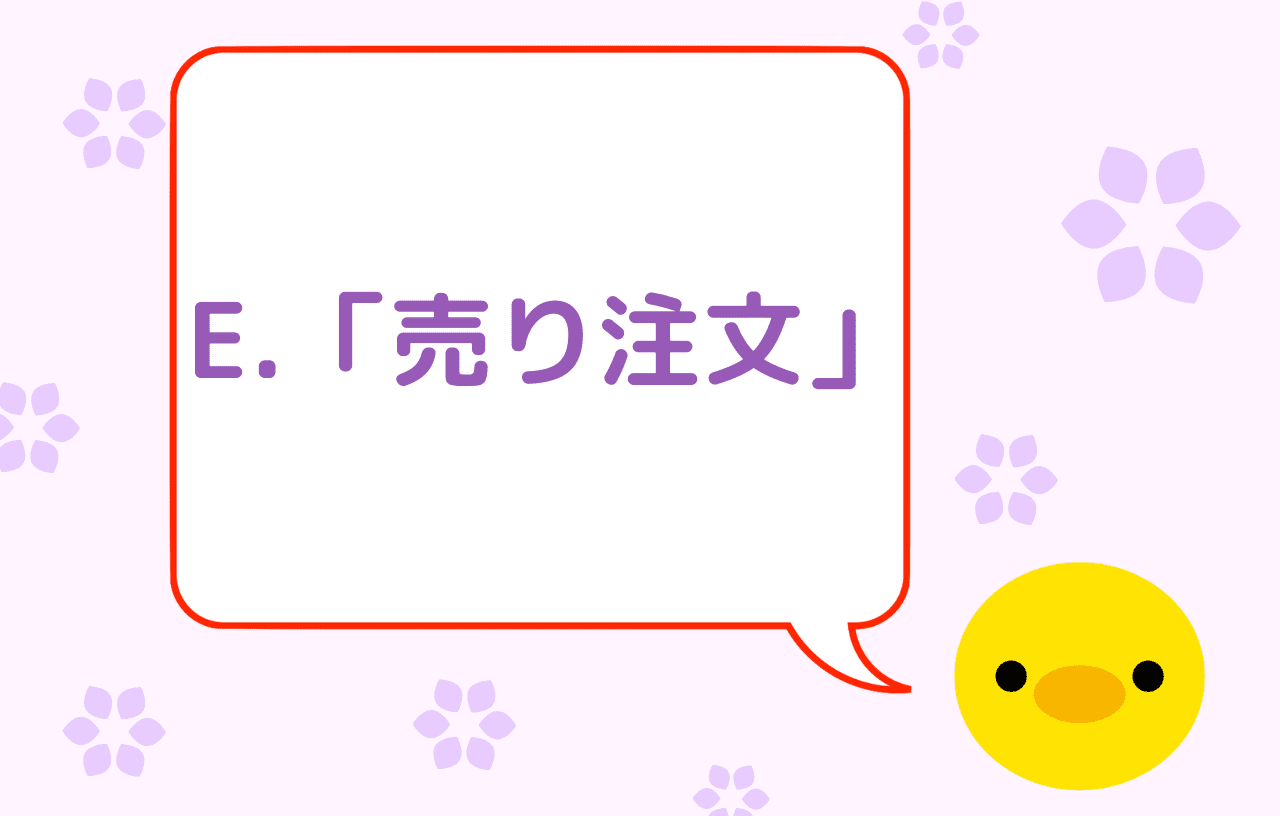
ここまでは順調でしょうか。
続いて、「売り注文」の出し方です。
ここで言う「売り注文」とは、購入した株式を売却する方法です。
「空売り」ではありませんので、よろしくお願いいたします。
 (提供 SBI証券「HYPER SBI 2」)
(提供 SBI証券「HYPER SBI 2」)
それでは、1つずつ見ていきますね。
①「返済売」をクリック
 (提供 SBI証券「HYPER SBI 2」)
(提供 SBI証券「HYPER SBI 2」)
①「返済売」をクリック
②「株数」を入力
 (提供 SBI証券「HYPER SBI 2」)
(提供 SBI証券「HYPER SBI 2」)
②「株数」を入力
・▲を1回クリックすると100株
(単位はその銘柄で買える最低単元数です。)
・▲▼で調整できる
⇒▲をクリックするごとに株数が増えます。
▼をクリックするごとに株数が減ります。
③「全株」と「クリア」の選択ボタン
 (提供 SBI証券「HYPER SBI 2」)
(提供 SBI証券「HYPER SBI 2」)
③「全株」と「クリア」の選択ボタン
・「全株」 ⇒ 全株指定
「全株」指定したい場合はこちらが便利ですよ。
・「クリア」 ⇒ 現在表示されている株数を白紙に戻す
ワンクリックで白紙に戻せるので、時短になりますね。
④「金額」を入力
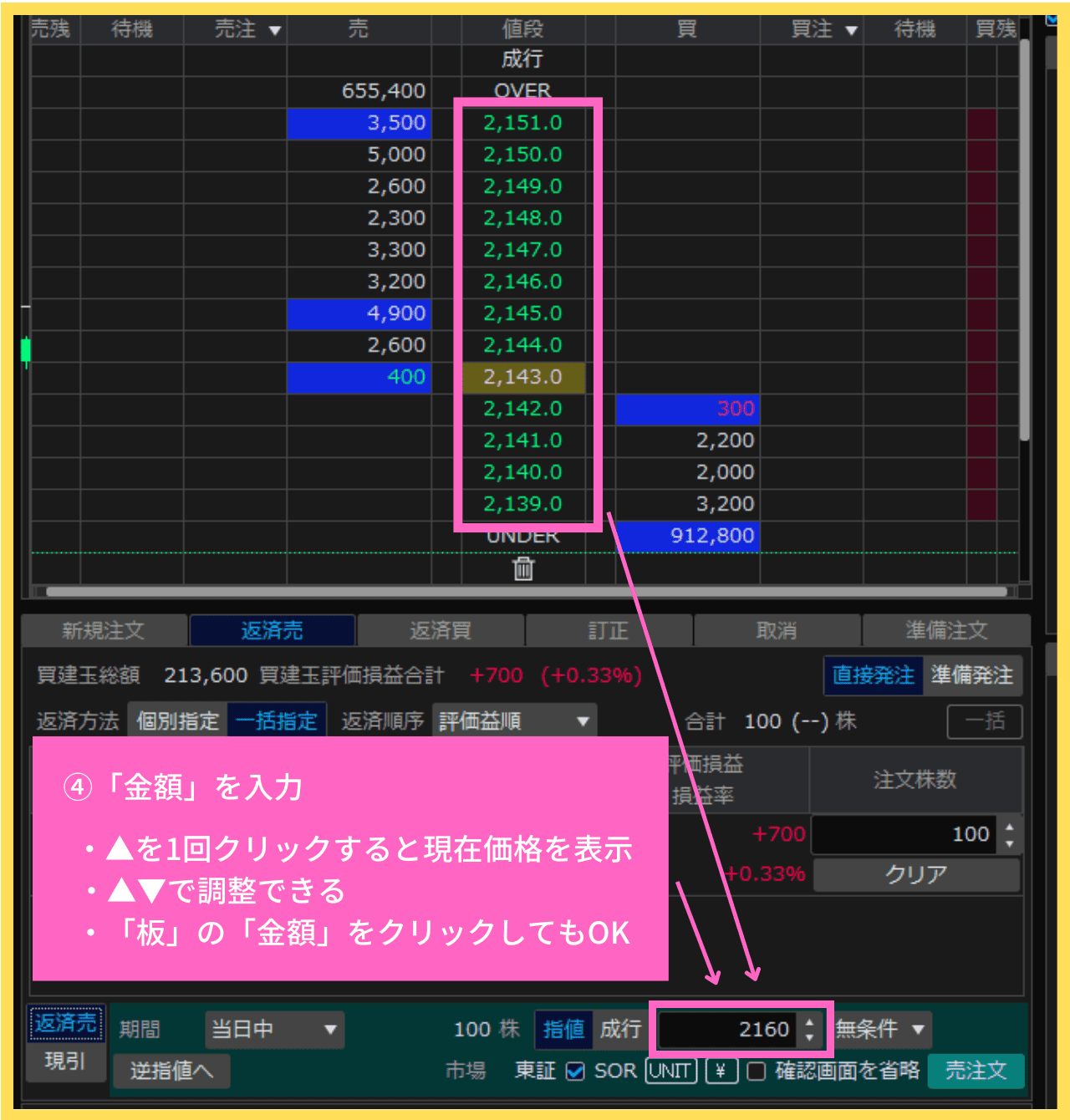 (提供 SBI証券「HYPER SBI 2」)
(提供 SBI証券「HYPER SBI 2」)
④「金額」を入力
・▲を1回クリックすると現在価格を表示
・▲▼で調整できる
⇒▲をクリックするごとに価格が上がります。
▼をクリックするごとに価格が下がります。
・「板」の「金額」をクリックしてもOK
⑤「成行」で売りたい場合
 (提供 SBI証券「HYPER SBI 2」)
(提供 SBI証券「HYPER SBI 2」)
⑤「成行」
⇒ 金額を入れず「成行」をクリック
⇒ 選択されたら「青い文字」に変わる
今は「成行」が選択された状態です。
「指値」に戻したい場合は「指値」をクリックします。
※「指値」購入の場合は、さわらなくてOKです。
⑥「売注文」をクリック
 (提供 SBI証券「HYPER SBI 2」)
(提供 SBI証券「HYPER SBI 2」)
⑥「売注文」をクリック
内容を確認し、OKなら「買い注文」をクリックします。
⑦「注文発注」をクリック
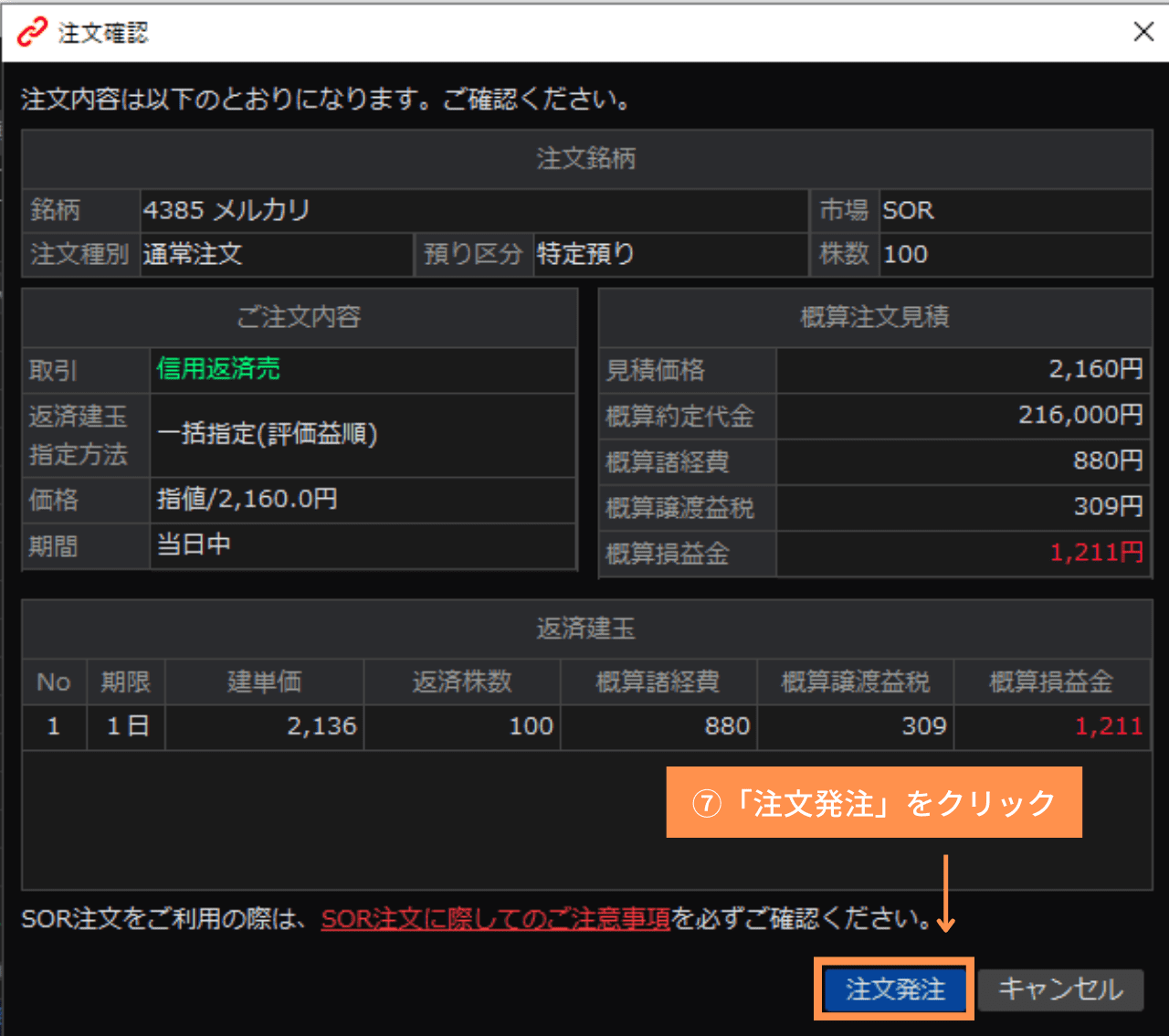 (提供 SBI証券「HYPER SBI 2」)
(提供 SBI証券「HYPER SBI 2」)
⑦「注文発注」をクリック
これで注文完了です!
後は約定するのを待ちましょう♪
F.「売り注文」の訂正
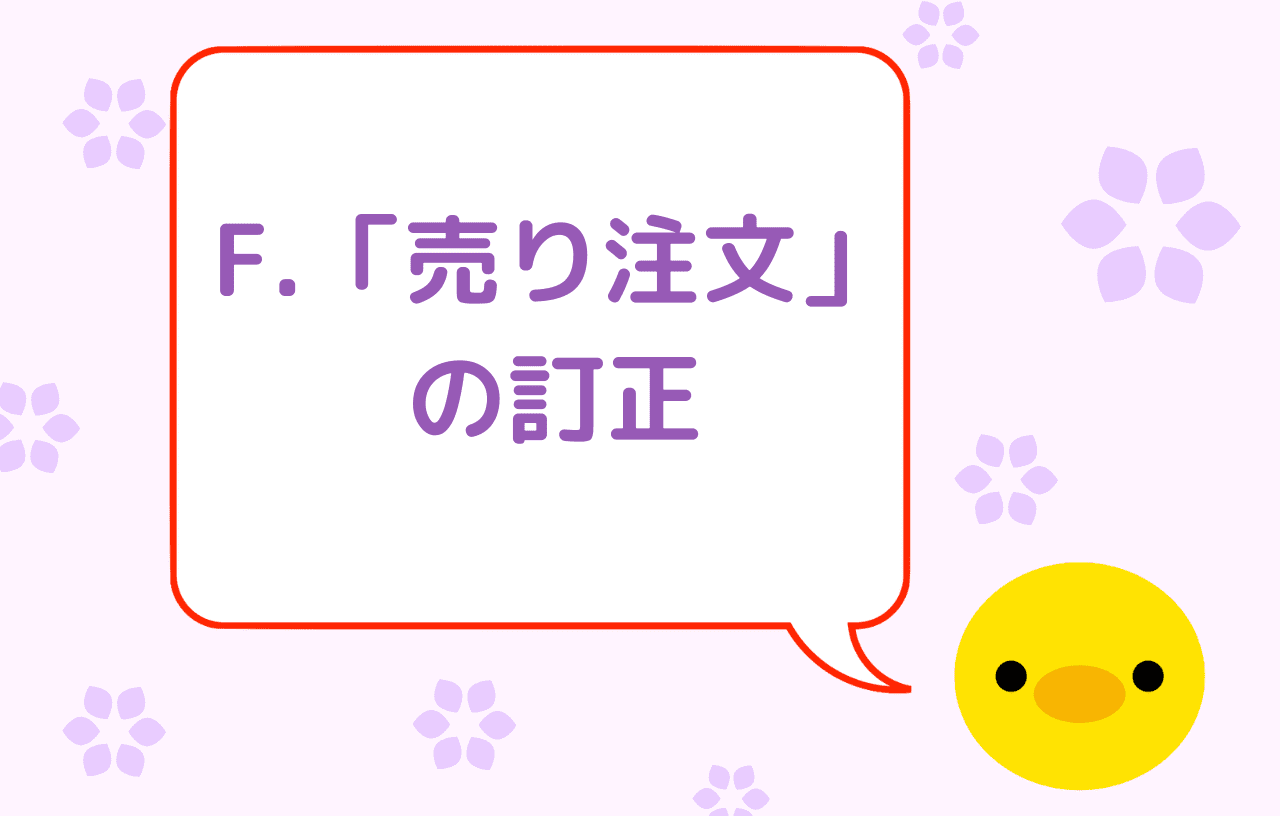
「売り注文」の訂正を見ていきましょう。
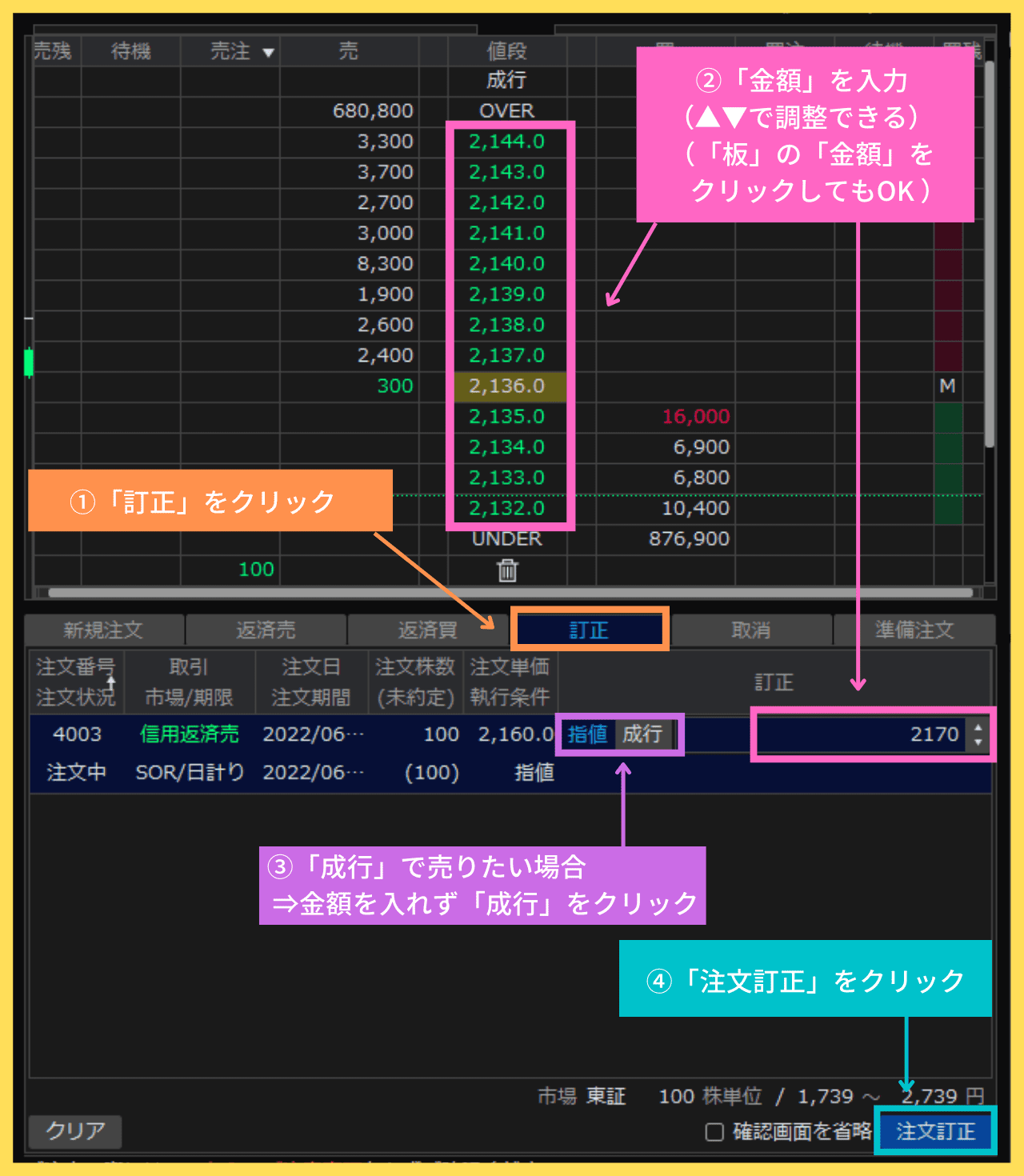 (提供 SBI証券「HYPER SBI 2」)
(提供 SBI証券「HYPER SBI 2」)
もう、この画面も見慣れてこられたのではないでしょうか♪
それでは、1つずつ見ていきましょう。
①「訂正」をクリック
 (提供 SBI証券「HYPER SBI 2」)
(提供 SBI証券「HYPER SBI 2」)
①「訂正」をクリック
②「金額」を入力
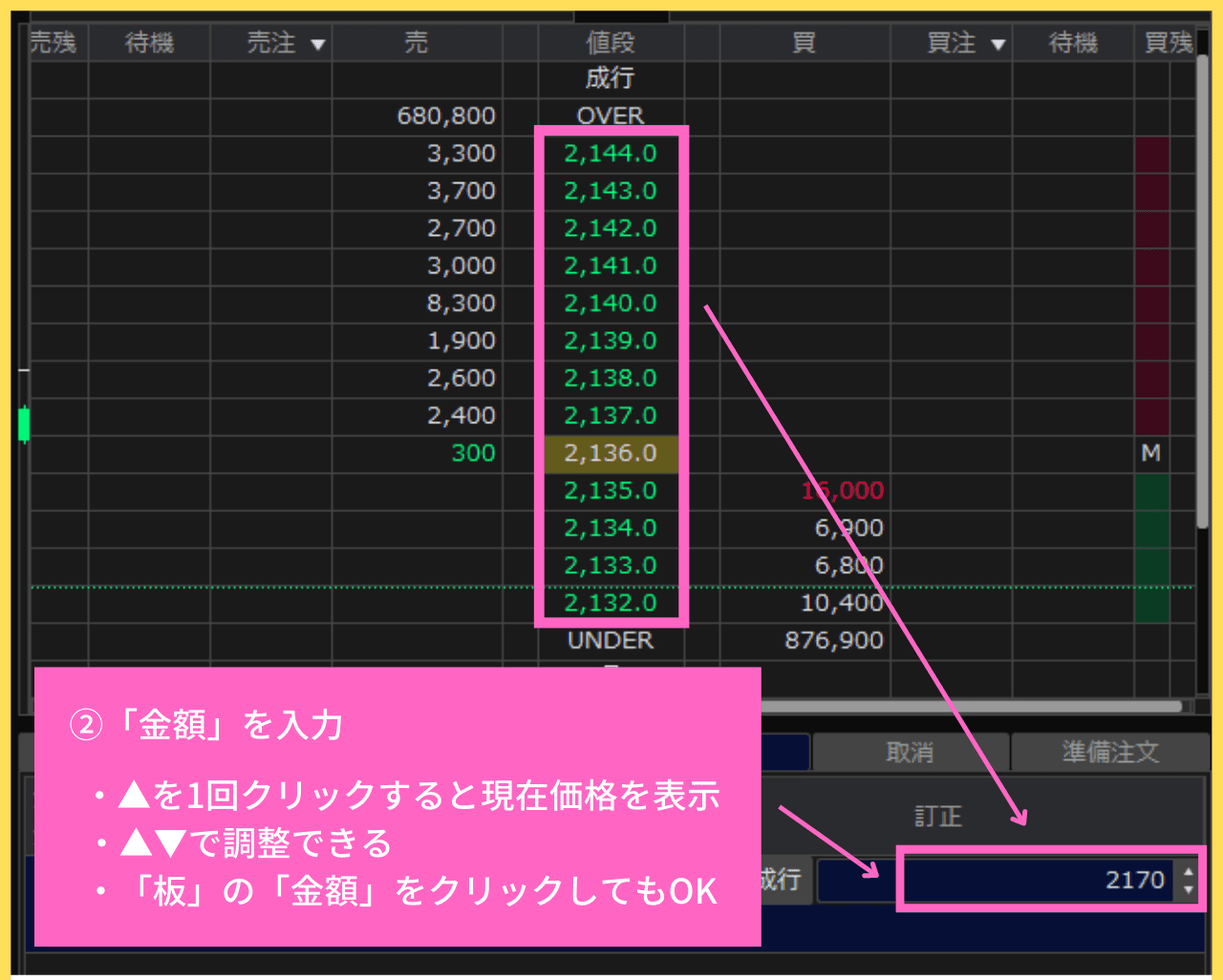 (提供 SBI証券「HYPER SBI 2」)
(提供 SBI証券「HYPER SBI 2」)
②「金額」を入力
・▲を1回クリックすると現在価格を表示
・▲▼で調整できる
⇒▲をクリックするごとに価格が上がります。
▼をクリックするごとに価格が下がります。
・「板」の「金額」をクリックしてもOK
③「成行」で売りたい場合
 (提供 SBI証券「HYPER SBI 2」)
(提供 SBI証券「HYPER SBI 2」)
③「成行」
⇒ 金額を入れず「成行」をクリック
⇒ 選択されたら「青い文字」に変わる
今は「成行」が選択された状態です。
「指値」に戻したい場合は「指値」をクリックします。
※「指値」購入の場合は、さわらなくてOKです。
④「注文訂正」をクリック
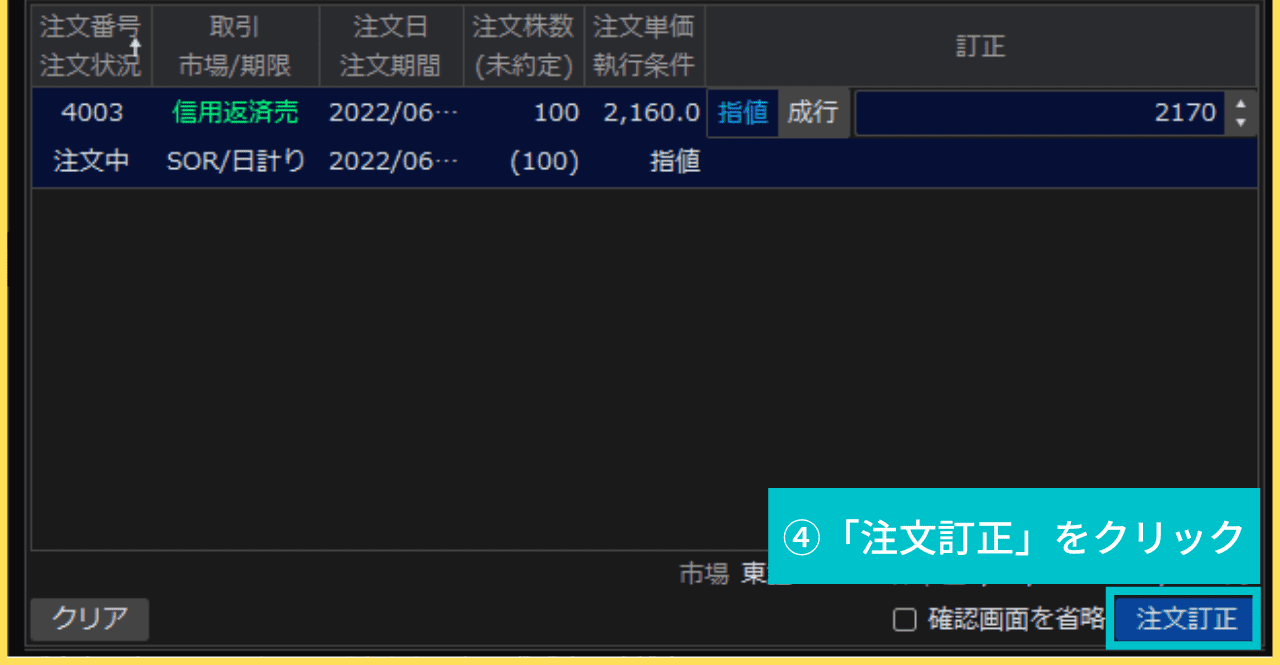 (提供 SBI証券「HYPER SBI 2」)
(提供 SBI証券「HYPER SBI 2」)
④「注文訂正」をクリック
⑤「注文訂正」をクリック
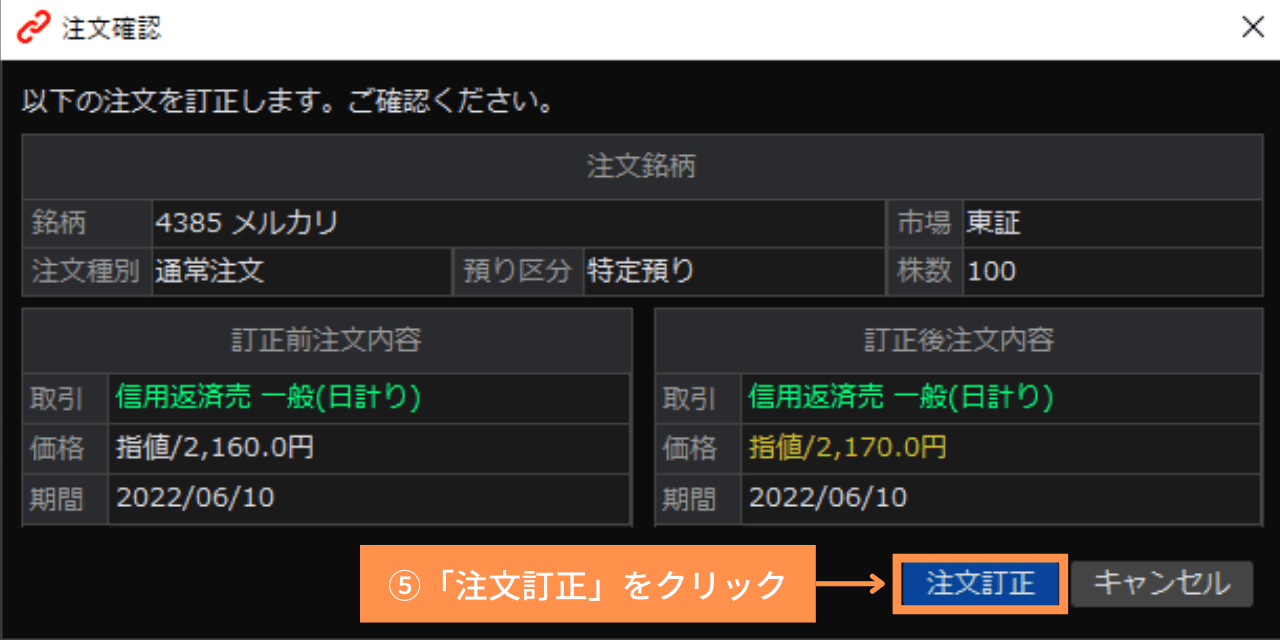 (提供 SBI証券「HYPER SBI 2」)
(提供 SBI証券「HYPER SBI 2」)
⑤「注文訂正」をクリック
これで、「注文訂正」ができました。
G.「売り注文」の取消
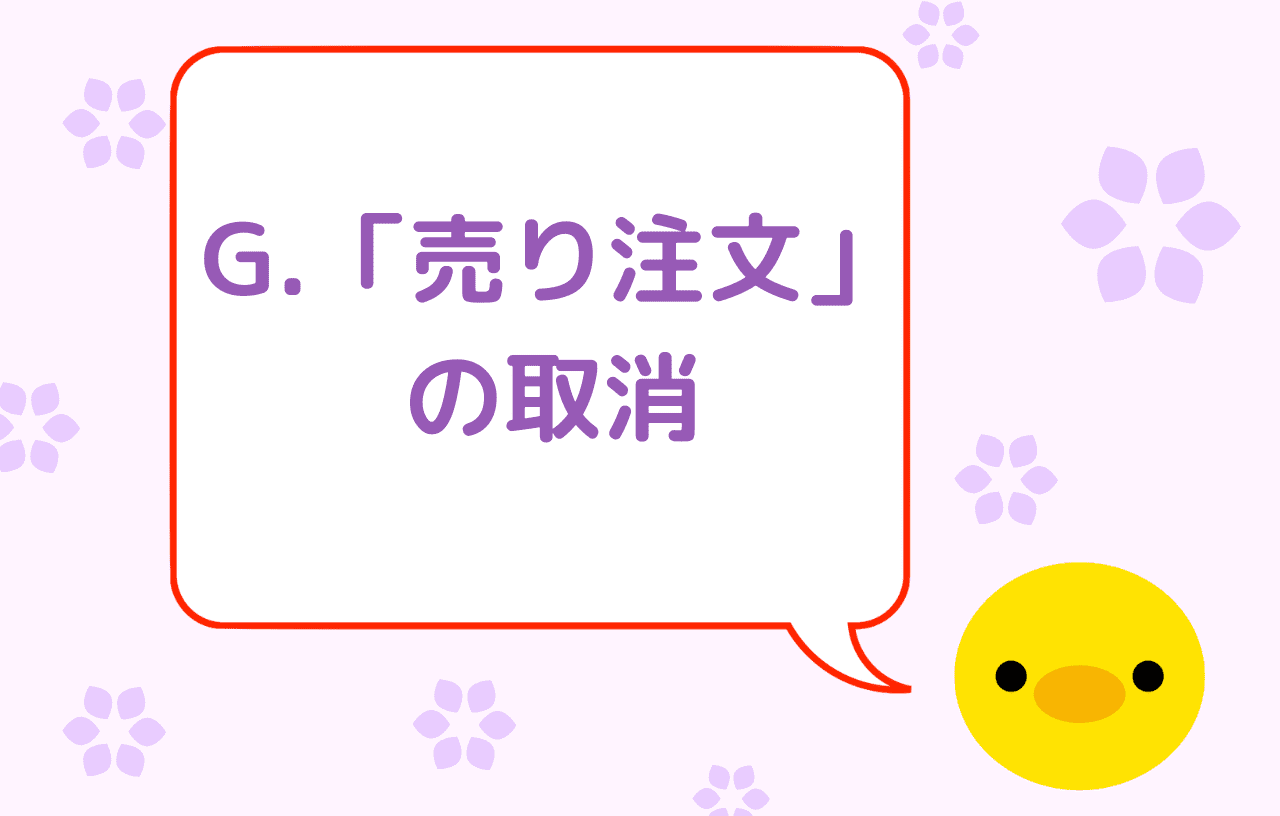
さぁ、ここからは「売り注文」の取消ですよ。
あと一息ですのでがんばりましょう。
こちらもシンプルですので、下記の画像だけでご案内させていただきますね。
①「取消」をクリック ②「✔」を入れる ③「注文取消」をクリック
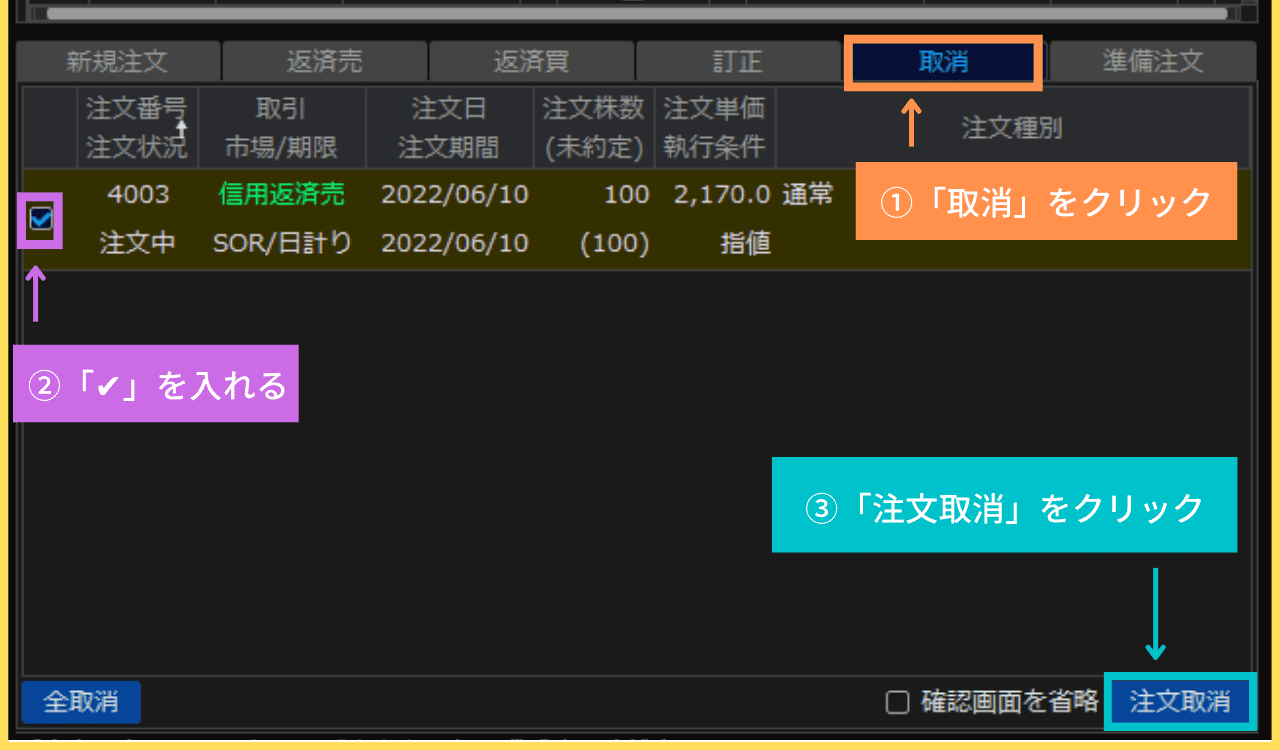 (提供 SBI証券「HYPER SBI 2」)
(提供 SBI証券「HYPER SBI 2」)
①「取消」をクリック
⇒上記の画面が出てきます。
②「✔」を入れる
③「注文取消」をクリック
④「注文取消」をクリック
 (提供 SBI証券「HYPER SBI 2」)
(提供 SBI証券「HYPER SBI 2」)
④「注文取消」をクリック
これで、「取消」もできるようになりましたね!
参考
「注文」の「訂正」や「取消」は、さらに「上級者向けの方法」もあります。
詳しくはこちらをご覧くださいませ。
3.「注文一覧」画面
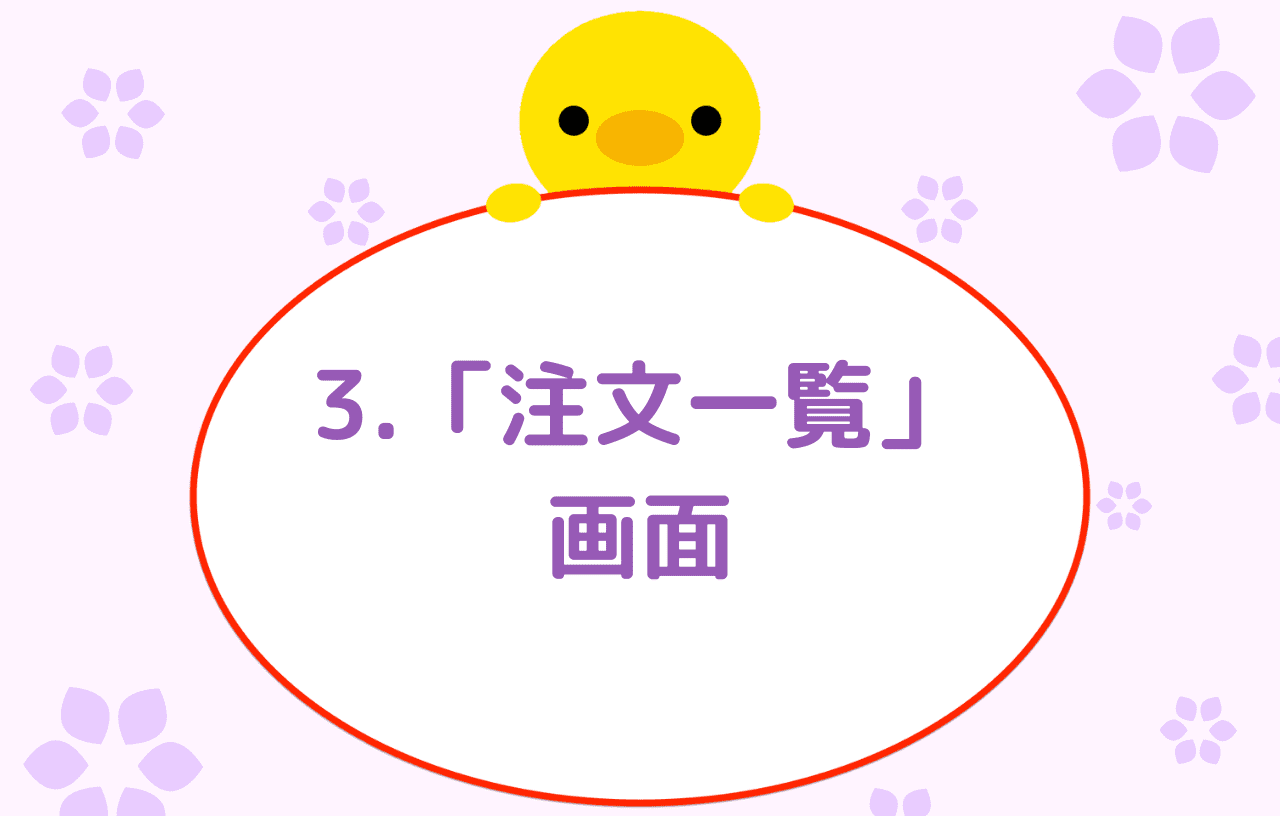
お疲れ様です。
あと一項目だけご紹介させてくださいませ。
まだ、注文が残っていないか心配・・・
今日の注文を振り返りたいな~
そんなときには、「注文照会」画面が便利ですよ!
一緒に見ていきましょう。
1.「注文照会」画面の起動のしかた
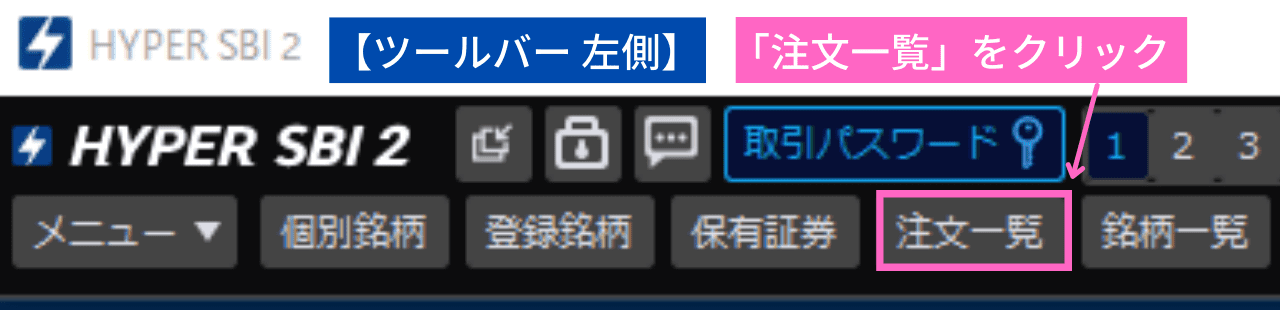 (提供 SBI証券「HYPER SBI 2」)
(提供 SBI証券「HYPER SBI 2」)
「ツールバー」の左側にある「注文一覧」をクリック
「注文一覧」画面では5つの画面を見ることができます。
①「未約定注文」画面
②「準備注文」画面
③「注文照会」画面
④「約定履歴」画面
⑤「当日約定」画面
私がよく使うのはこの2つです。
①「未約定注文」画面 ・・・「注文」が残っていないか、確認するとき
③「注文照会」画面 ・・・「今日の収支」を振り返るとき
今回はこの2つだけご紹介しますね。
2.「注文一覧」画面 - ①「未約定注文」画面
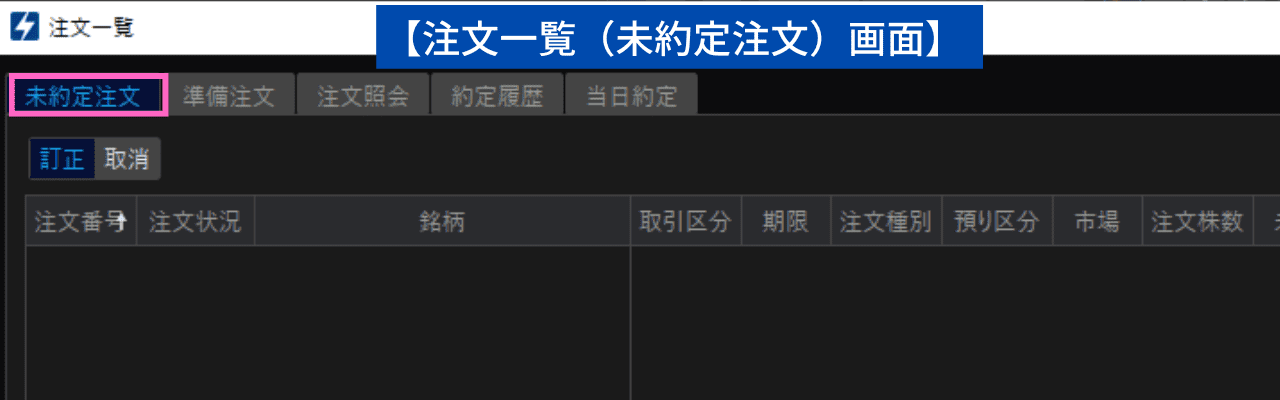 (提供 SBI証券「HYPER SBI 2」)
(提供 SBI証券「HYPER SBI 2」)
注文が残っていないことが確認できました。
これで安心して終了できますね。
3.「注文一覧」画面 - ③「注文照会」画面
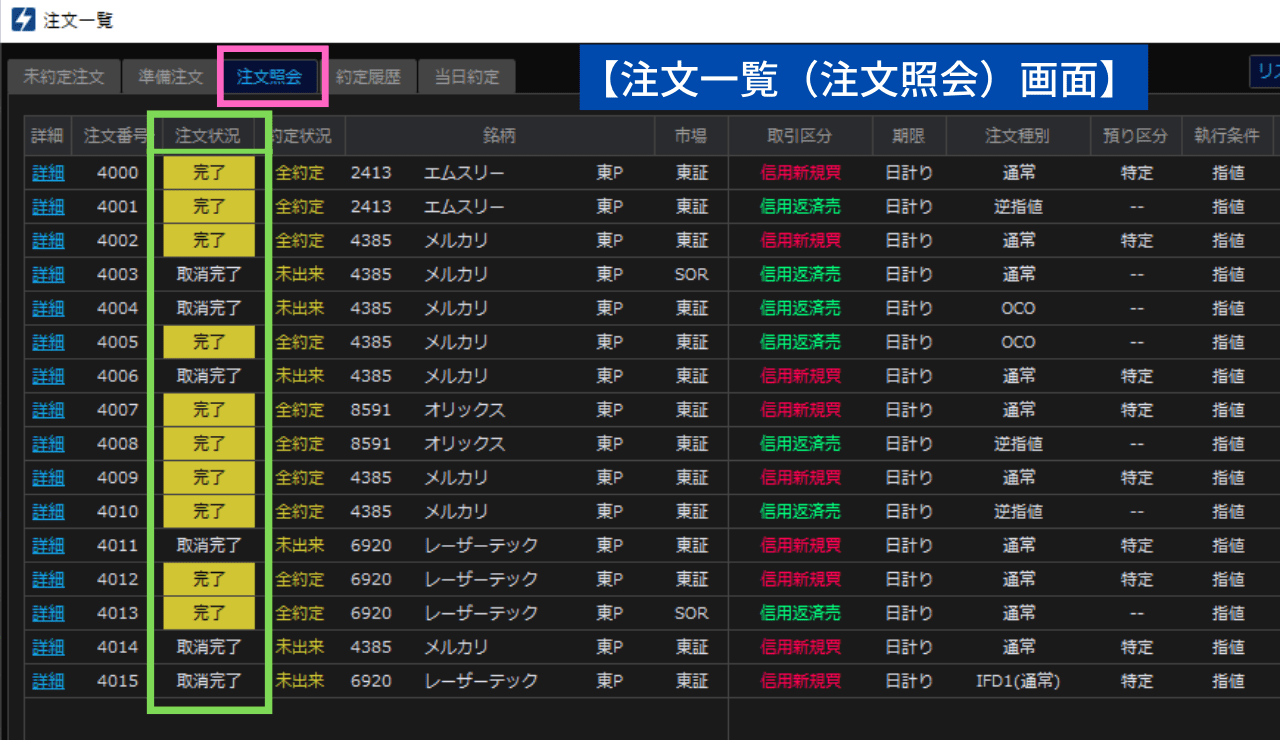 (提供 SBI証券「HYPER SBI 2」)
(提供 SBI証券「HYPER SBI 2」)
黄緑色でかこった部分、「注文状況」の欄をご覧くださいませ。
「完了」 ・・・ 「約定」した注文です。
「取消完了」・・・ 途中で取り消した注文です。
ぜひ、他の画面ものぞいてみてくださいね。
4. まとめ
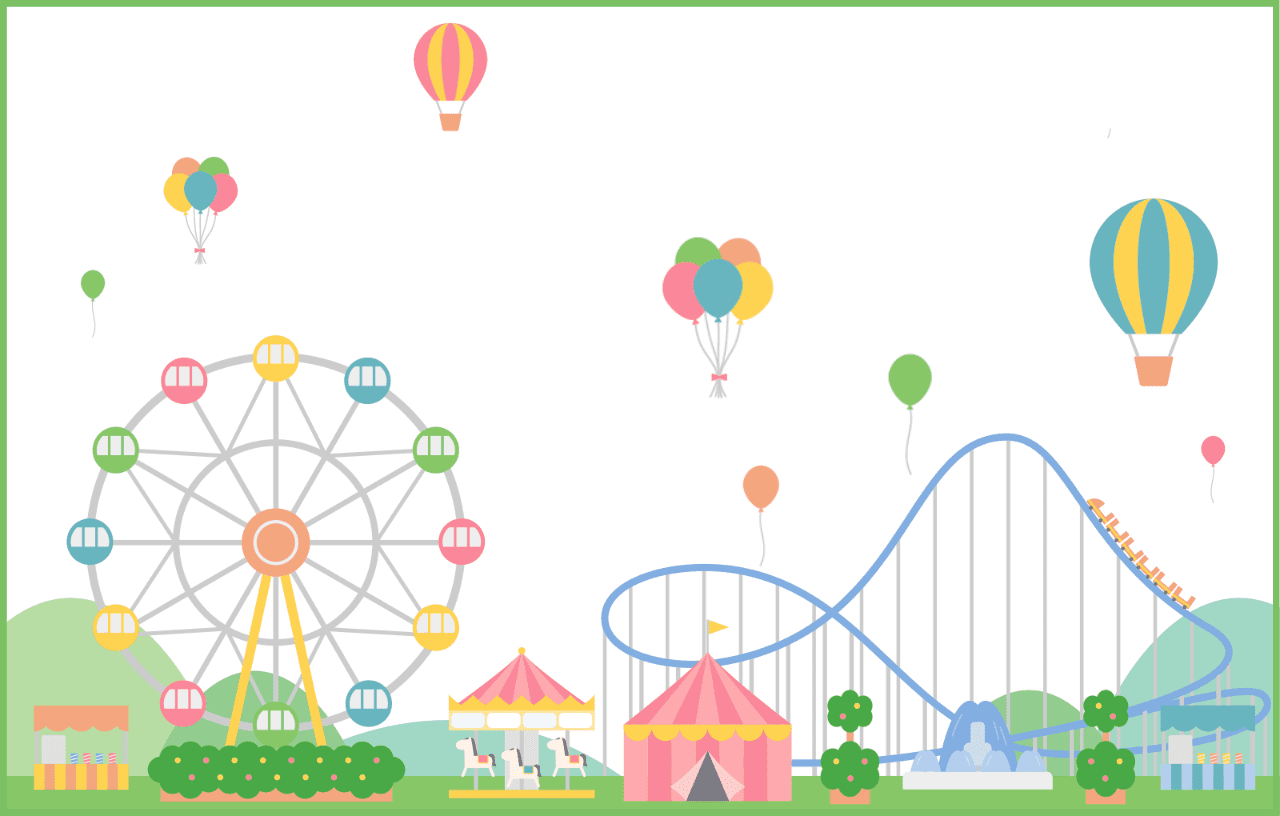
お疲れ様でした。
こちらが今回ご案内した「売買のしかた」です。
既存の「HYPER SBI」を使っておられた方はもちろん、
今回「HYPER SBI」シリーズを初めて使われる方も、
操作が簡単だと思っていただけたなら嬉しいです。
そして、
毎回の操作が、グッと楽になりますよ。
ポイント①
「取引の種類」を、初期設定しておきましょう♪
下記の記事の【4.「注文・取引」】でご案内しています。
ポイント②
「取引パスワード」を保存しておくと、「取引パスワード」の入力が省略できます!
下記の記事の【8.「取引パスワード」の保存】でご案内しています。
まだの場合は、ぜひご活用くださいませ。
次回は、「逆指値」です。
次回もご覧いただけると嬉しいです。
参考
「SBI証券」の「HYPER SBI 2」の操作ガイドです。
お願い
情報は2022年6月現在のものです。
状況は変わる場合がありますので、ご了承のほどよろしくお願いいたします。
最後まで読んでくださり、ありがとうございました。
「HYPER SBI 2」シリーズの一覧です。
-

-
【超初心者】「HYPER SBI2」の使い方① 【ダウンロード】~【画面の名称】「画像付き♪」
続きを見る
-

-
【超初心者】「HYPER SBI2」の使い方②【環境設定】【取引パスワードの保存】「画像付き♪」
続きを見る
-

-
【超初心者】「HYPER SBI2」の使い方③【市況情報】【通知エリア】「画像付き♪」
続きを見る
-

-
【超初心者】「HYPER SBI2」の使い方④ 【個別チャート」画面】【基本操作編】「画像付き♪」
続きを見る
-

-
【超初心者】「HYPER SBI2」の使い方⑤ 【個別チャート」画面】【カスタマイズ編】「画像付き♪」
続きを見る
-

-
【超初心者】「HYPER SBI2」の使い方⑥ 【個別銘柄」画面】【基本操作編】「画像付き♪」
続きを見る
今は、この記事です♪
-

-
【超初心者】「HYPER SBI2」の使い方⑧ 【個別銘柄」画面】【「株の売買」逆指値編】「画像付き♪」
続きを見る
-

-
【超初心者】「HYPER SBI2」の使い方⑨ 【OCO注文とは】【OCO注文のやり方】「画像付き♪」
続きを見る
-

-
【超初心者】「HYPER SBI2」の使い方⑩【IFDOCO(イフダンオーシーオー)注文のやり方】画像付
続きを見る
-

-
【超初心者】「HYPER SBI2」の使い方⑪ 【アラート】の使い方 【画像付】
続きを見る
-

-
【超初心者】「HYPER SBI2」の使い方⑫【「パソコン1台でOK!」の「画面レイアウト」】「画像付き」
続きを見る
スポンサーリンク



