こんにちは。
新しく出た「HYPER SBI 2」、かっこいいですよね!
でも「かっこいい」だけではないのです。
機能も以前よりグッとアップして、しかも使いやすくなりました!
とは言え、
「HYPER SBI」に慣れているしなぁ。 なんか難しそうだな~。
と思われている皆さま、ご安心くださいませ。
GOOD
全て「画像付き」です!
画像の通りに進んでいくだけなので、簡単です♪
また、前回より「シリーズ」で「HYPER SBI 2」の使い方をご紹介しています。
前回の「ダウンロード」~「画面の名称」はこちらです。
まだ読まれていない場合は、こちらから読んでいただいた方がスムーズかもです。
このシリーズを見ていただければ、
✔パソコンが苦手な方も
✔「HYPER SBI」シリーズが初めての方も
「HYPER SBI 2」を簡単に使っていただけると思います。
今回は「ツールバー」の左側、「環境設定」と「取引パスワードの保存」をご紹介します。
ここを使います。
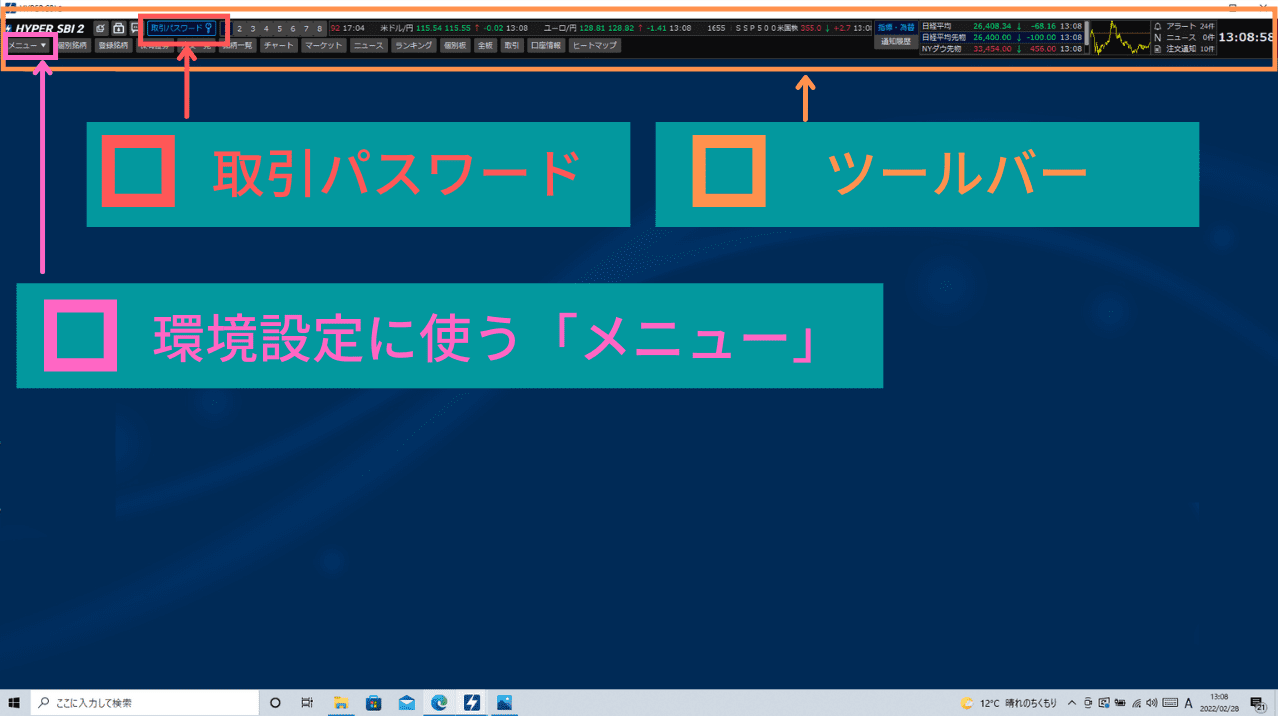 (提供 SBI証券「HYPER SBI 2」)
(提供 SBI証券「HYPER SBI 2」)
画像が見えにくくてすみません。
まずは、全体のイメージをつかんでいただければ嬉しいです。
この後は、「拡大画像」たっぷりです!
ココに注意
★「HYPER SBI2」の機能が大幅にアップデートされました★
これからお伝えする内容と、画面や操作方法がちがう場合があります。
それでも今までと変わらない部分もたくさんあります。
操作のヒントになる部分もあるかと思います。
よかったら、最後までおつきあいをよろしくお願いいたします。
もし画像が見えにくい場合は、「パソコンの画面」を拡大してみてくださいませ。

こちらが【目次】です。
✔特に重要な項目には「★」をつけました。
✔見出しをクリックすると、その項目にジャンプします♪
もっと詳しく
「HYPER SBI 2」シリーズの一覧は、こちらをクリックしてくださいませ。
スポンサーリンク
1.★「環境設定」とは

「環境設定」でできることは
「音量」や「文字」の大きさを選ぶ
「チャート」の色を選ぶ
「注文」のたびに、面倒なクリックをしなくていいように初期設定しておく
などです。
具体的にはこの5項目の設定をします。
最初は「★」の2つだけでもいいので、ぜひ自分好みに仕上げていきましょう♪
「HYPER SBI 2」は、「SBI証券」に口座をお持ちであれば、どなたでも無料で使えますよ。
「口座開設」は、こちらからよろしくお願いします。
「ダウンロード」は、こちらからよろしくお願いします。
HYPER SBI 2|SBI証券 (sbisec.co.jp)
「環境設定」の5項目、いずれも起動のしかたは下記のとおりです。
2.★「環境設定」の起動のしかた(5項目共通)

先ほどご紹介した5項目とも、起動のしかたは同じです。
 (提供 SBI証券「HYPER SBI 2」)
(提供 SBI証券「HYPER SBI 2」)
「ツールバー」左側にある、「メニュー」をクリック
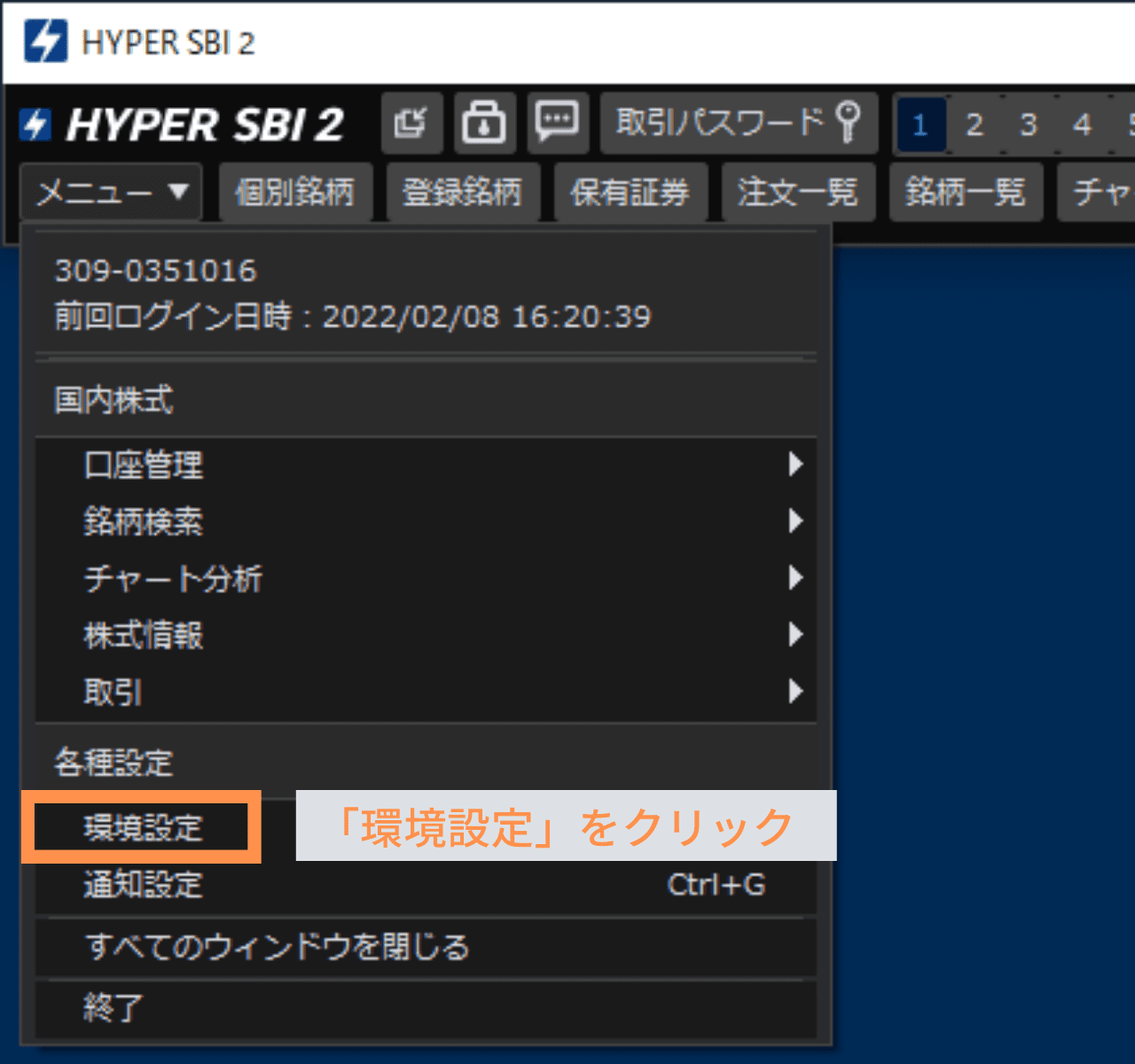 (提供 SBI証券「HYPER SBI 2」)
(提供 SBI証券「HYPER SBI 2」)
「環境設定」をクリック
すると、「環境設定」の画面に移動します。
3.★「共通」
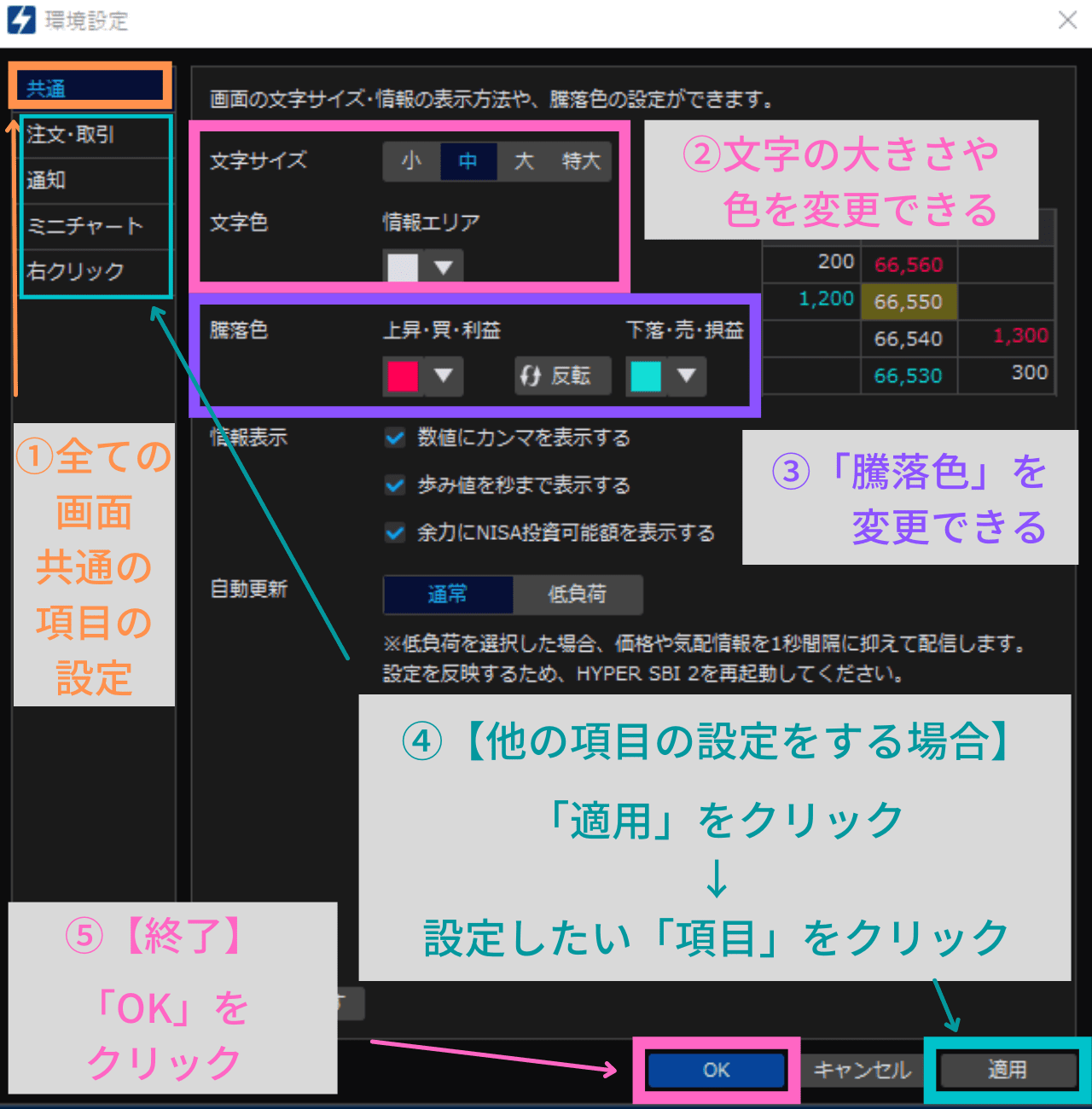 (提供 SBI証券「HYPER SBI 2」)
(提供 SBI証券「HYPER SBI 2」)
まずは、上記画像で全体の流れのご紹介です。
「共通」では、各画面共通の「文字の大きさ」、「文字の色」、「騰落を表す数字の色」などの設定ができます。
それでは、1つずつ見ていきましょう。
①「共通」は各画面の内容を一括で設定できる
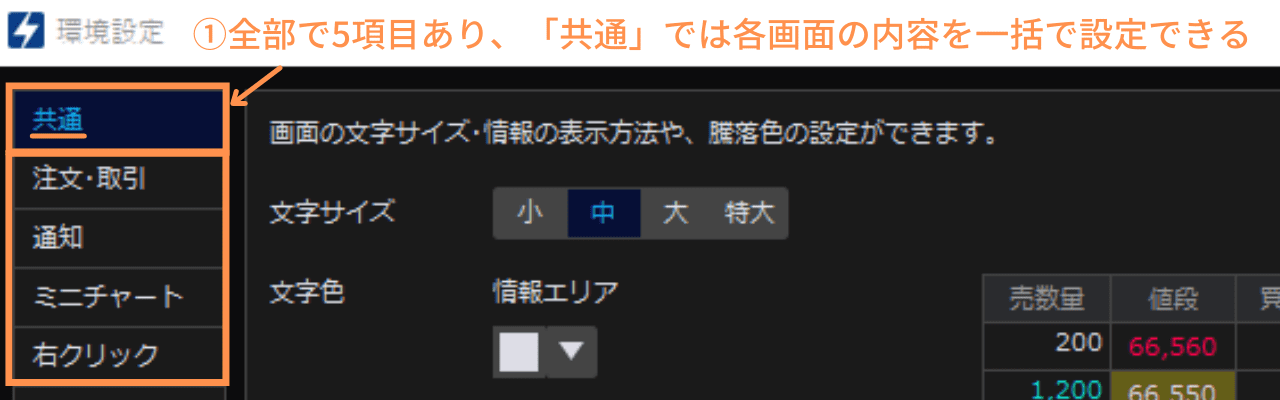 (提供 SBI証券「HYPER SBI 2」)
(提供 SBI証券「HYPER SBI 2」)
「環境設定」では、全部で5項目の設定ができるとお伝えしました。
ここでは上記画像の左上、「オレンジ」で囲った中の青い文字、「共通」の設定です。
② 文字の「大きさ」や「色」を変更できる
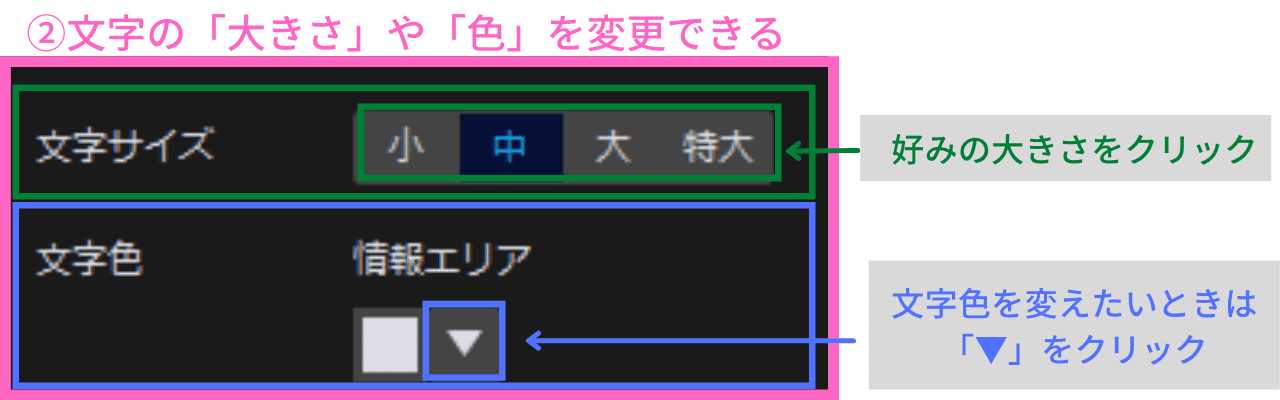 (提供 SBI証券「HYPER SBI 2」)
(提供 SBI証券「HYPER SBI 2」)
・「文字サイズ」は「小」「中」「大」「特大」から選べます。
例えば「中」にしたいなら「中」をクリックします。
今は「中」が選択されています。
選択されている文字サイズは「青い文字」で表示されます。
・「文字色」も選べます。
「文字色」を変えたいときは、青い□内の「▼」をクリックすると「色」を選択できる画面に移動します。
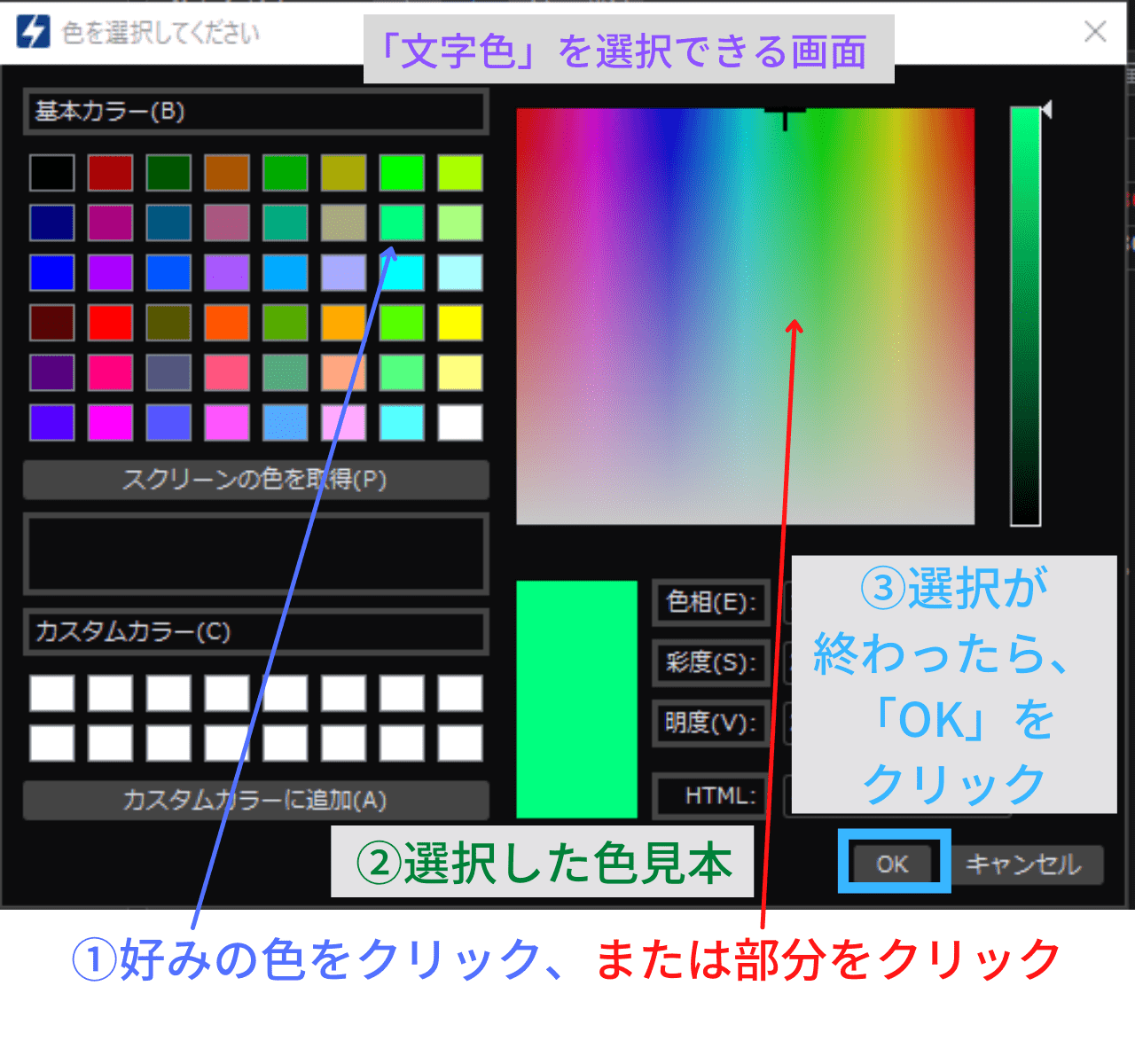 (提供 SBI証券「HYPER SBI 2」)
(提供 SBI証券「HYPER SBI 2」)
①「好みの色の□」をクリック、または「好みの色部分」をクリック
上記2つの方法から色を選ぶことができます。
微妙な色も、「好みの部分」を選択できるので嬉しいですね。
②選択した「色見本」で確認
「色見本」で選択した色を確認できます。
③決まったら「OK」をクリック
色が決まったら、「OK」をクリックします。
③「騰落色」を変更できる
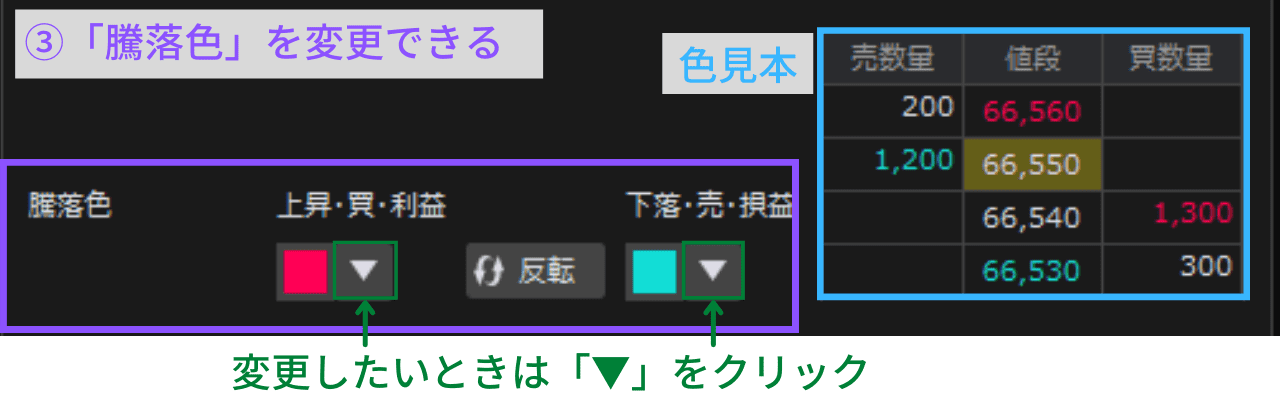 (提供 SBI証券「HYPER SBI 2」)
(提供 SBI証券「HYPER SBI 2」)
「騰落色」を変更したいときは「▼」をクリック
「騰落色」も変更できますよ。
水色で囲った□は、「色見本」です。
「今の選択だと、こんな感じ」がわかりやすいですね。
「騰落色」を変えたいときは「▼」をクリックすると、選択できる画面に移動します。
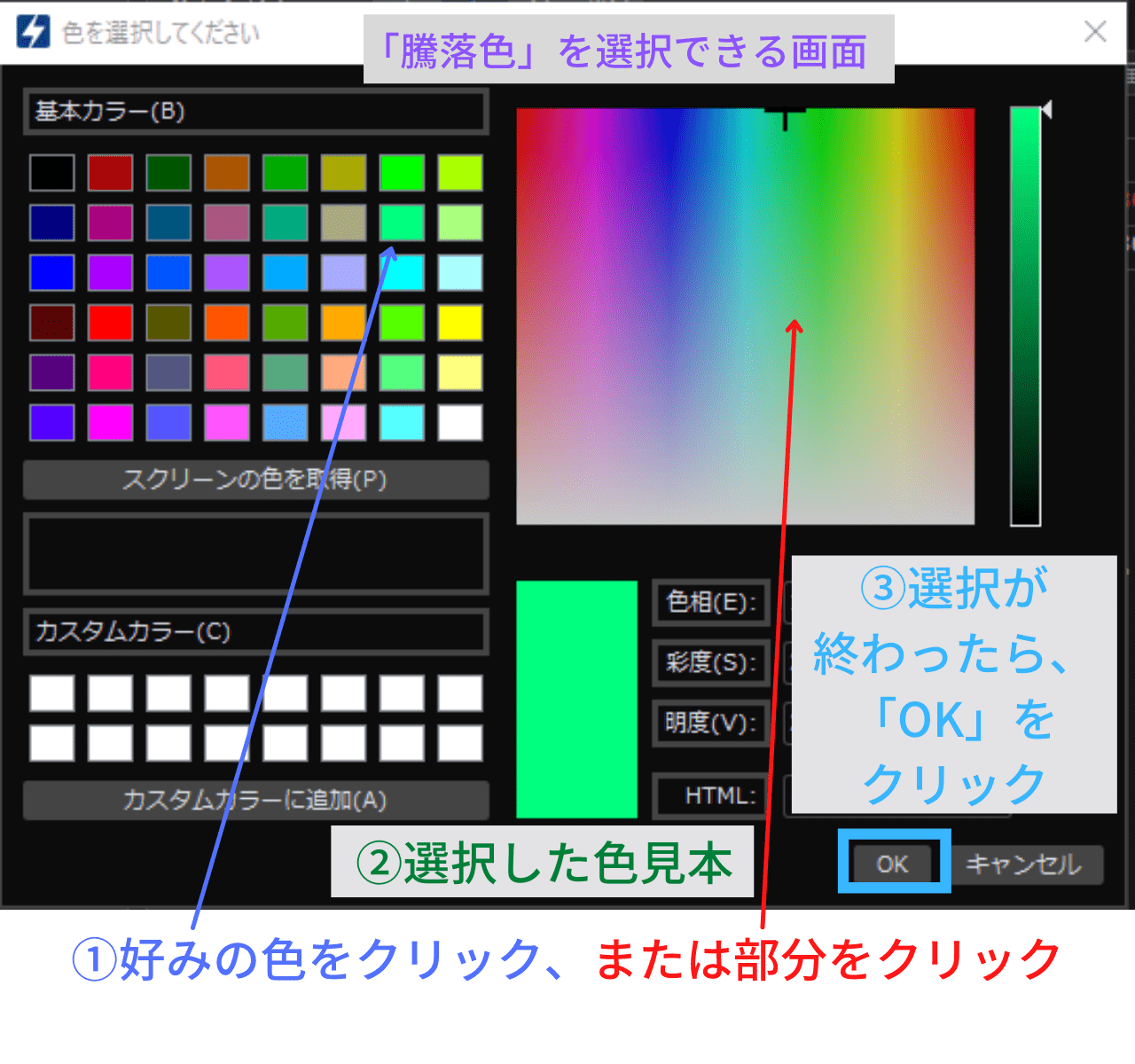 (提供 SBI証券「HYPER SBI 2」)
(提供 SBI証券「HYPER SBI 2」)
①「好みの色の□」をクリック、または「好みの色部分」をクリック
②選択した「色見本」で確認
③決まったら「OK」をクリック
こちらも、先ほどの「文字色を変更」するときと同じですね。
④「共通」の設定が終わったら
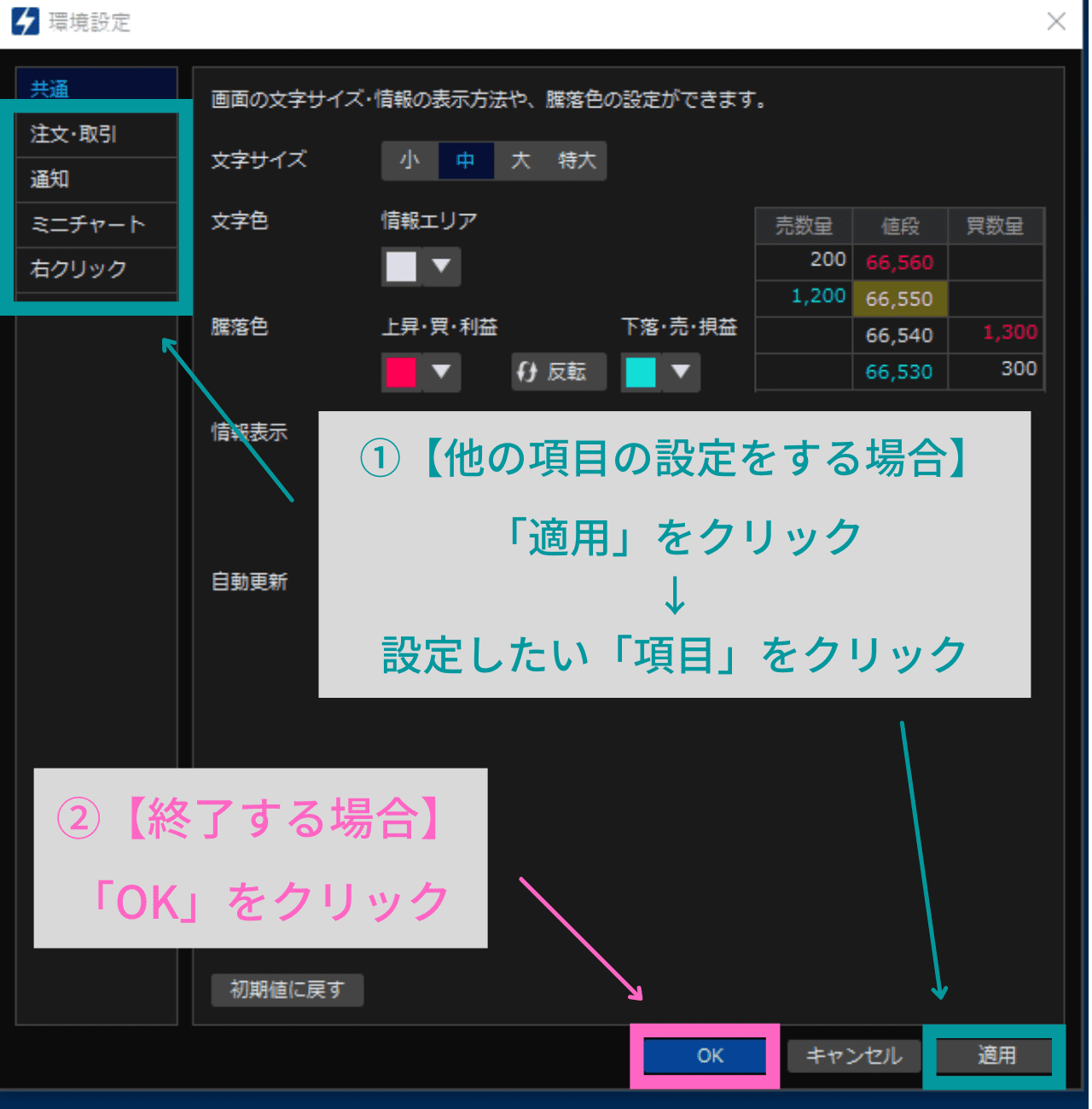 (提供 SBI証券「HYPER SBI 2」)
(提供 SBI証券「HYPER SBI 2」)
「共通」の設定が終わったら、
① 引き続き、他の項目の設定をする場合 ⇒「適用」をクリック ⇒ 設定したい「項目」をクリック
② 終了する場合 ⇒「OK」をクリック
4.★「注文・取引」
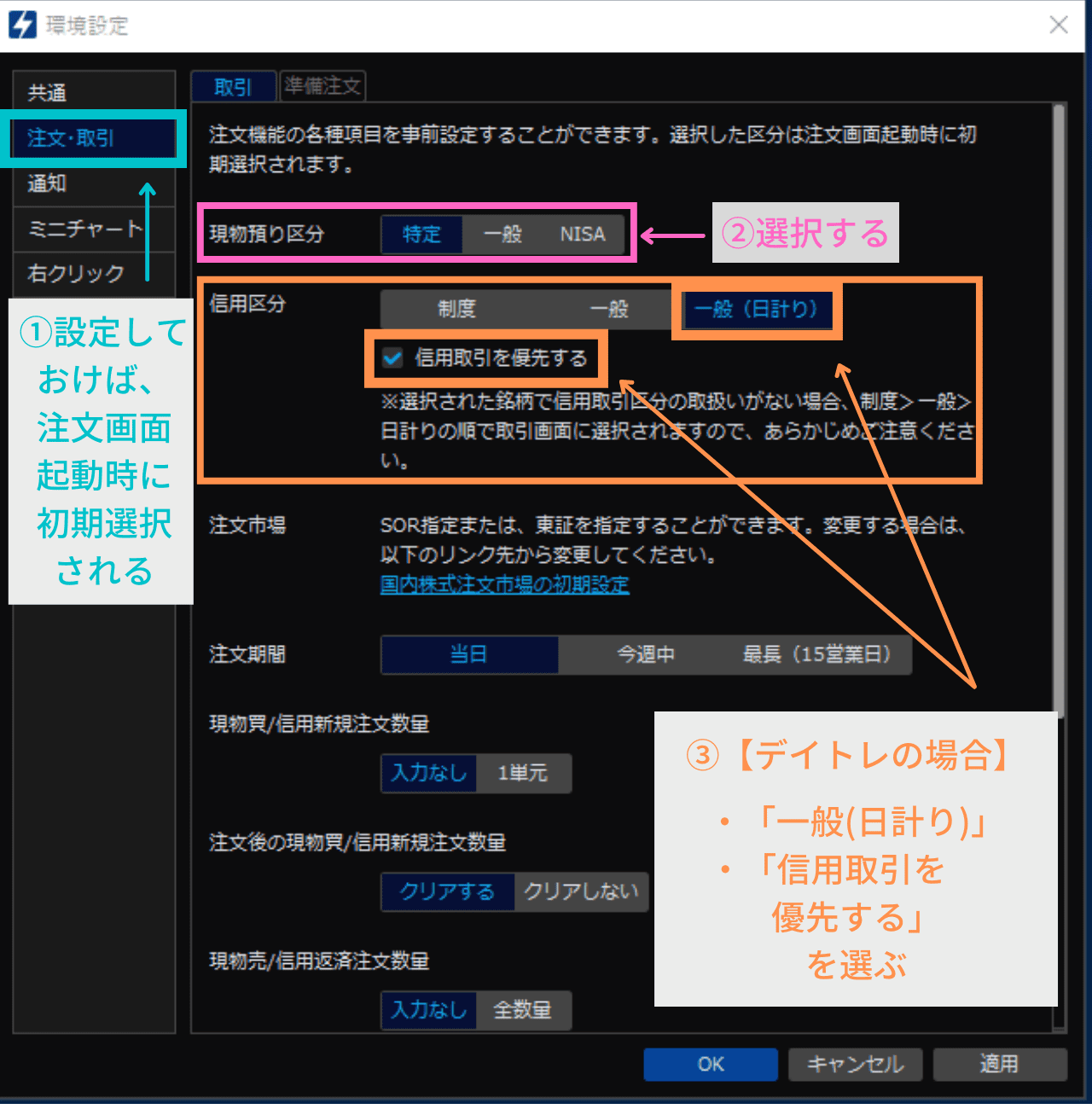 (提供 SBI証券「HYPER SBI 2」)
(提供 SBI証券「HYPER SBI 2」)
「注文・取引」では、注文するときの条件を事前に設定することができます
注文画面を起動したときに、初期選択されているのでとても便利です。
① 設定しておけば、注文画面起動時に初期選択される
とても便利ですので、ぜひご自身の設定に変えてしまいましょうね!
②「現物預り区分」を選択する
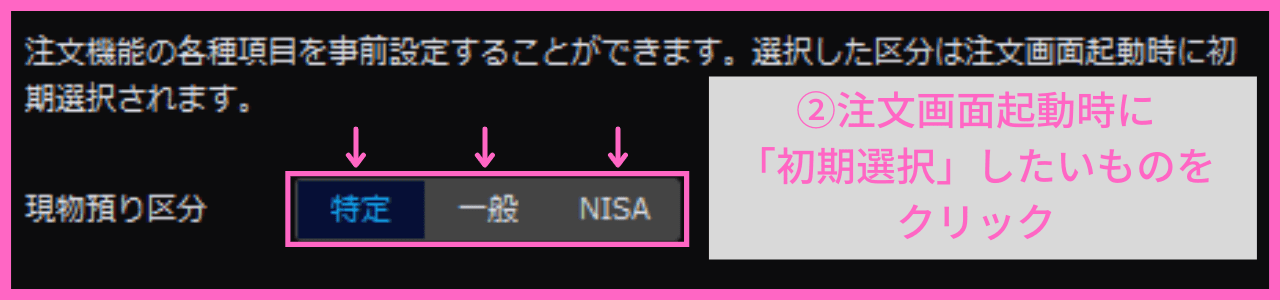 (提供 SBI証券「HYPER SBI 2」)
(提供 SBI証券「HYPER SBI 2」)
選択されている部分は「青い文字」で表示されます。
今は「特定(特定口座)」が選択されています。
それぞれ、ご自身のご登録状況にあわせて選択してくださいね。
③「信用区分」の設定をする
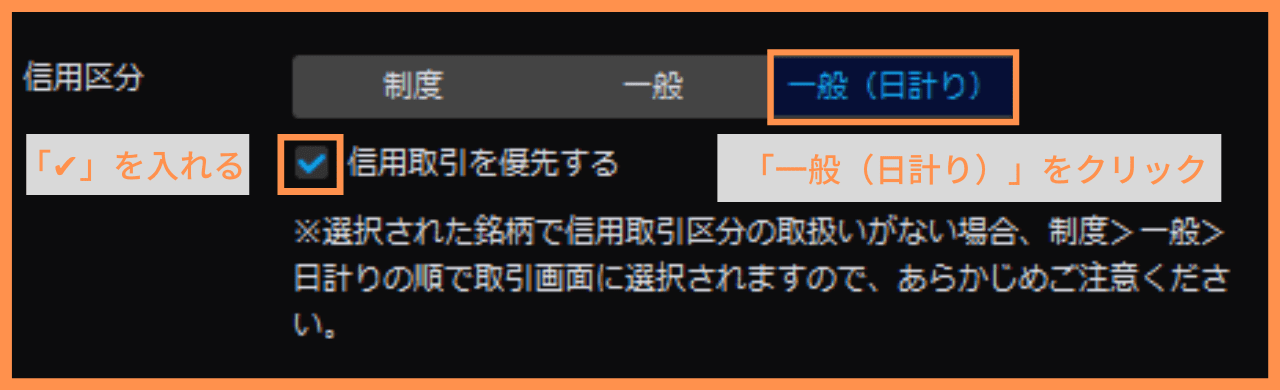 (提供 SBI証券「HYPER SBI 2」)
(提供 SBI証券「HYPER SBI 2」)
ここは、とても重要です!
注意ポイント
「デイトレード」で、「日計り信用」を利用されている場合
「一般(日計り)」を選択しましょう
「信用取引を優先する」に「✔」を入れましょう
ここで設定しておけば、トレードするときにかなり時間短縮ができますよ♪
「デイトレード」で「日計り信用」を利用されていない皆さまは、
ご自身に合った初期選択をしてくださいね。
4.「注文・取引」の設定が終わったら
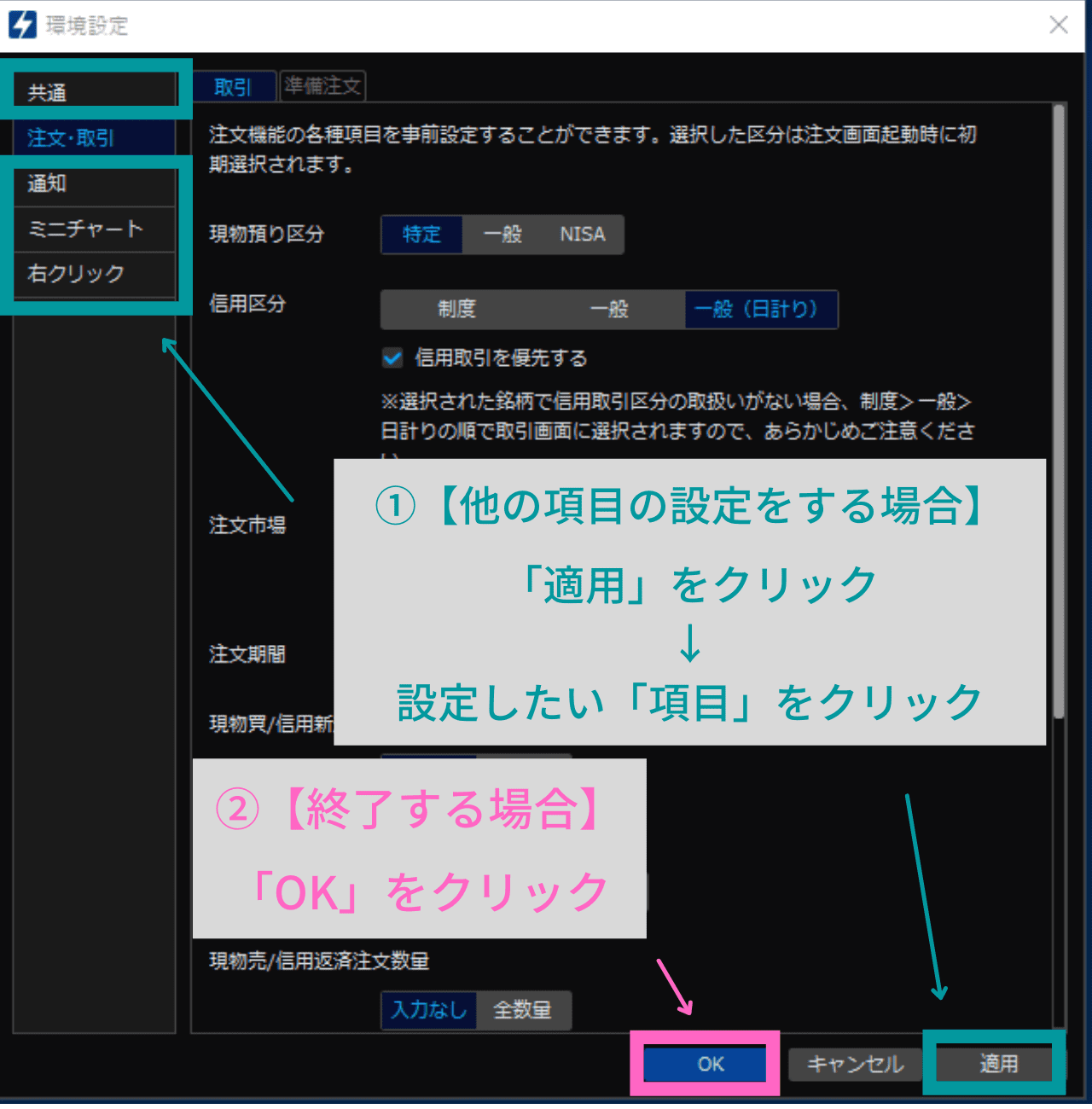 (提供 SBI証券「HYPER SBI 2」)
(提供 SBI証券「HYPER SBI 2」)
「注文・取引」の設定が終わったら、
① 引き続き他の項目の設定をする場合 ⇒「適用」をクリック ⇒ 設定したい「項目」をクリック
② 終了する場合 ⇒「OK」をクリック

お疲れ様です。
ここまでは順調でしょうか。
今で、だいたい半分くらいまで来ましたよ♪
「疲れた~」と言う方は
スポンサーリンク
5.「通知」
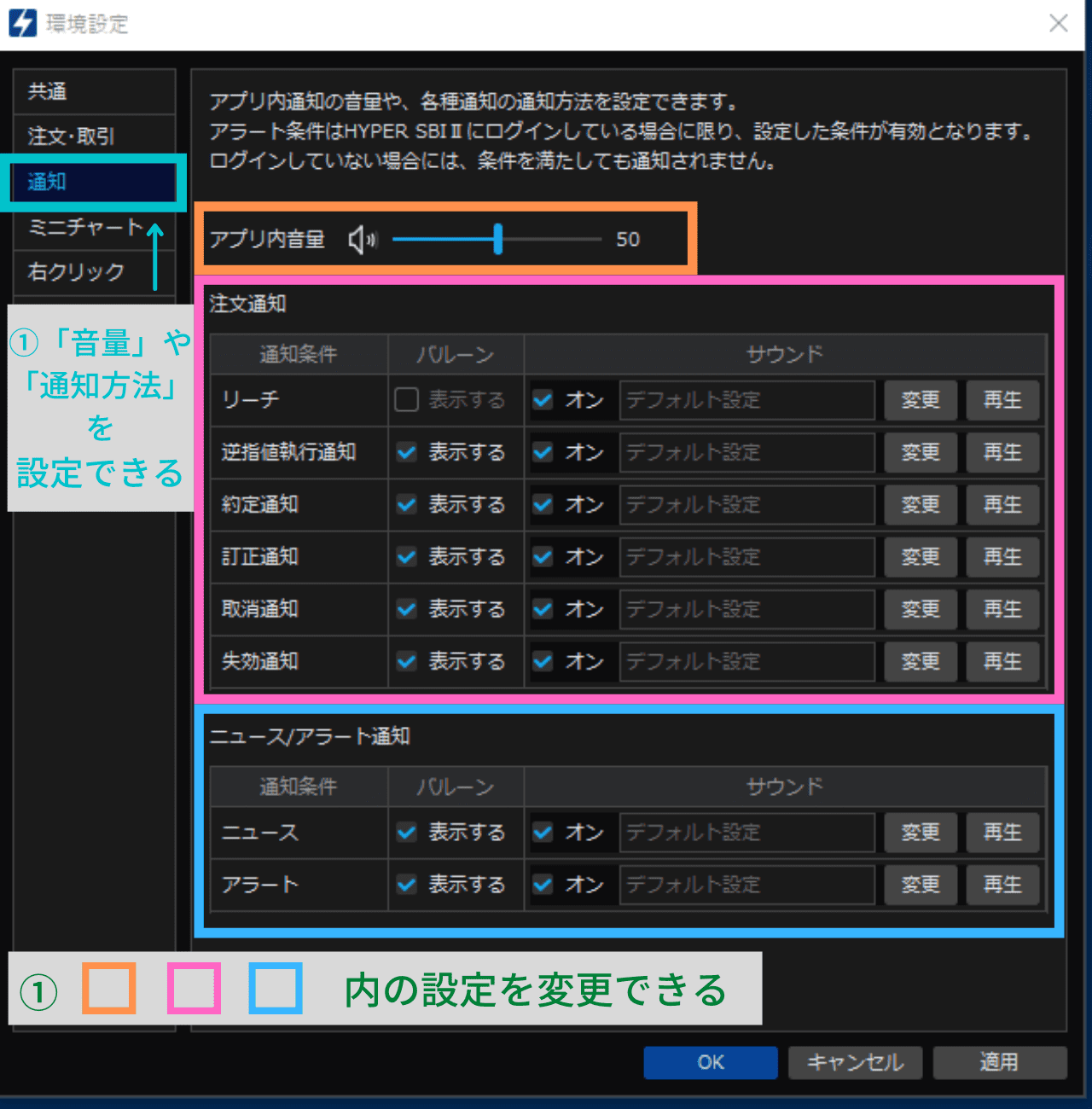 (提供 SBI証券「HYPER SBI 2」)
(提供 SBI証券「HYPER SBI 2」)
「通知」では、「通知の音量」の調整や「通知してほしい項目」、「通知方法」の選択ができます。
音量調節
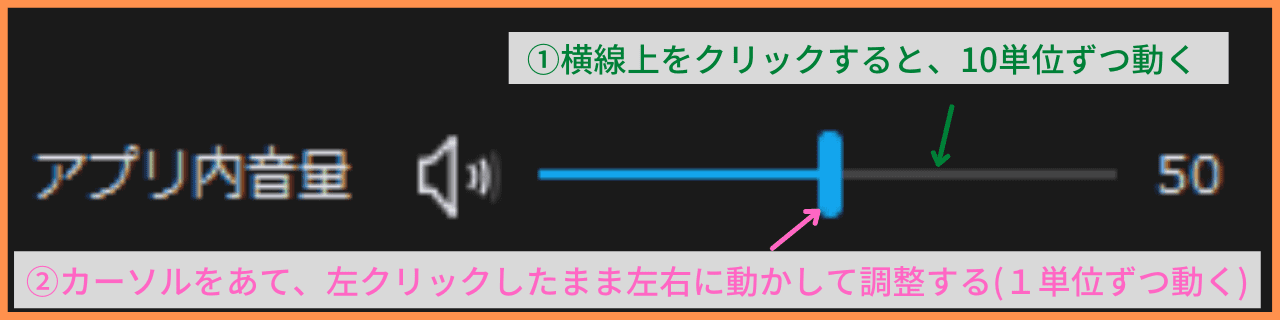 (提供 SBI証券「HYPER SBI 2」)
(提供 SBI証券「HYPER SBI 2」)
①横線上をクリックすると「10単位」で動く
好みの音量の辺りで何度かクリックして、希望の場所まで青い帯をもっていきます。
音量が「10単位」で動きます。
②カーソルをあて、左クリックしたまま左右に動かして調整する
青い縦のラインが入っているところにカーソルを持っていきます。
左クリックで押したまま、左右に動かして音量を調整します。
音量は「1単位」で動かすことができます。
「注文通知」「ニュース・アラート通知」
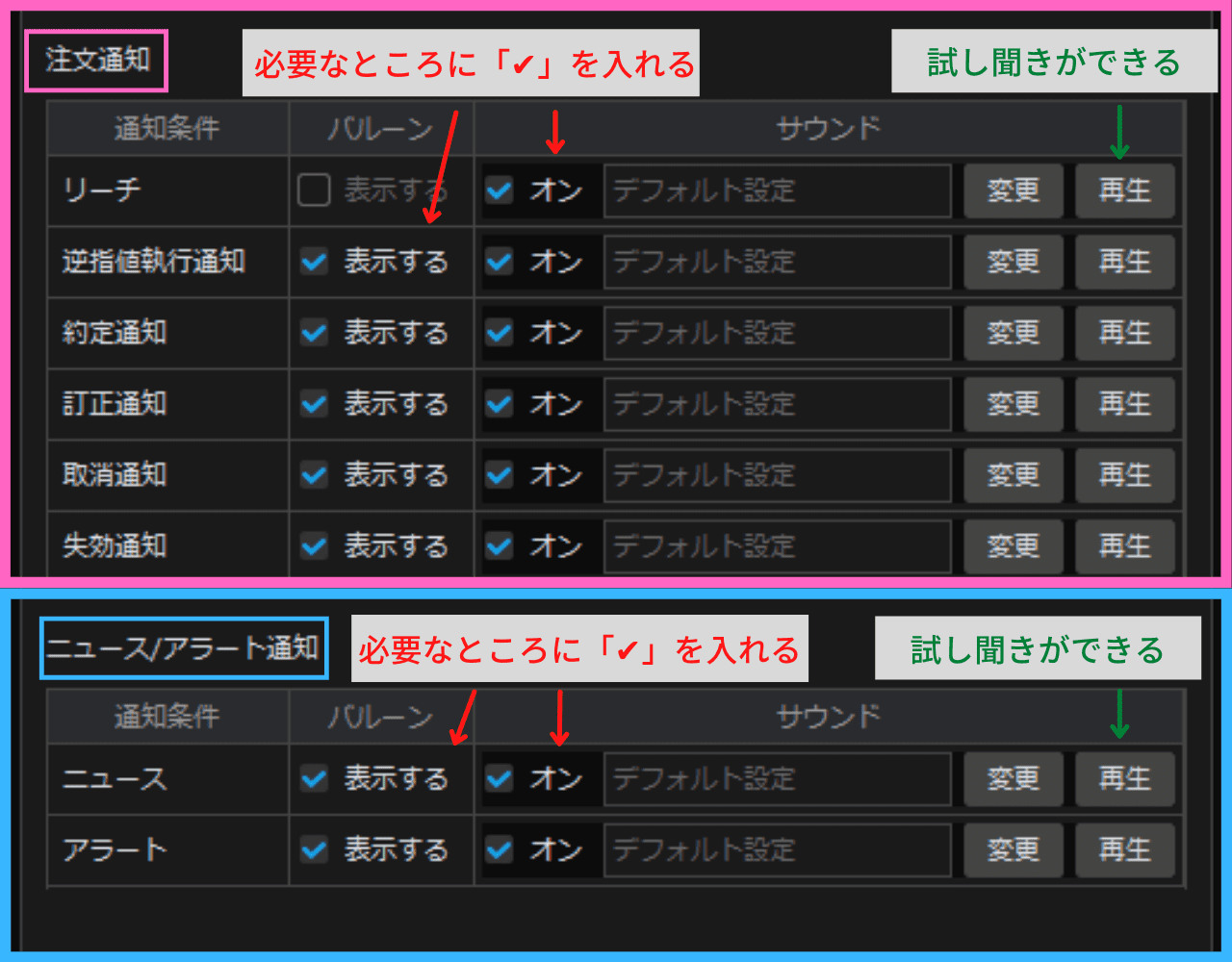 (提供 SBI証券「HYPER SBI 2」)
(提供 SBI証券「HYPER SBI 2」)
必要なところにだけ「✔」を入れる
「バルーン」に「✔」を入れると、画面の右下から「お知らせ」が登場します。
「サウンド」に「✔」を入れると、「お知らせ」の際に音がなります。
試し聞きができる
「オン」のチェックが入った状態で「再生」ボタンをクリックすると、
設定されているサウンドデータが再生されます。
音色を変更する場合は、
「変更」ボタンをクリックし、表示される画面でデータを指定します。
設定が終わったら
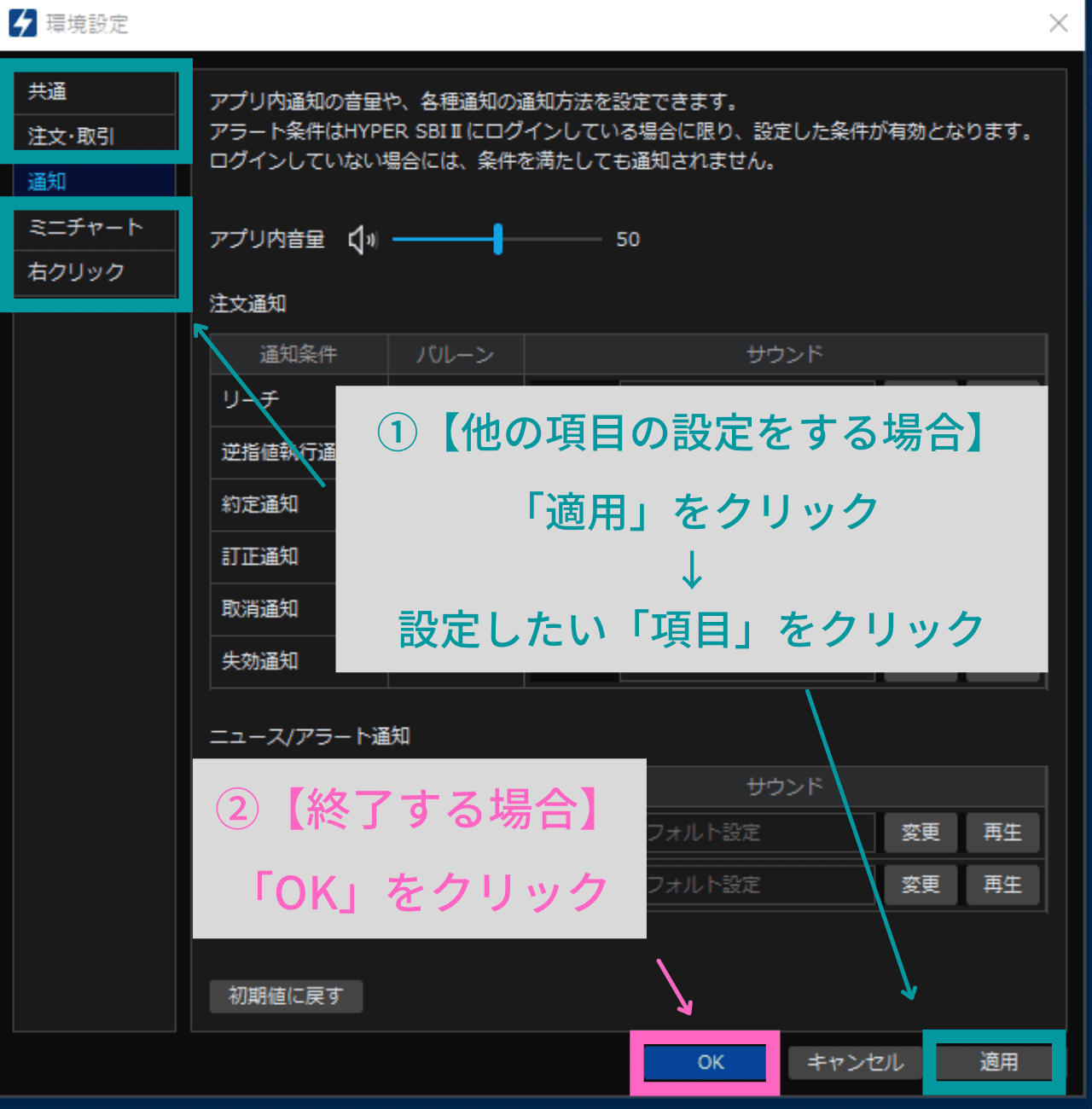 (提供 SBI証券「HYPER SBI 2」)
(提供 SBI証券「HYPER SBI 2」)
「通知」の設定が終わったら、
① 引き続き他の項目の設定をする場合 ⇒「適用」をクリック ⇒ 設定したい「項目」をクリック
② 終了する場合 ⇒「OK」をクリック
6.「ミニチャート」
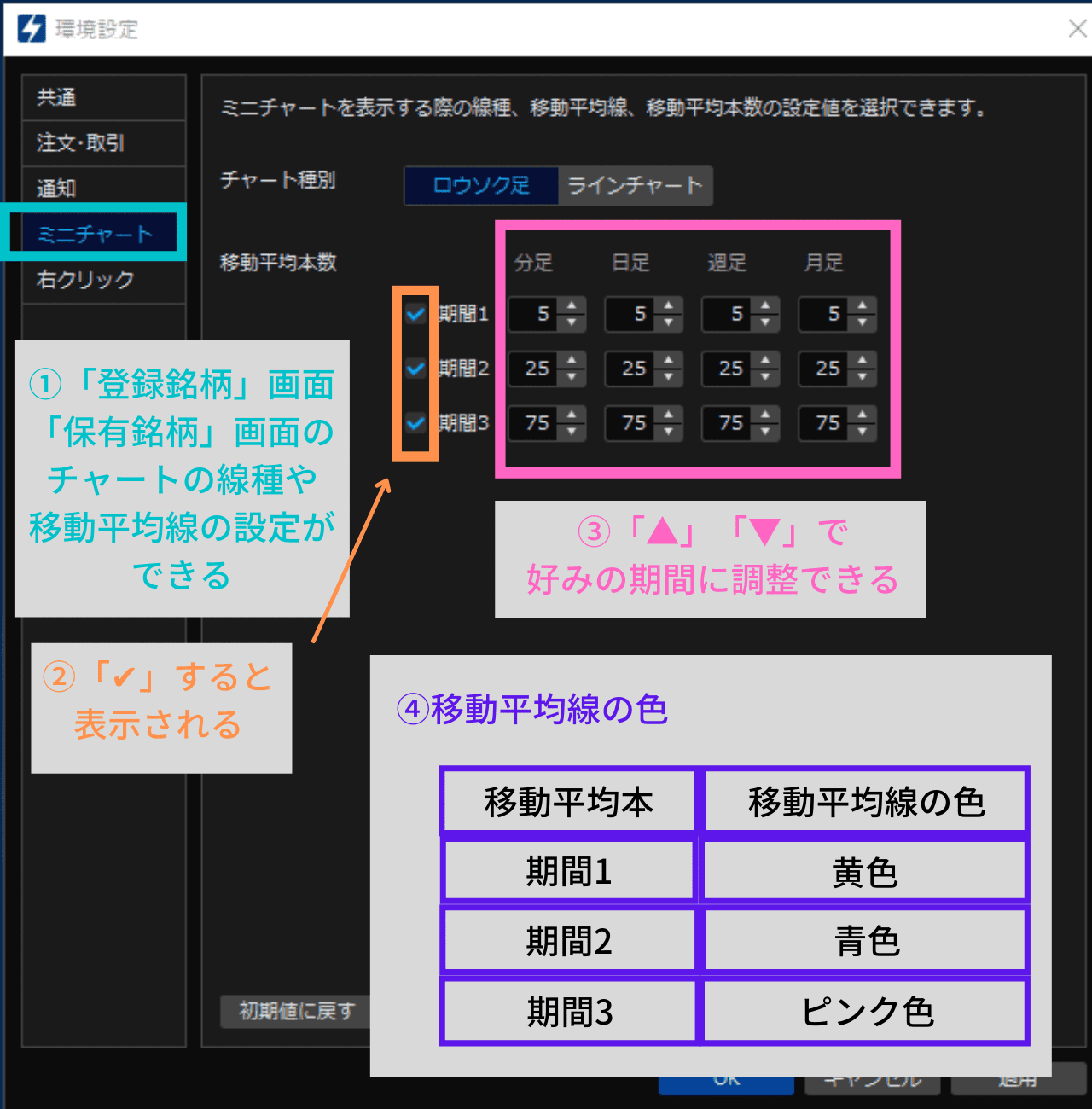 (提供 SBI証券「HYPER SBI 2」)
(提供 SBI証券「HYPER SBI 2」)
「ミニチャート」では、「登録銘柄」画面や「保有証券」画面などを「タイル表示」したときに出てくる、「チャート」や「移動平均線」の設定ができます。
今回は、「登録銘柄」画面を変更していきますね。
①「登録銘柄」画面、「保有銘柄」画面のチャートの線種や、移動平均線の設定ができる
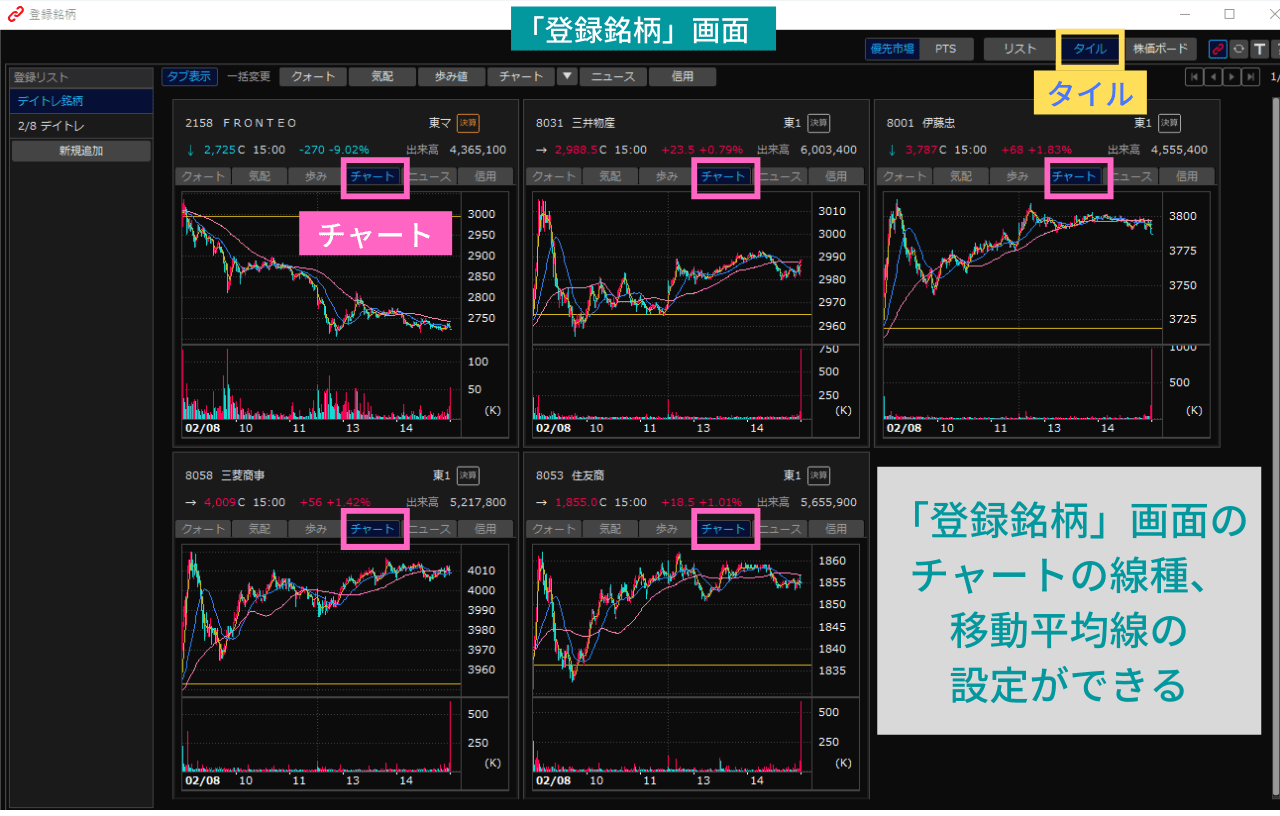 (提供 SBI証券「HYPER SBI 2」)
(提供 SBI証券「HYPER SBI 2」)
「登録銘柄」画面は、3種類の画面があります。
3種類のうち、今回設定するのは「タイル」画面です。
「タイル」画面とは、「タイル」状にたくさんの銘柄を一度に表示できる画面です。
「タイル」画面の中で、今回は「チャート」の設定をします。
②「✔」すると表示される
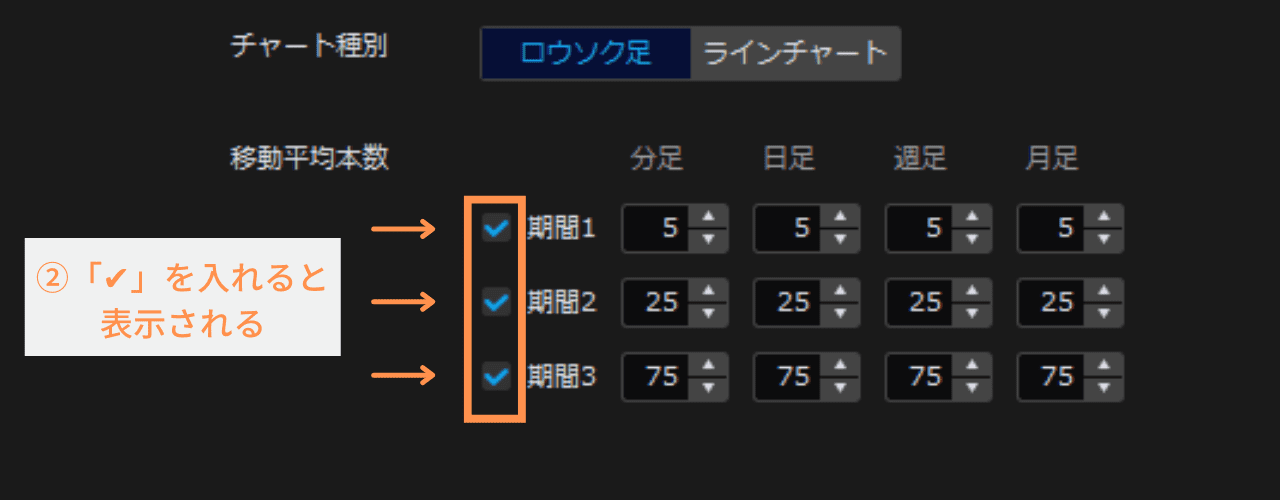
(提供 SBI証券「HYPER SBI 2」)
「移動平均線」は最大3本まで表示できます。
表示させたいところに「✔」を入れます。
また、不要なところは「✔」をはずします。
③「▲」「▼」で、好みの期間に調整できる
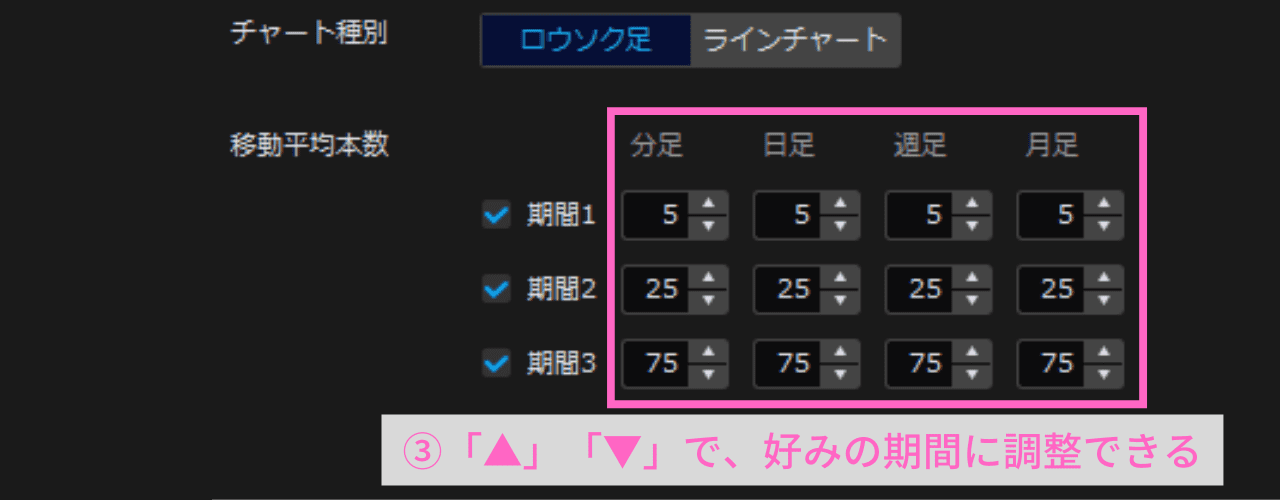 (提供 SBI証券「HYPER SBI 2」)
(提供 SBI証券「HYPER SBI 2」)
初期設定では「5」「25」「75」になっています。
お好みで変更してくださいね。
④ 移動平均線の色
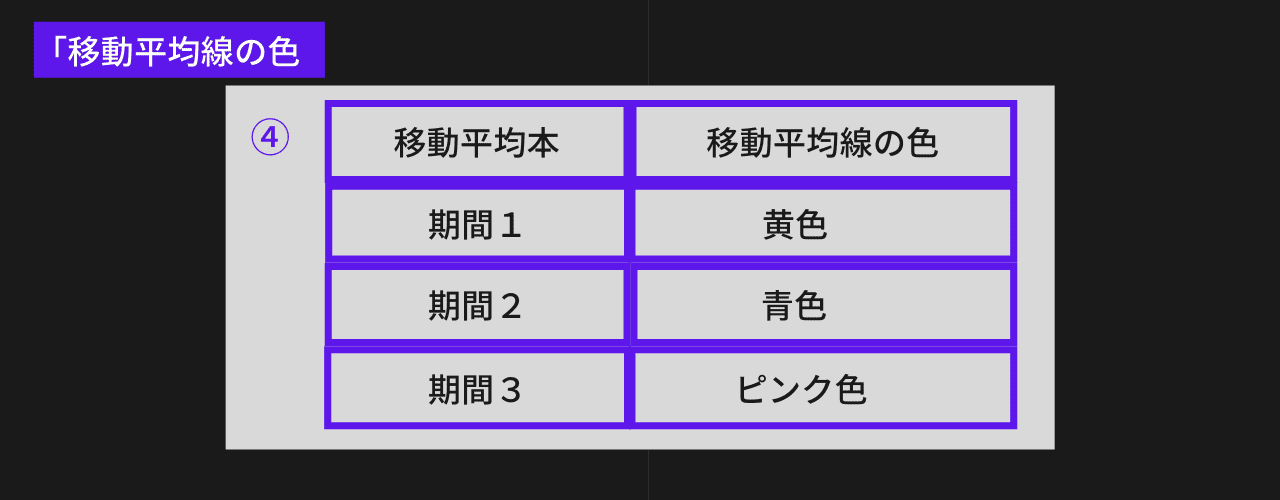 (提供 SBI証券「HYPER SBI 2」)
(提供 SBI証券「HYPER SBI 2」)
「ミニチャート」は、「移動平均線の色」が既に決まっているようです。
上記を参考になさってくださいね。
設定が終わったら
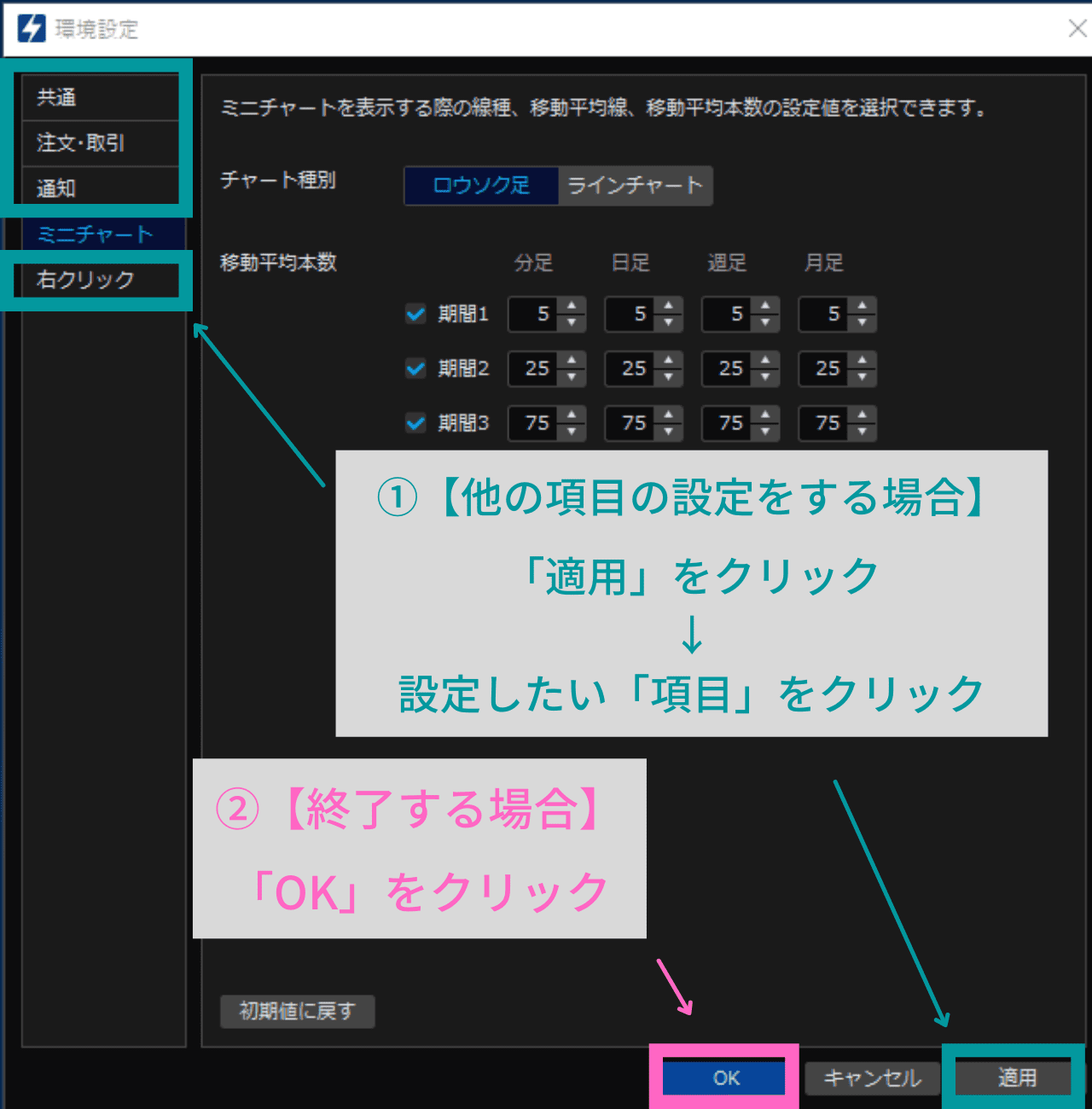 (提供 SBI証券「HYPER SBI 2」)
(提供 SBI証券「HYPER SBI 2」)
「ミニチャート」の設定が終わったら、
① 引き続き他の項目の設定をする場合 ⇒「適用」をクリック ⇒ 設定したい「項目」をクリック
② 終了する場合 ⇒「OK」をクリック
7.「右クリック」
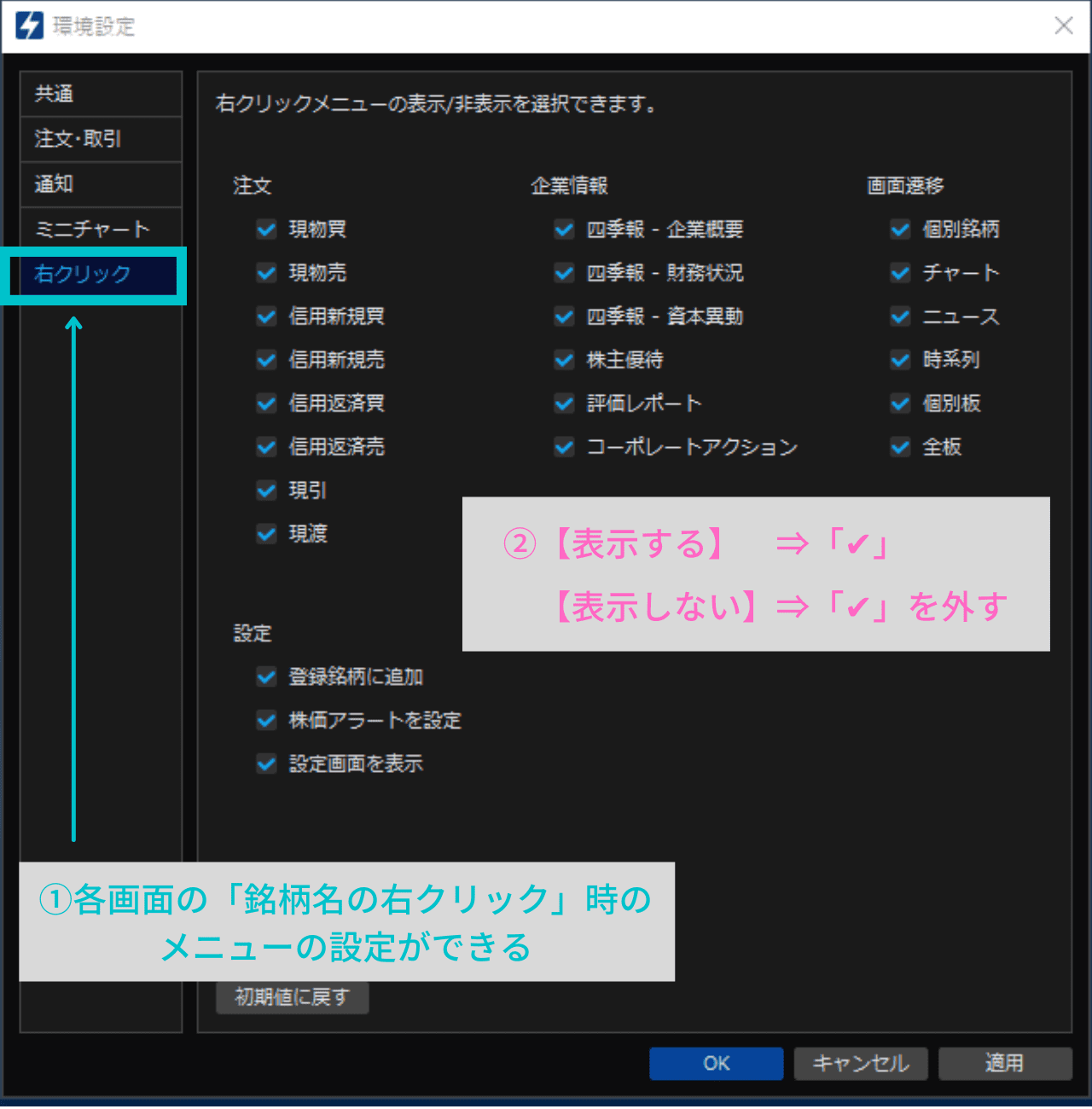 (提供 SBI証券「HYPER SBI 2」)
(提供 SBI証券「HYPER SBI 2」)
「右クリック」では、各画面で「銘柄名を右クリック」した時に出てくる「メニュー」の設定ができます。
今回は、「メニュー」の中で使わない項目の「✔」をはずします。
① 各画面の「銘柄名の右クリック」時のメニューの設定ができる
それでは、
✔「各画面」とはどんな画面か
✔「右クリック」で出てくるのはどんなメニューか
実際に見てみましょう。
今回は3画面ご紹介します。
「登録銘柄」画面、「個別銘柄」画面、「個別チャート」画面です。
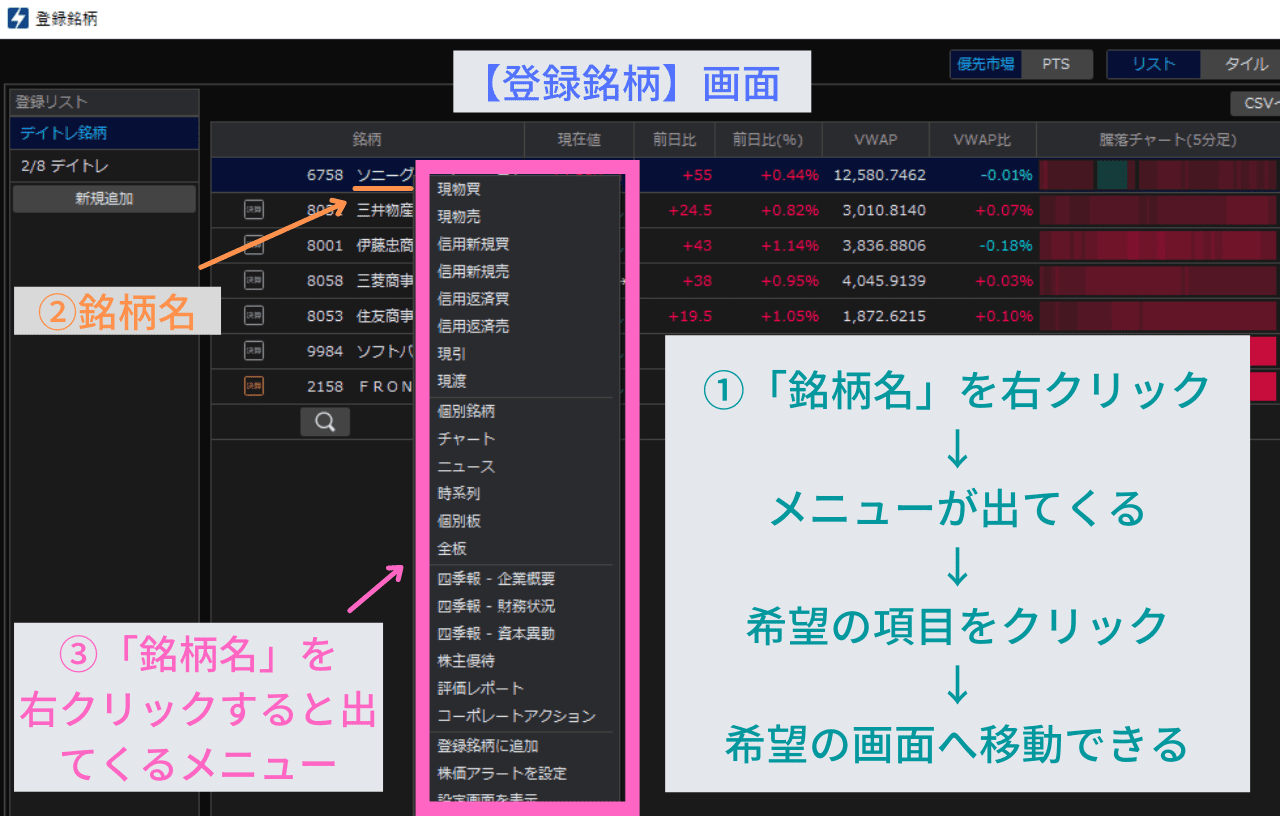 (提供 SBI証券「HYPER SBI 2」)
(提供 SBI証券「HYPER SBI 2」)
これは「登録銘柄」画面です。
例として「ソニーグループ」と書かれているあたりで「右クリック」しました。
すると、ピンクで囲った長い「メニュー」が現れます。
ここから「ワンクリック」で、選んだ画面に移動できます。
例えば「チャート」をクリックすると、「個別チャート」画面に移動できるのです。
便利なのですが、「メニュー数」が多すぎます。
この中から「チャート」を探すのが大変ですよね。
そこで、「使うメニューだけを選びましょう」というのが、今回の目的です。
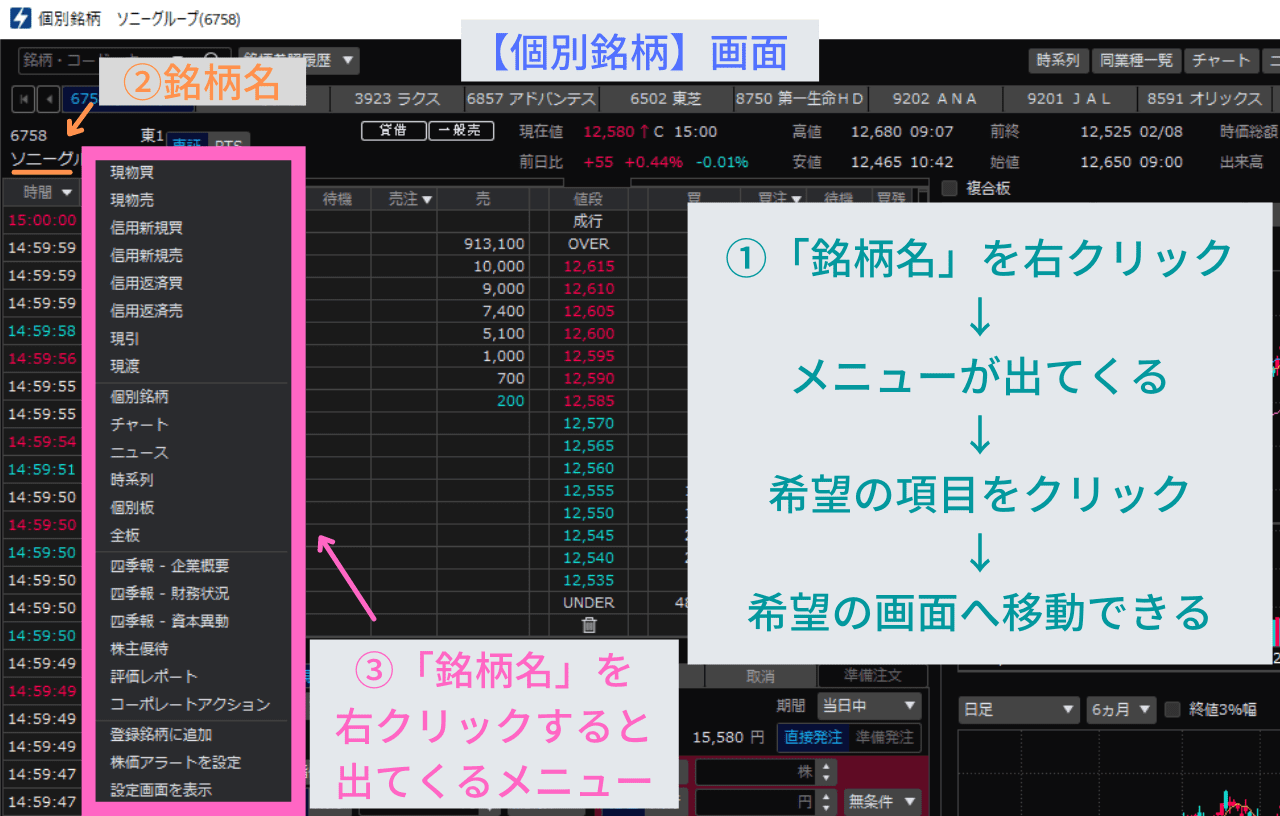 (提供 SBI証券「HYPER SBI 2」)
(提供 SBI証券「HYPER SBI 2」)
これは、「個別銘柄」画面です。
こちらでも「銘柄名」を「右クリック」すると「メニュー」が出てきます。
参考
「個別銘柄」画面については、よかったらこちらをご覧くださいませ♪
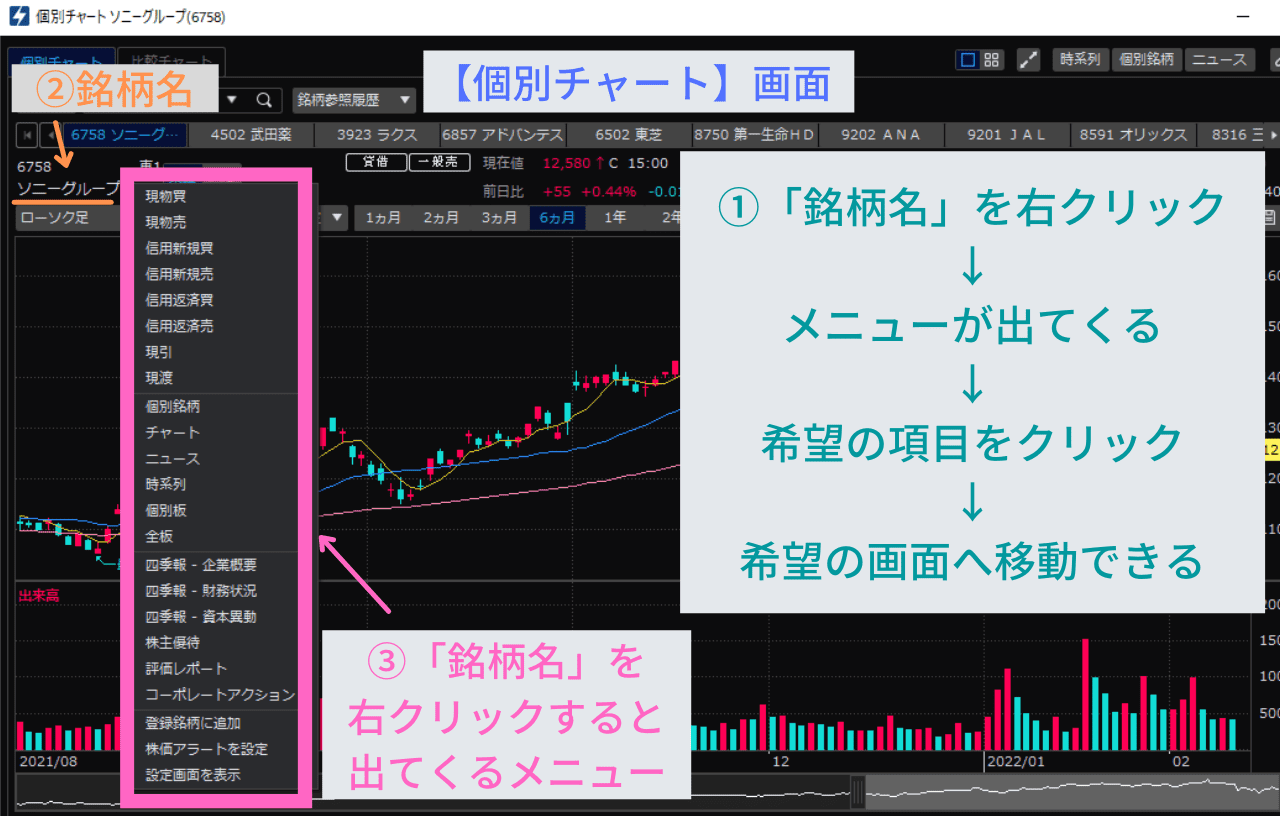 (提供 SBI証券「HYPER SBI 2」)
(提供 SBI証券「HYPER SBI 2」)
こちらは「個別チャート」画面です。
参考
「個別チャート」画面については、よかったらこちらをご覧くださいませ♪
以上「右クリック」で「メニュー」が出てくる3画面をご紹介しました。
設定が終わったら
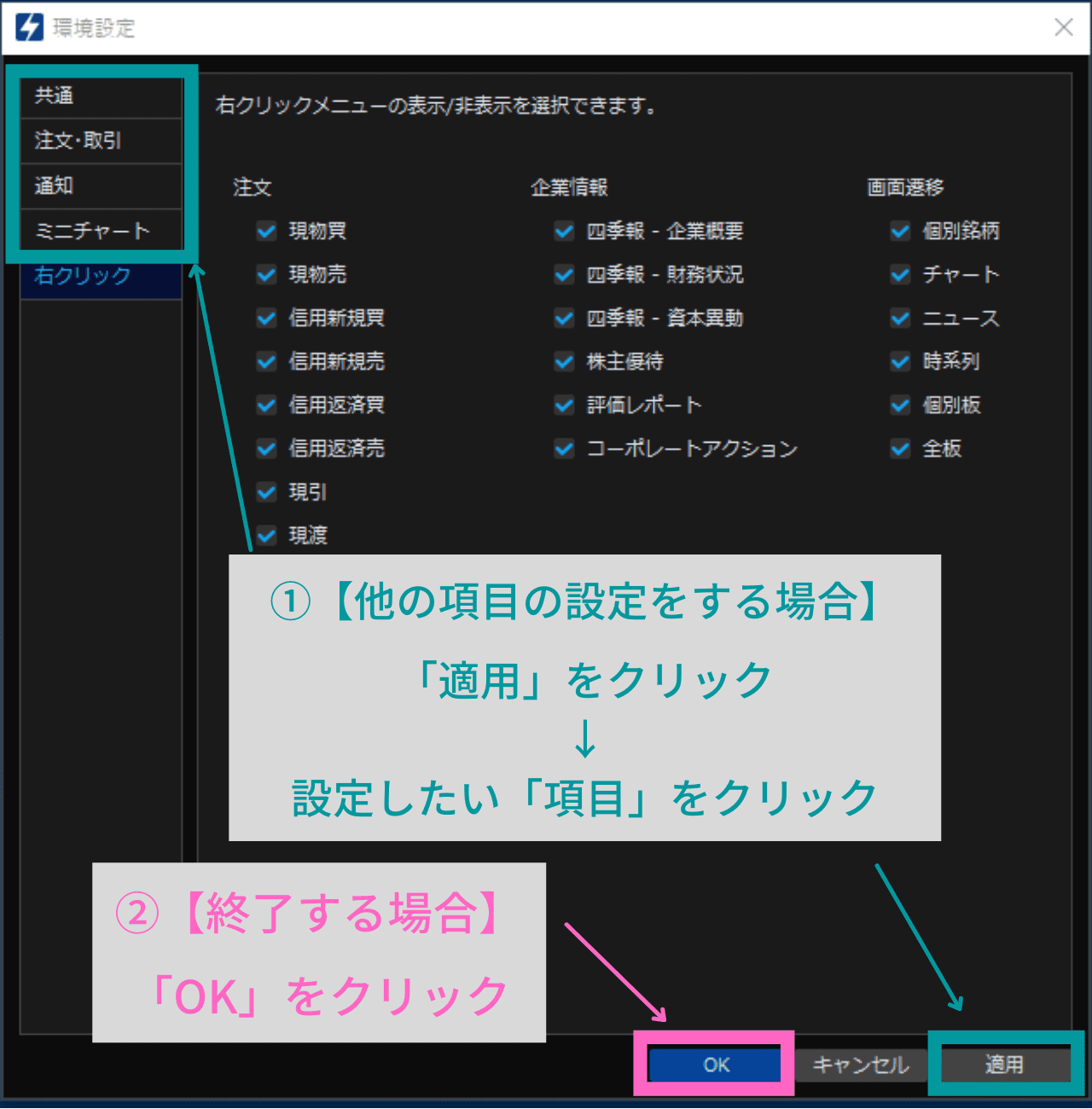 (提供 SBI証券「HYPER SBI 2」)
(提供 SBI証券「HYPER SBI 2」)
不要な「メニュー」の「✔」をはずしましょう。
必要な「メニュー」のみ「✔」したら、
① 引き続き他の項目の設定をする場合 ⇒「適用」をクリック ⇒ 設定したい「項目」をクリック
② 終了する場合 ⇒「OK」をクリック
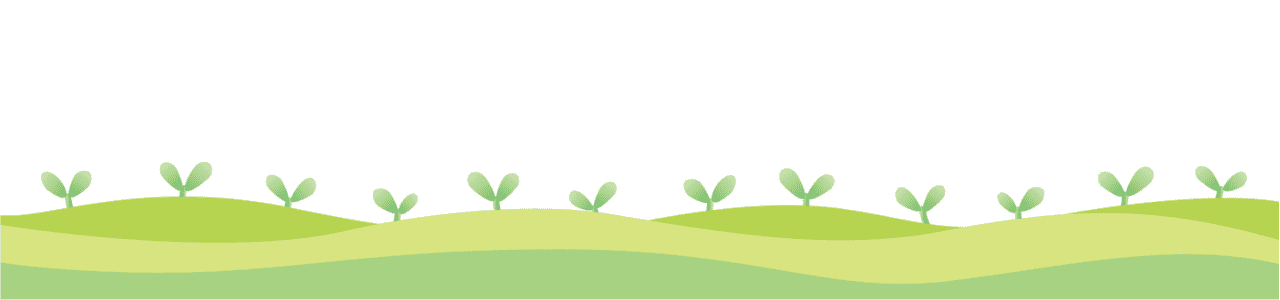
お疲れ様です。
いよいよ次が最終項目です!
8.★「取引パスワード」の保存

「取引パスワード」とは、売買するときに入力する「パスワード」のことです。
「取引パスワード」の保存をすると、ログアウトするまで毎回の「取引パスワード」の入力を省略することができます。
とても簡単ですので、この設定はぜひやっておきましょう!
「ログイン」すると、「取引パスワードのプレ認証」のポップアップが出てくる
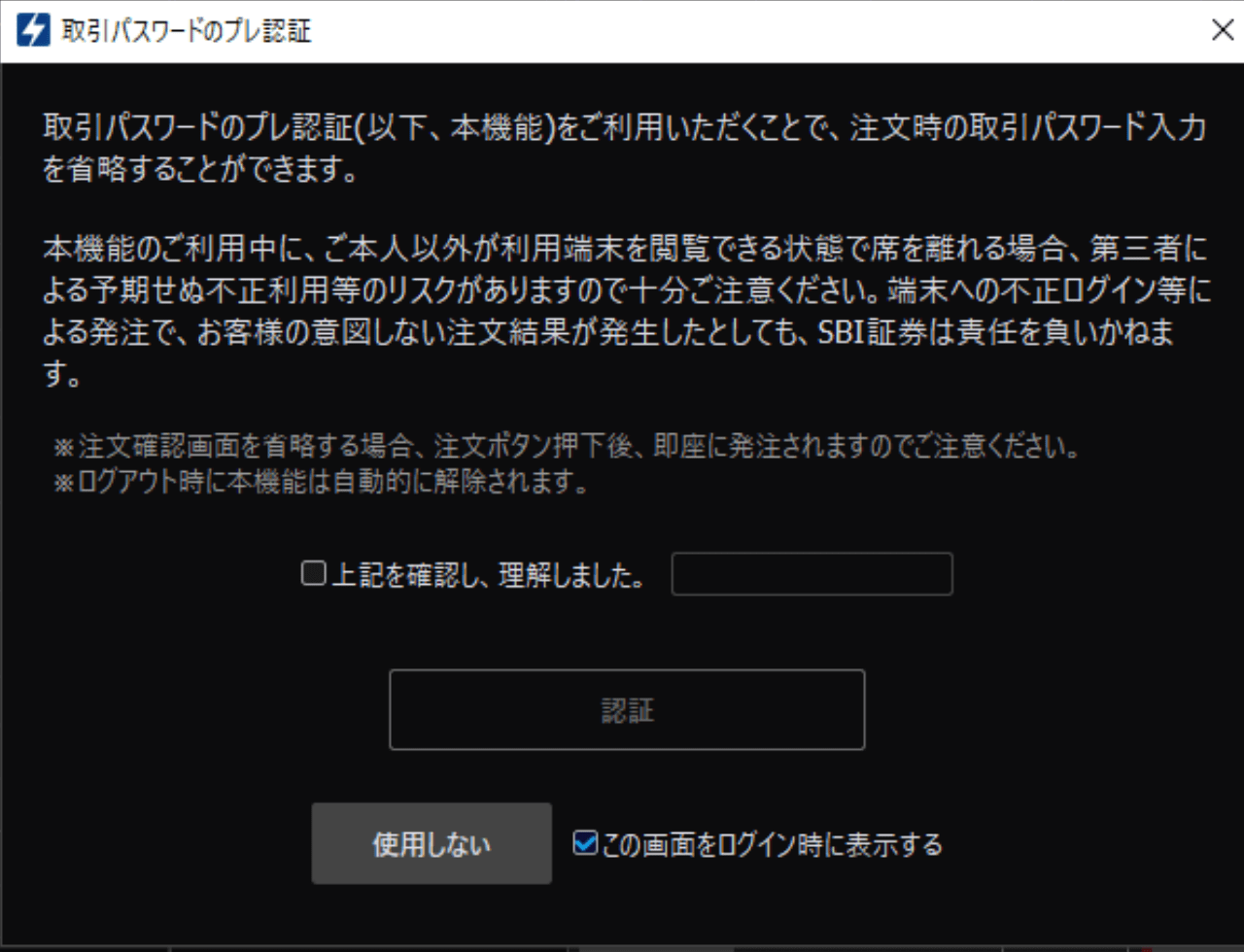 (提供 SBI証券「HYPER SBI 2」)
(提供 SBI証券「HYPER SBI 2」)
「HYPER SBI2」にログインすると、上記のポップアップがでてくる
この画面で取引パスワードを入力しておくと、その後の取引パスワードの入力が不要になります。
とても便利ですよね!
ただし下記の2点につきまして、ご注意くださいませ。
① 注文ボタンを押すと、即座に発注されます。
② ログインのたびに、この画面で登録する必要があります。
登録画面を入力する
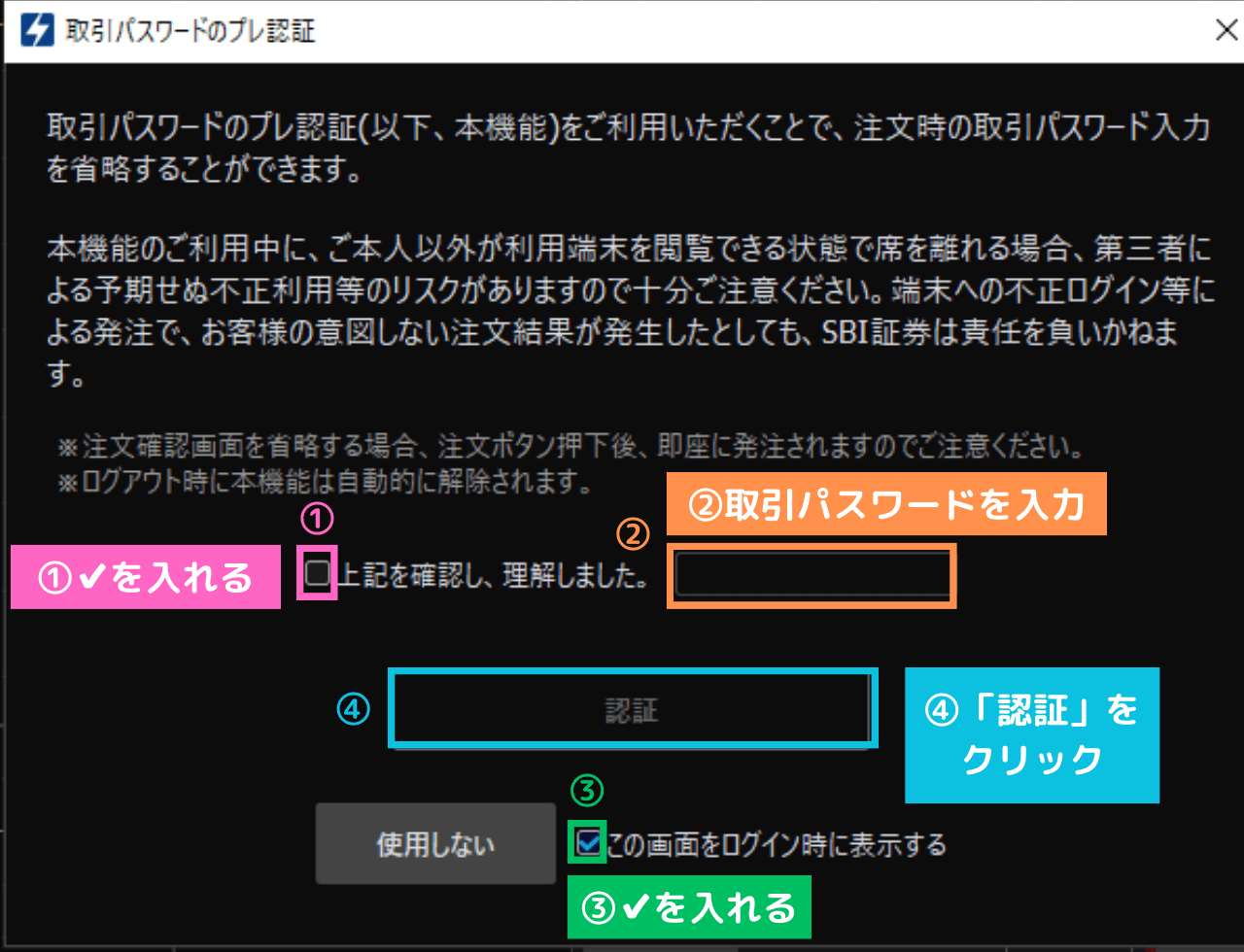 (提供 SBI証券「HYPER SBI 2」)
(提供 SBI証券「HYPER SBI 2」)
①「✔」を入れる
②「取引パスワード」を入力する
※「ログインパスワード」ではなく、「取引パスワード」ですよ。
③「✔」を入れる
⇒最初から「✔」が入っていますが、入っていない時は「✔」を入れます。
④「認証」をクリック
「取引パスワードプレ認証」完了画面を閉じる
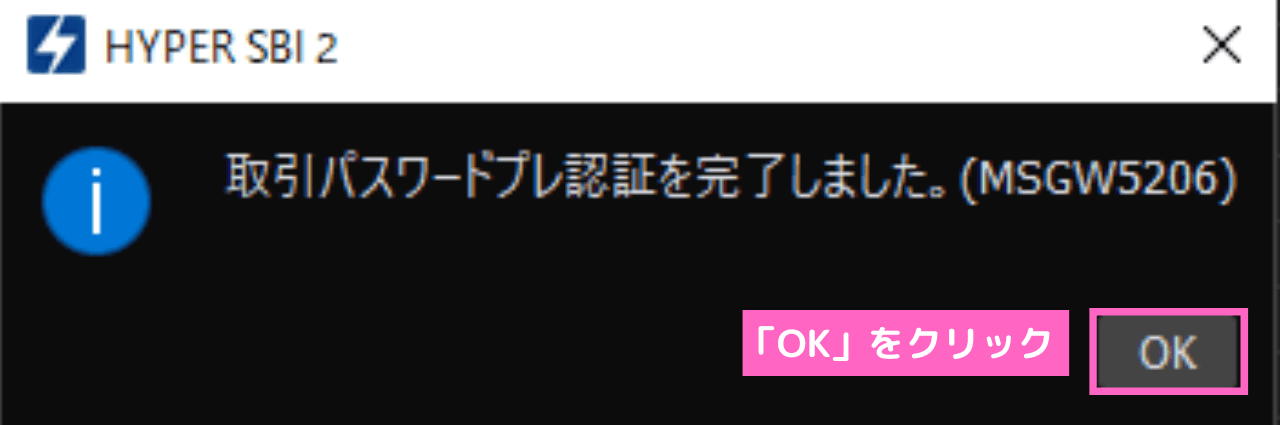 (提供 SBI証券「HYPER SBI 2」)
(提供 SBI証券「HYPER SBI 2」)
「OK」をクリック
上記の画面が出てきたら、無事に登録完了です!
「OK」をクリックします。
登録が完了したら「青」に変わる
 (提供 SBI証券「HYPER SBI 2」)
(提供 SBI証券「HYPER SBI 2」)
登録できたら、「取引パスワード」の文字が青に変わる
これで安心ですね♪
9. まとめ

大変長い間お疲れ様でした。
いかがでしたか。
お好みの環境が整いましたでしょうか。
いきなり全部は難しいかもしれませんね。
まずは、この項目だけでも設定してみてくださいね。
これで今後は、サクサク「トレード」ができますね!
よかったら、次回もよろしくお願いします。
「SBI証券」の「HYPER SBI 2」の操作ガイドはこちらです。
HYPER SBI 2 操作ガイド|SBI証券 (sbisec.co.jp)
お願い
情報は2022年2月現在のものです。
状況は変わる場合がありますので、ご了承のほどよろしくお願いいたします。
最後まで読んでくださり、ありがとうございました。
「HYPER SBI 2」シリーズの一覧です。
-

-
【超初心者】「HYPER SBI2」の使い方① 【ダウンロード】~【画面の名称】「画像付き♪」
続きを見る
今は、この記事です♪
-

-
【超初心者】「HYPER SBI2」の使い方③【市況情報】【通知エリア】「画像付き♪」
続きを見る
-

-
【超初心者】「HYPER SBI2」の使い方④ 【個別チャート」画面】【基本操作編】「画像付き♪」
続きを見る
-

-
【超初心者】「HYPER SBI2」の使い方⑤ 【個別チャート」画面】【カスタマイズ編】「画像付き♪」
続きを見る
-

-
【超初心者】「HYPER SBI2」の使い方⑥ 【個別銘柄」画面】【基本操作編】「画像付き♪」
続きを見る
-

-
【超初心者】「HYPER SBI2」の使い方⑦ 【個別銘柄」画面】【「株の売買」基本操作編】「画像付き♪」
続きを見る
-

-
【超初心者】「HYPER SBI2」の使い方⑧ 【個別銘柄」画面】【「株の売買」逆指値編】「画像付き♪」
続きを見る
-

-
【超初心者】「HYPER SBI2」の使い方⑨ 【OCO注文とは】【OCO注文のやり方】「画像付き♪」
続きを見る
-

-
【超初心者】「HYPER SBI2」の使い方⑩【IFDOCO(イフダンオーシーオー)注文のやり方】画像付
続きを見る
-

-
【超初心者】「HYPER SBI2」の使い方⑪ 【アラート】の使い方 【画像付】
続きを見る
-

-
【超初心者】「HYPER SBI2」の使い方⑫【「パソコン1台でOK!」の「画面レイアウト」】「画像付き」
続きを見る
スポンサーリンク




