こんにちは。
新しく出た「HYPER SBI 2」、使いやすいですね!
ですが「個別チャート」画面について、こんなお悩みはありませんか?
「チャートスタイル(レイアウト)」を自分好みに作るには?
「MACD」や「RSI」ってどうやって表示させるの?
これらのお悩みを解決しましょう。
ポイント
今回は「個別銘柄」画面で、
「テクニカル指標」を表示させる
「テクニカル指標」を並べ替える
方法をご紹介します。
「テクニカル指標」を何個か同時に表示させると、
GOOD
分析の時間が短縮できる
GOOD
分析の精度が上がる
GOOD
結果、「トレード」の成績が良くなる
と、いいことづくめです。
例えば、こんな「チャートスタイル」はいかがでしょう。
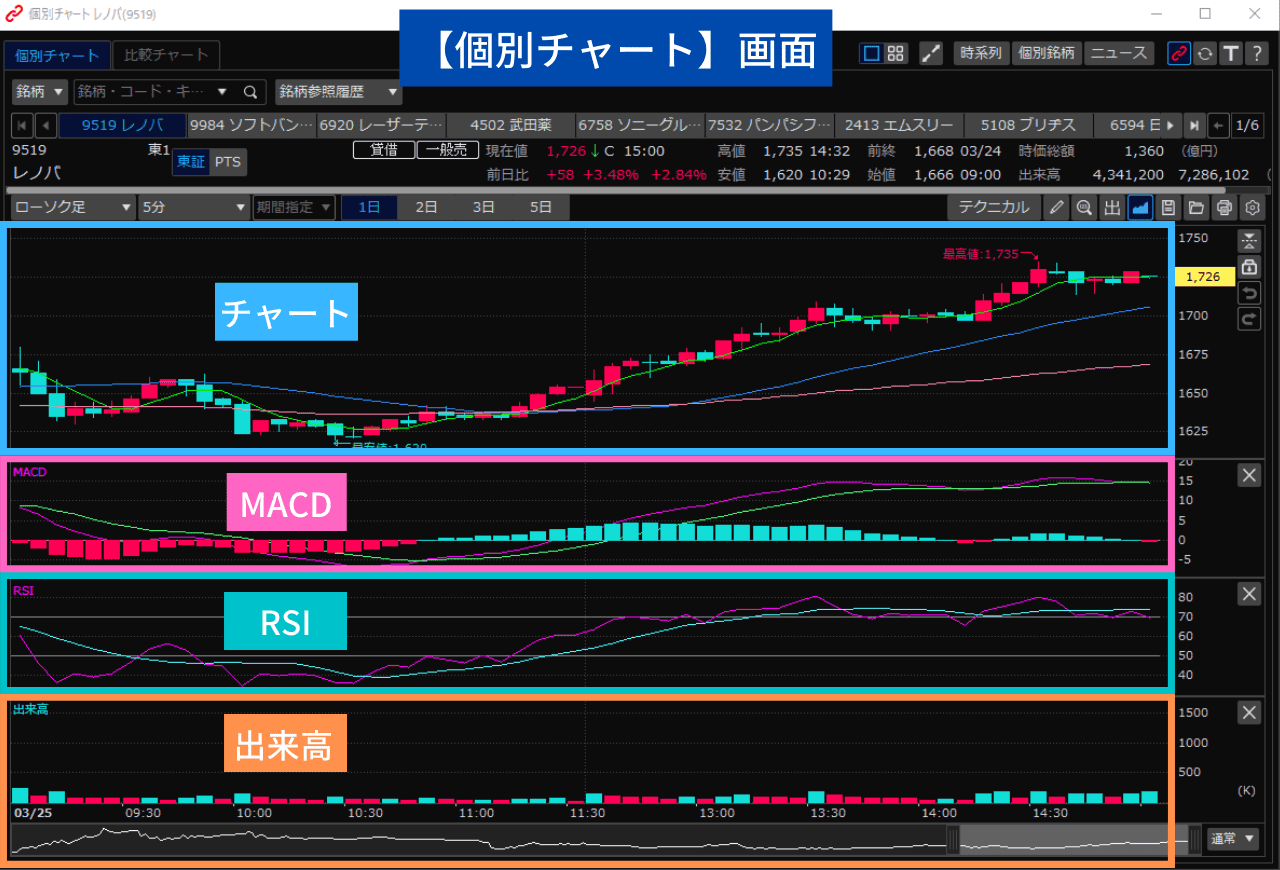 (提供 SBI証券「HYPER SBI 2」)
(提供 SBI証券「HYPER SBI 2」)
やり方はとっても簡単!
⇒画像の通りに進んでいくだけですので、簡単です。
やり方が分かれば、「MACD」や「RSI」以外の「テクニカル指標」も簡単に表示できます。
ココに注意
★「HYPER SBI2」の機能が大幅にアップデートされました★
これからお伝えする内容と、画面や操作方法がちがう場合があります。
それでも今までと変わらない部分もたくさんあります。
操作のヒントになる部分もあるかと思います。
よかったら、最後までおつきあいをよろしくお願いいたします。
もし画像が見えにくい場合は、「パソコンの画面」を拡大してみてくださいませ。

今回の「目次」です。
「たくさんある~」という悲鳴が聞こえてきそうですが、
まずは★の1~6だけ、やってしまえば大丈夫です♪
気になる見出しをクリックすれば、ジャンプします。
もっと詳しく
「HYPER SBI 2」シリーズの一覧は、こちらをクリックしてくださいませ。
スポンサーリンク
1.★「テクニカル指標」画面の起動
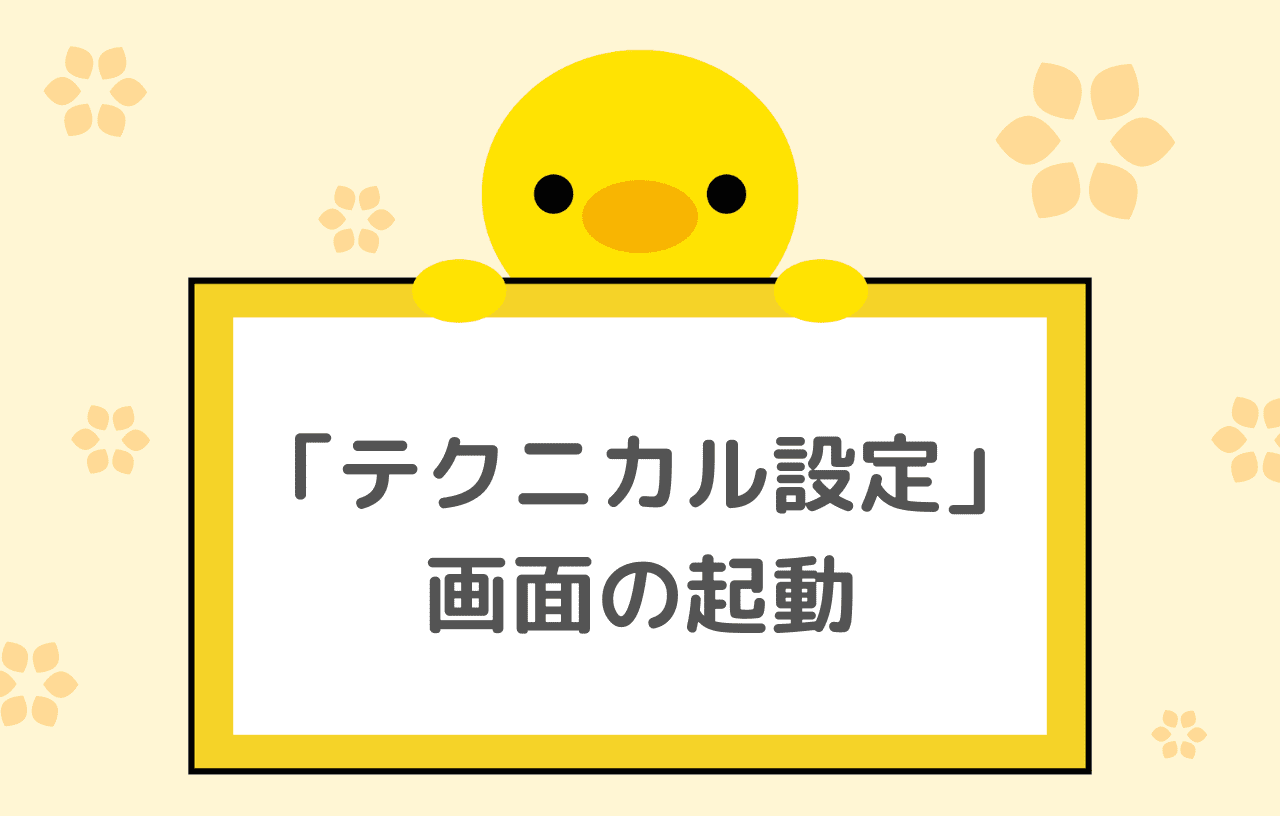
まずは、「テクニカル設定」画面を起動しましょう。
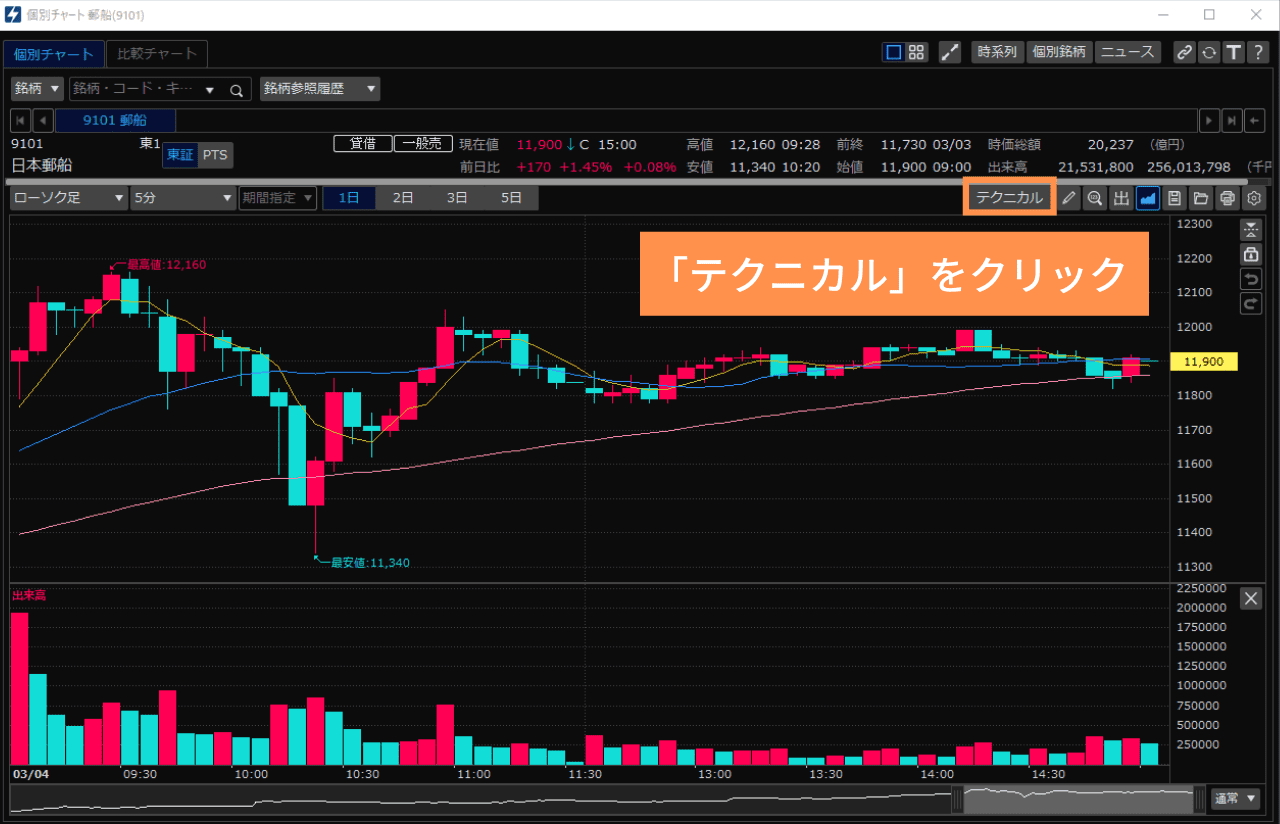 (提供 SBI証券「HYPER SBI 2」)
(提供 SBI証券「HYPER SBI 2」)
「テクニカル」をクリック
2.★「単純移動平均線」の設定

「テクニカル指標」を追加する前に、
「単純移動平均線」の設定をしましょう。
ここでは、
「単純移動平均線」の「本数」や「色」の設定をします。
全体の流れ
最初にこの画面でやることをご紹介します。
その後、1つずつ見ていきますのでよろしくお願いいたします。
先ほど「テクニカル」ボタンをクリックして、起動した画面がこちらです。
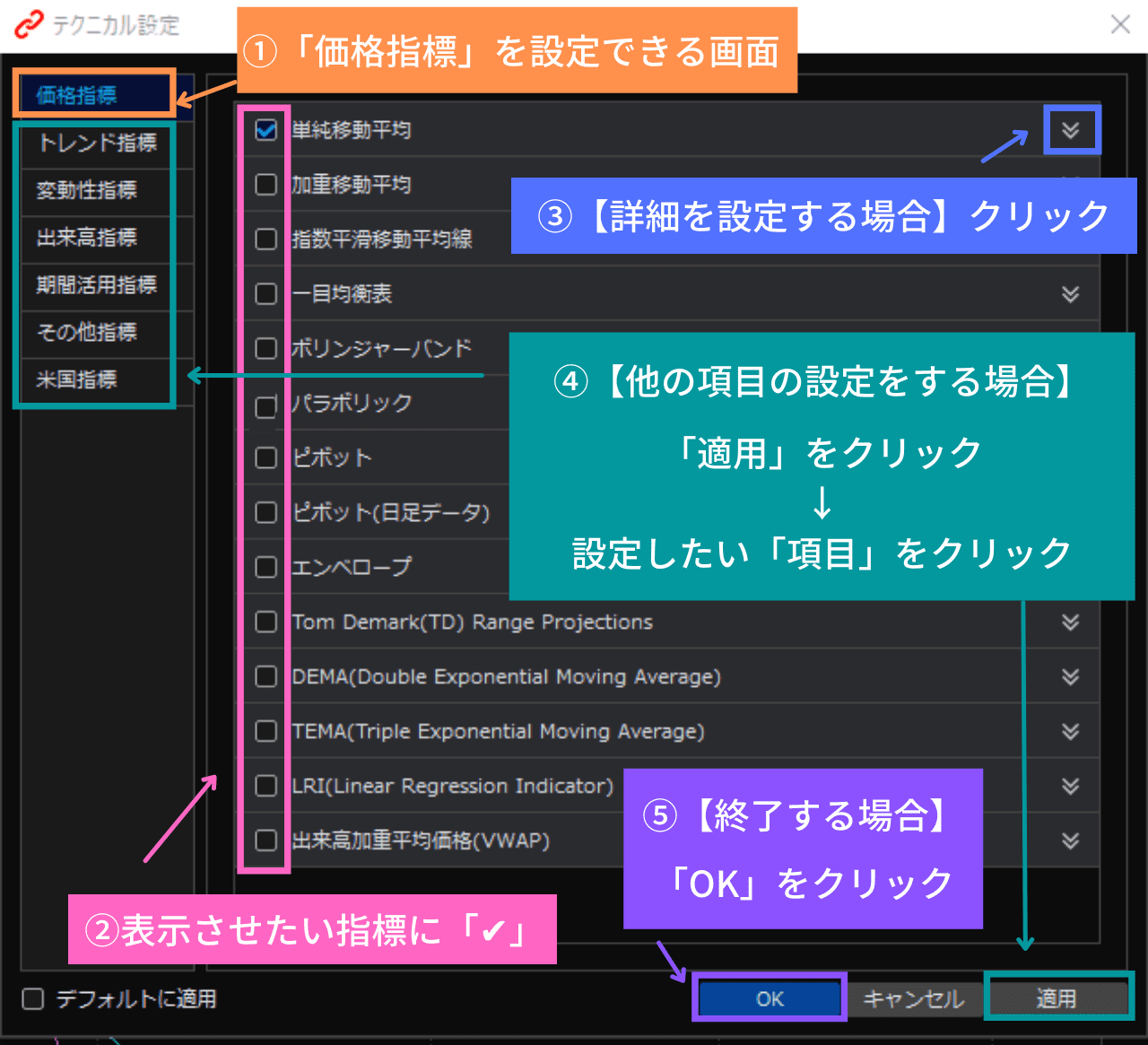 (提供 SBI証券「HYPER SBI 2」)
(提供 SBI証券「HYPER SBI 2」)
①「価格指標」を設定できる画面
② 表示させたい指標に「✔」
③【詳細を設定する場合】クリック
④【他の項目を設定する場合】「適用」をクリック
↓
「設定したい項目」をクリック
⑤【終了する場合】「OK」をクリック
それでは、1つずつ見ていきましょう。
①「価格指標」を設定できる画面
まずは、「オレンジ」の□で囲っている「価格指標」の画面です。
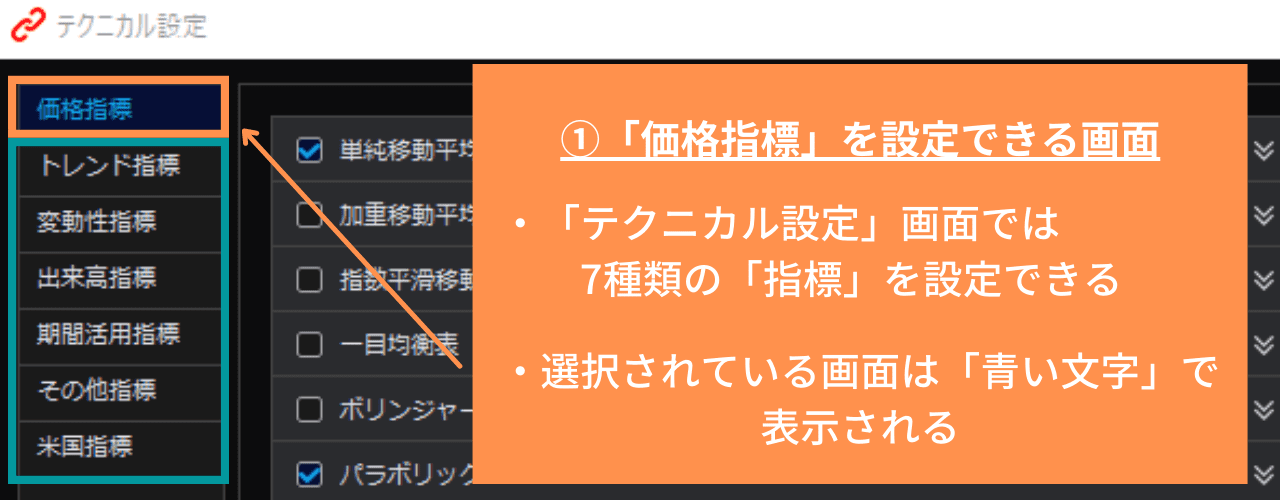 (提供 SBI証券「HYPER SBI 2」)
(提供 SBI証券「HYPER SBI 2」)
✔「テクニカル設定」画面は、全部で7項目あります。
✔ 選択されている画面は「青い文字」で表示されます。
✔「単純移動平均線」の設定は「価格指標」の中にあります。
② 表示させたい指標に「チェック」を入れる
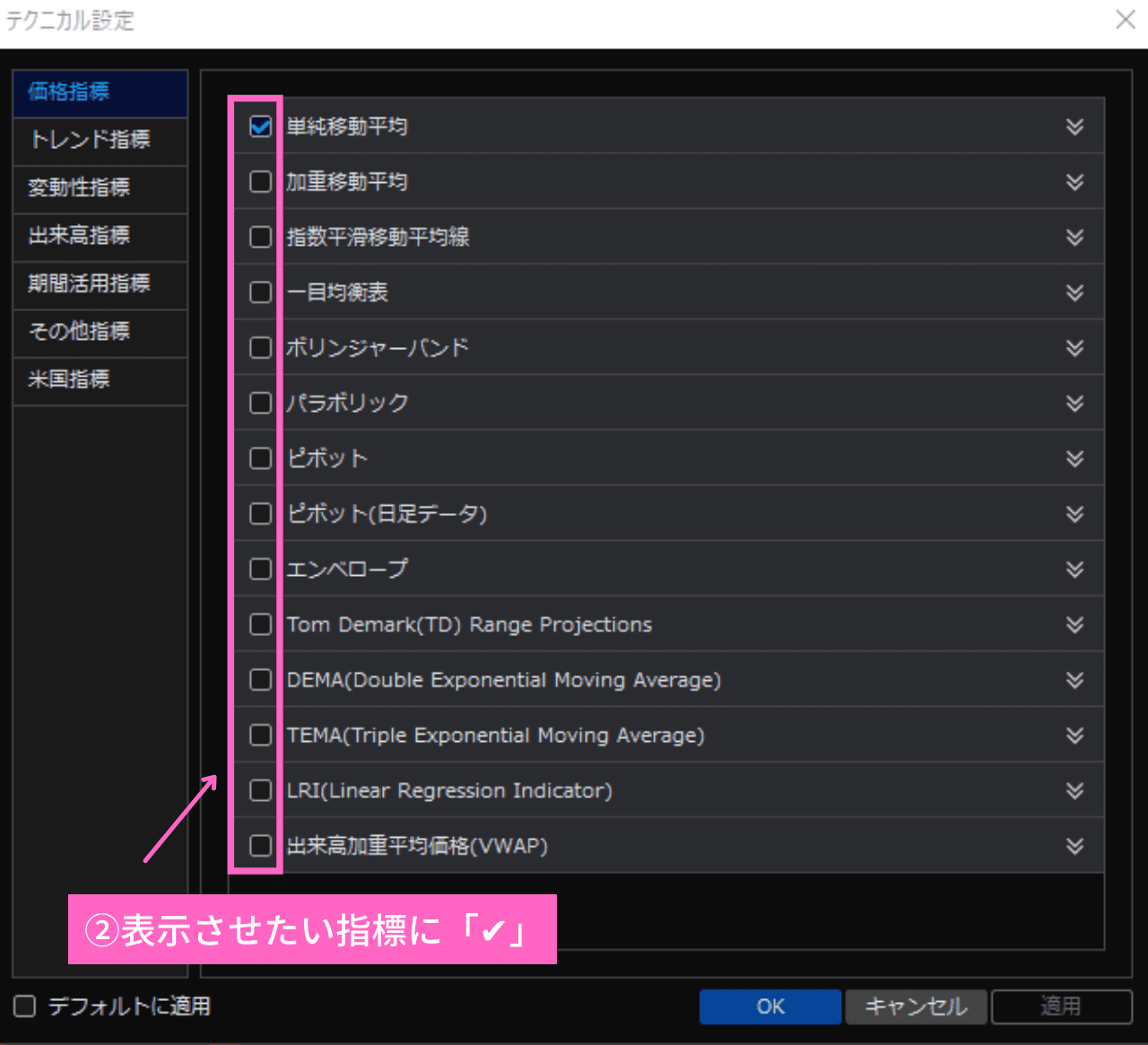 (提供 SBI証券「HYPER SBI 2」)
(提供 SBI証券「HYPER SBI 2」)
② 表示させたい指標に「✔」
今は「単純移動平均線」が選択されています。
他にも表示させたい指標があれば「✔」してくださいね。
③【詳細を設定する場合】クリック
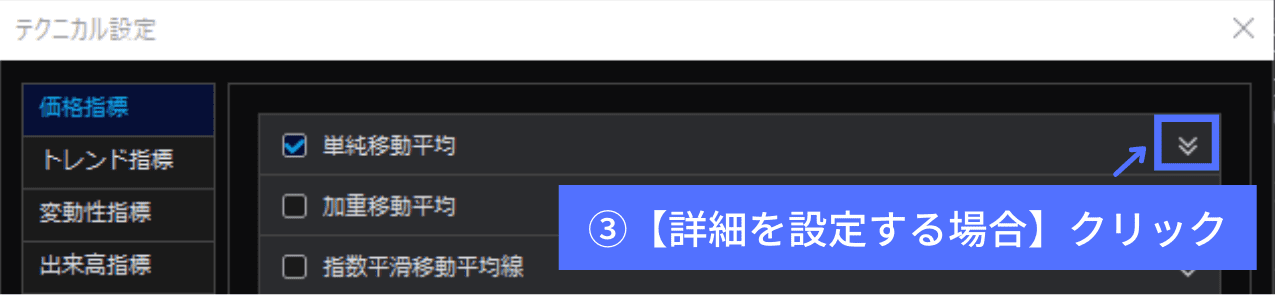 (提供 SBI証券「HYPER SBI 2」)
(提供 SBI証券「HYPER SBI 2」)
③【詳細を設定する場合】クリック
「単純移動平均線」の「本数」や「色」を設定するときにクリックします。
「単純移動平均線」の「条件設定」画面が出てきました。
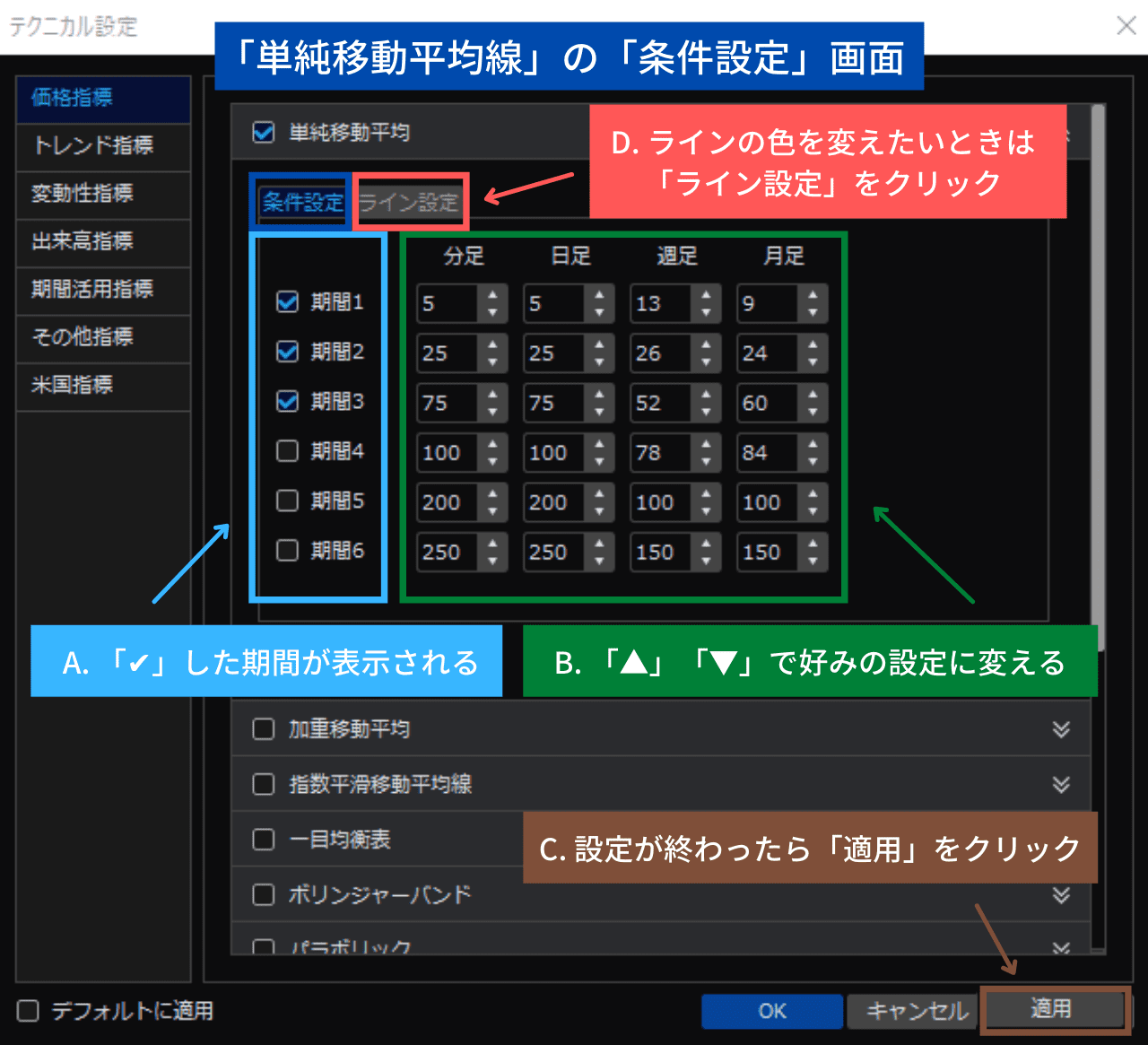 (提供 SBI証券「HYPER SBI 2」)
(提供 SBI証券「HYPER SBI 2」)
A.「✔」した期間が表示される
今は3本選択されています。
B.「▲」「▼」で好みの設定に変える
期間を自由に変えられますよ。
C.設定が終わったら「適用」をクリック
D.ラインの色を変えたいときは「ライン設定」をクリック
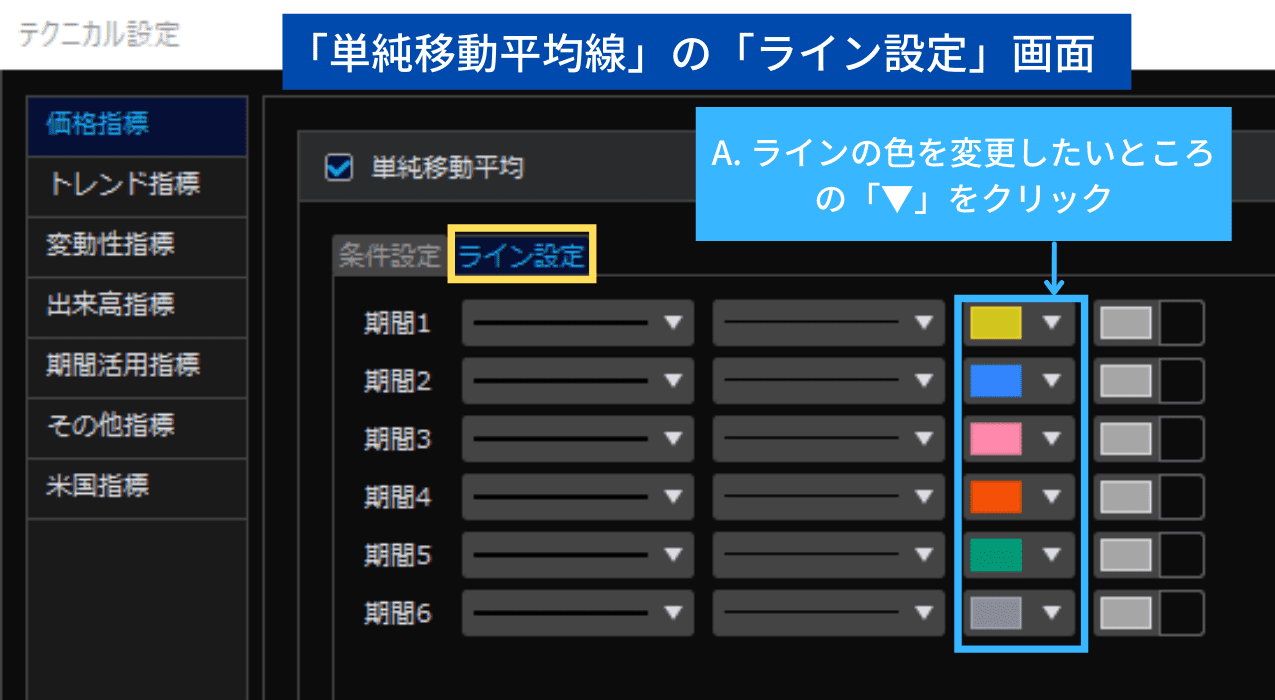 (提供 SBI証券「HYPER SBI 2」)
(提供 SBI証券「HYPER SBI 2」)
A.ラインの色を変更したいところの「▼」をクリック
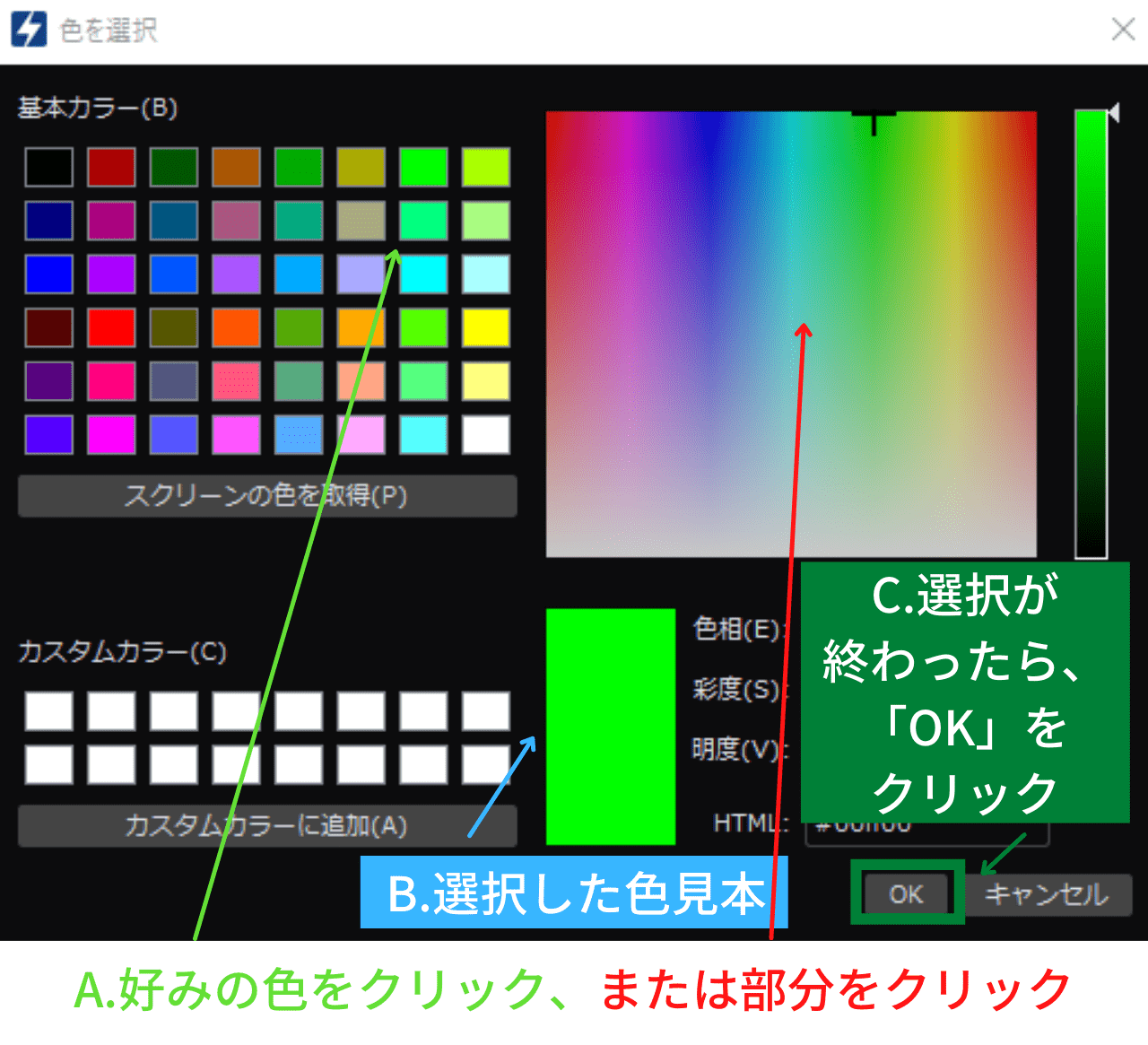 (提供 SBI証券「HYPER SBI 2」)
(提供 SBI証券「HYPER SBI 2」)
A.好みの色をクリック、または部分をクリック
B.選択した色見本
C.選択が終わったら、「OK」をクリック
色見本を見て、色の選択が終わったら「OK」をクリックします。
④【他の項目を設定する場合】「適用」をクリック
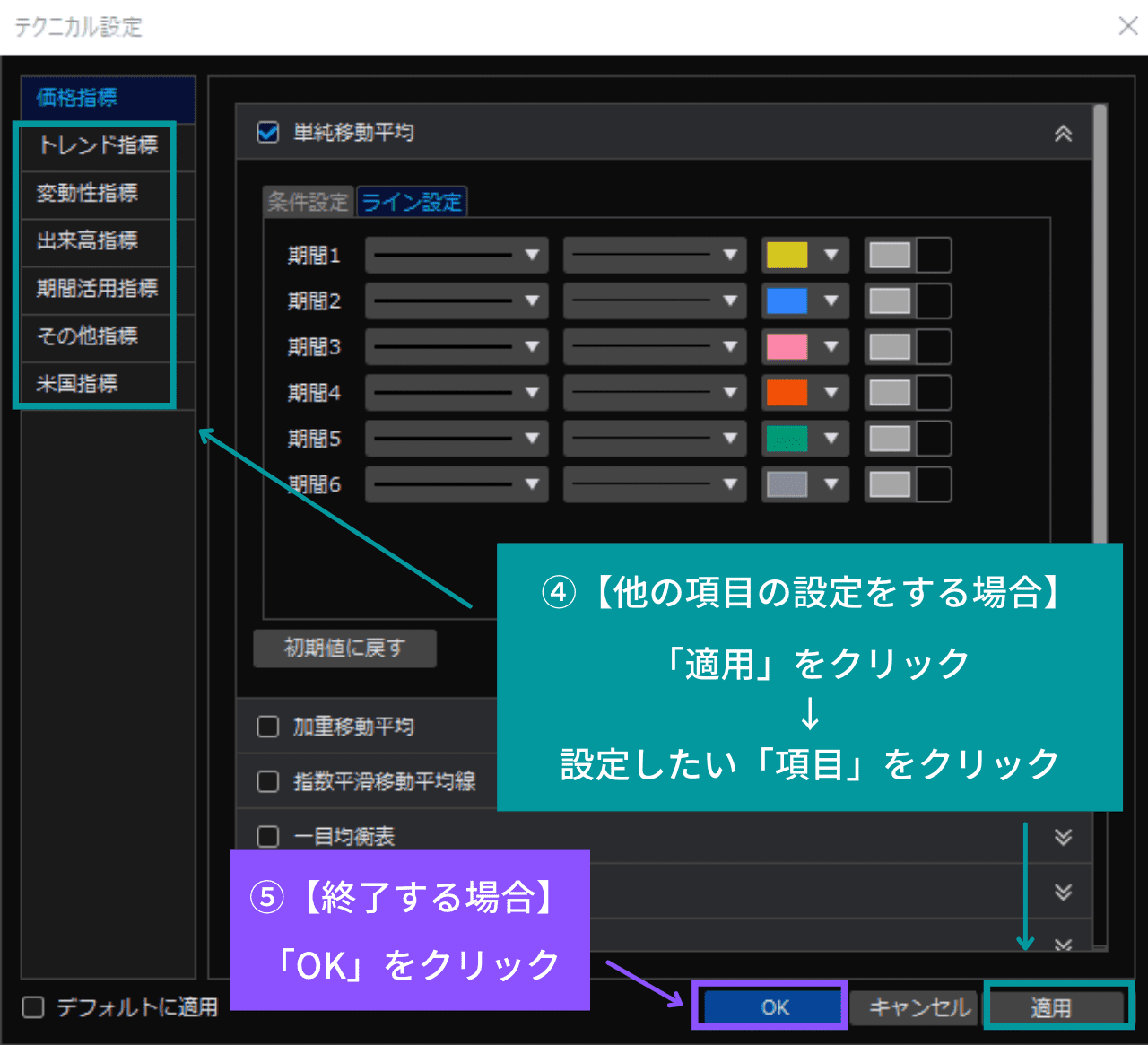 (提供 SBI証券「HYPER SBI 2」)
(提供 SBI証券「HYPER SBI 2」)
④【他の項目を設定する場合】「適用」をクリック
↓
「設定したい項目」をクリック
⑤【終了する場合】「OK」をクリック
3.★「MACD」の設定

ここでは、
「MACD」の「表示」や「詳細」の設定をします。
全体の流れ
さきほど「トレンド指標」をクリックしましたので、「トレンド指標」を設定できる画面が出てきました。
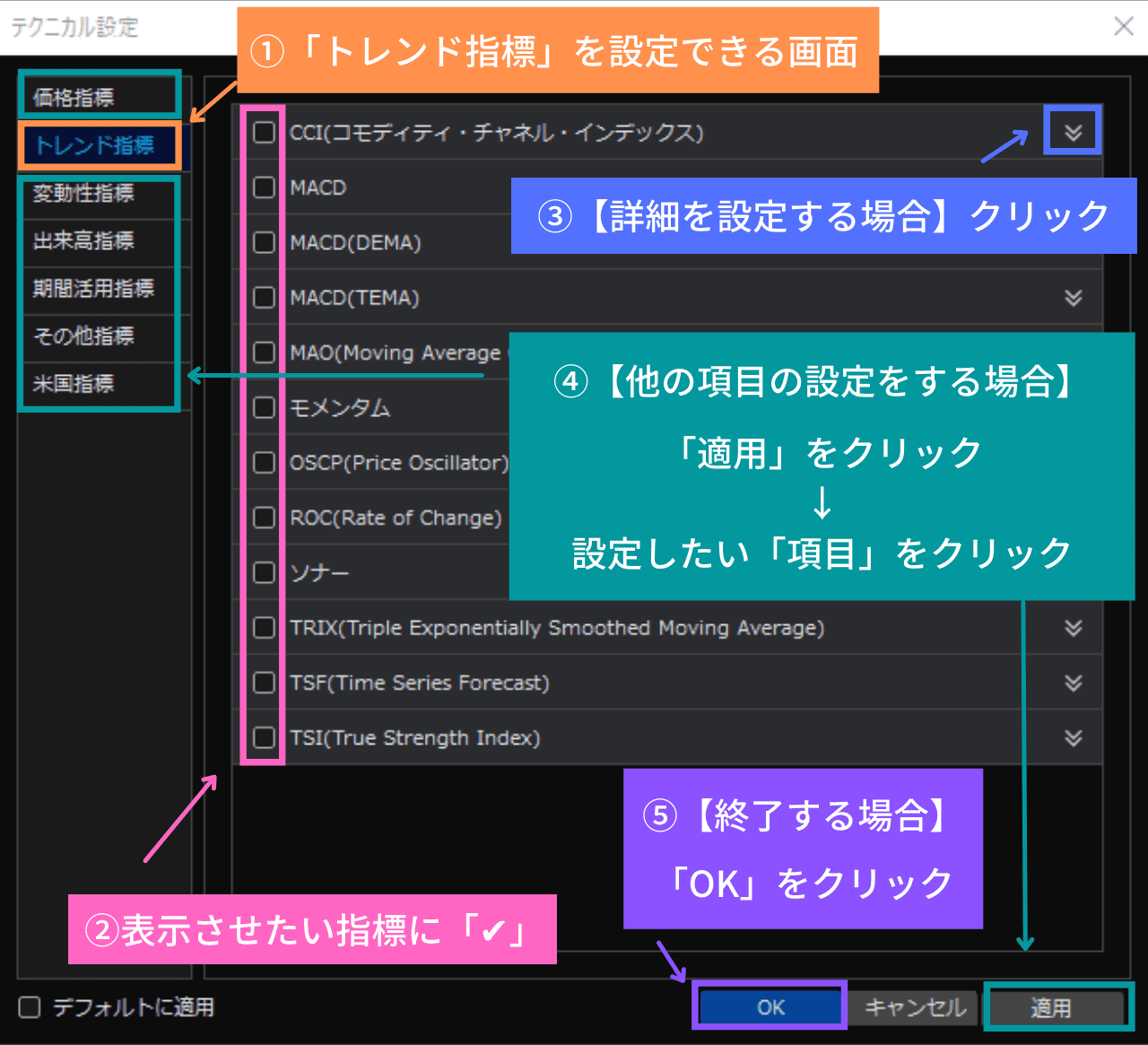 (提供 SBI証券「HYPER SBI 2」)
(提供 SBI証券「HYPER SBI 2」)
①「トレンド指標」を設定できる画面
② 表示させたい指標に「✔」
③【詳細を設定する場合】クリック
④【他の項目を設定する場合】「適用」をクリック
↓
「設定したい項目」をクリック
⑤【終了する場合】「OK」をクリック
それでは、1つずつ見ていきましょう。
①「トレンド指標」を設定できる画面
ここでは、「トレンド指標」の設定をしていきますね。
②表示させたい指標に「チェック」を入れる
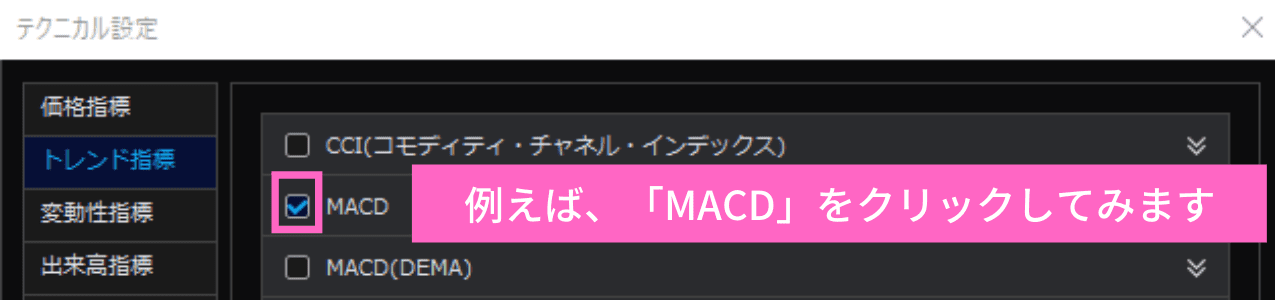 (提供 SBI証券「HYPER SBI 2」)
(提供 SBI証券「HYPER SBI 2」)
例えば、「MACD」をクリックしてみます
今回は人気の「MACD」を選択してみます。
③【詳細を設定する場合】クリック
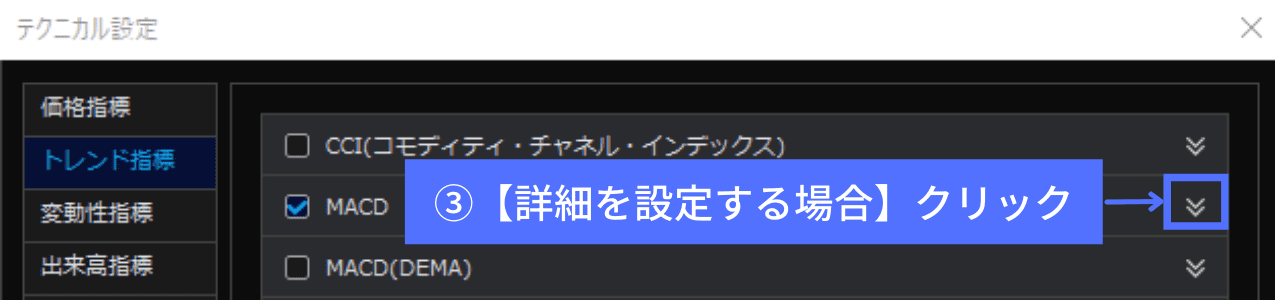 (提供 SBI証券「HYPER SBI 2」)
(提供 SBI証券「HYPER SBI 2」)
③【詳細を設定する場合】クリック
「MACD」の「期間」や「色」を設定するときにクリックします。
今回はクリックします。
「MACD」の「条件設定」画面が出てきました。
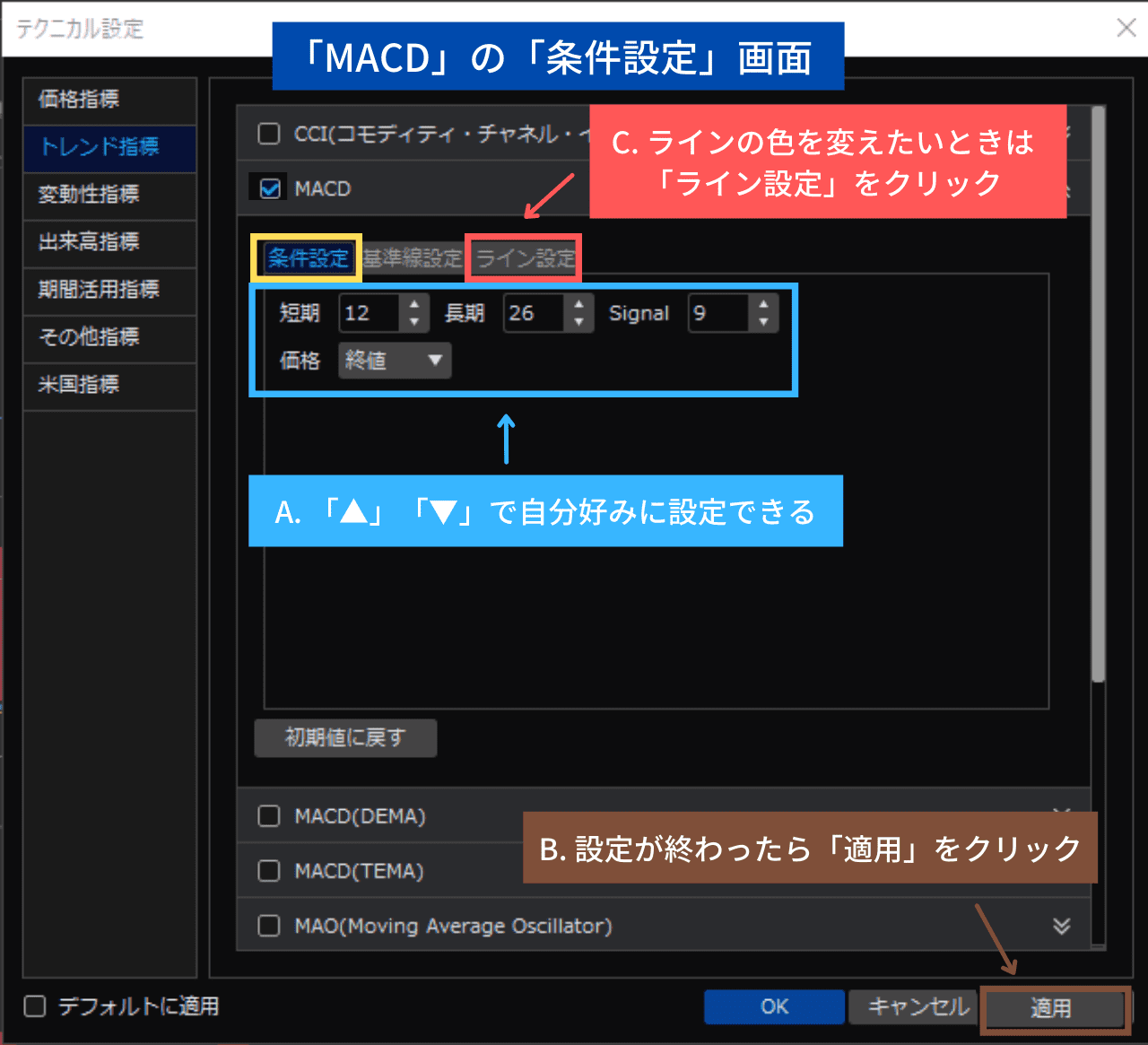 (提供 SBI証券「HYPER SBI 2」)
(提供 SBI証券「HYPER SBI 2」)
A.「▲」「▼」で自分好みに設定できる
期間を自由に変えられますよ。
B.設定が終わったら「適用」をクリック
C.ラインの色を変えたいときは「ライン設定」をクリック
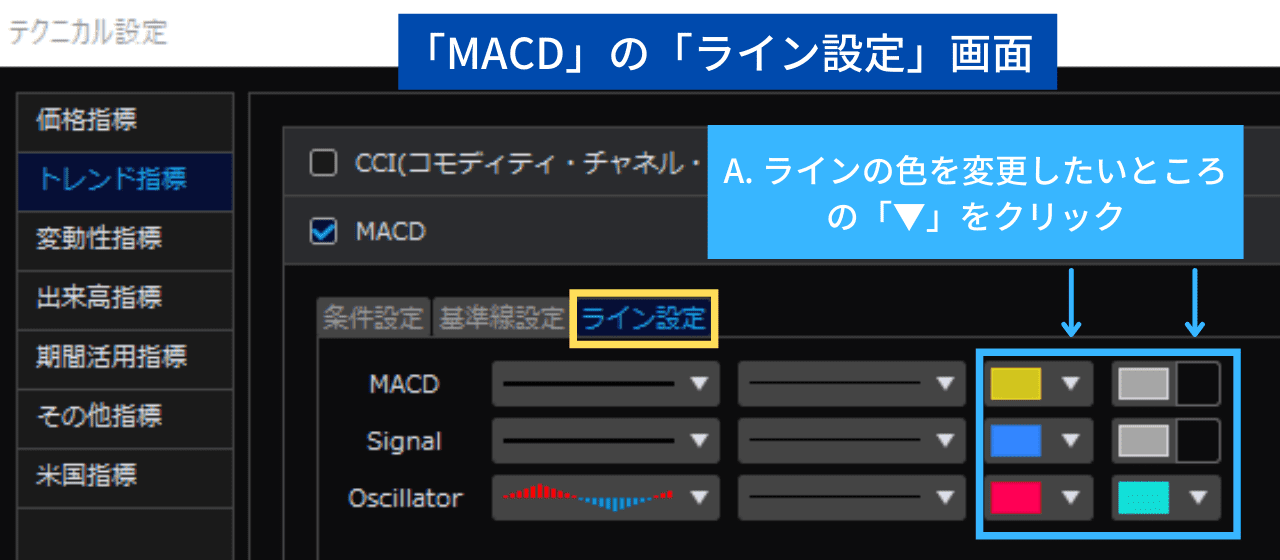 (提供 SBI証券「HYPER SBI 2」)
(提供 SBI証券「HYPER SBI 2」)
A.ラインの色を変更したいところの「▼」をクリック
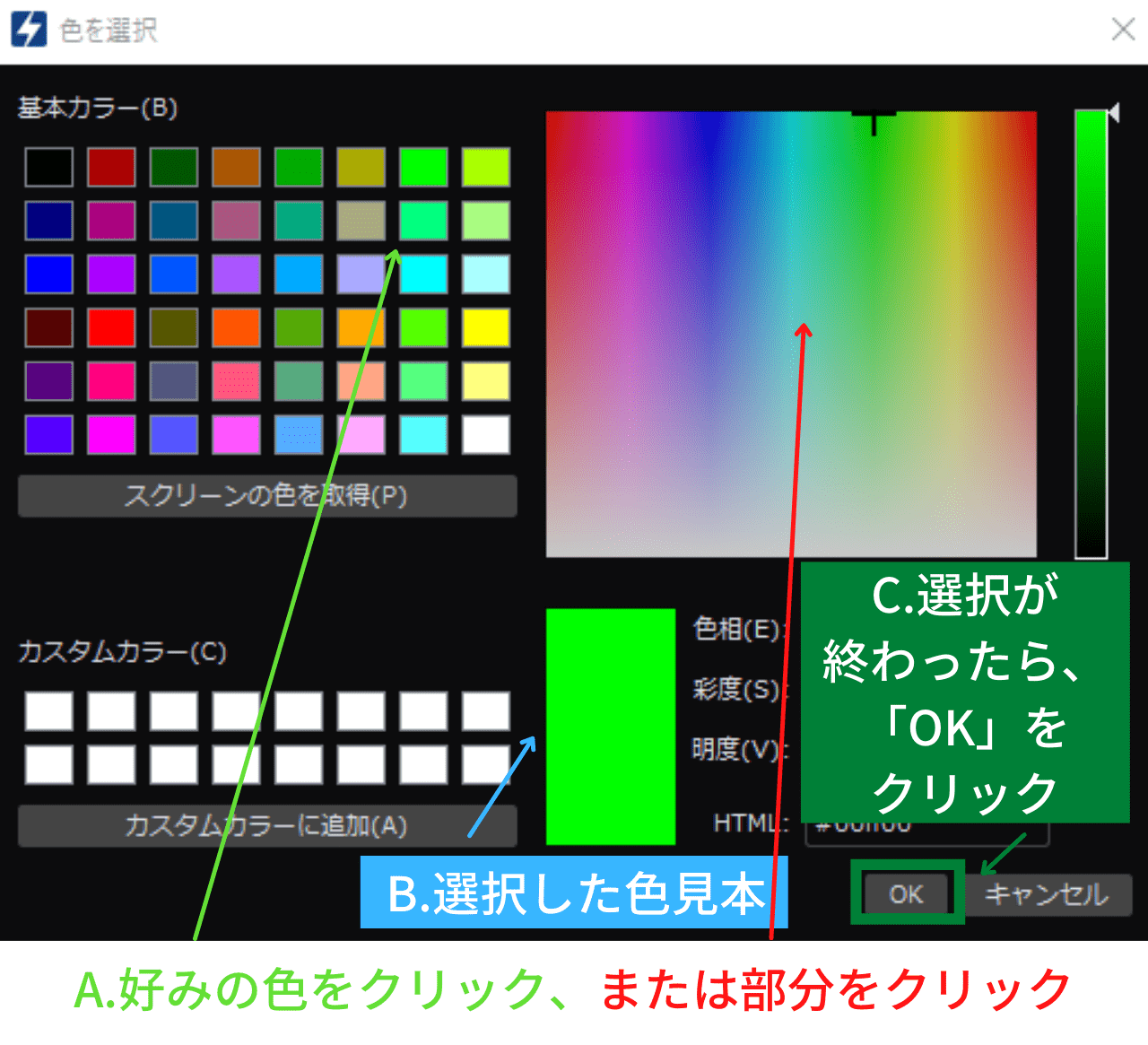 (提供 SBI証券「HYPER SBI 2」)
(提供 SBI証券「HYPER SBI 2」)
A.好みの色をクリック、または部分をクリック
B.選択した色見本
C.選択が終わったら、「OK」をクリック
色見本を見て、色の選択が終わったら「OK」をクリックします。
④【他の項目を設定する場合】「適用」をクリック
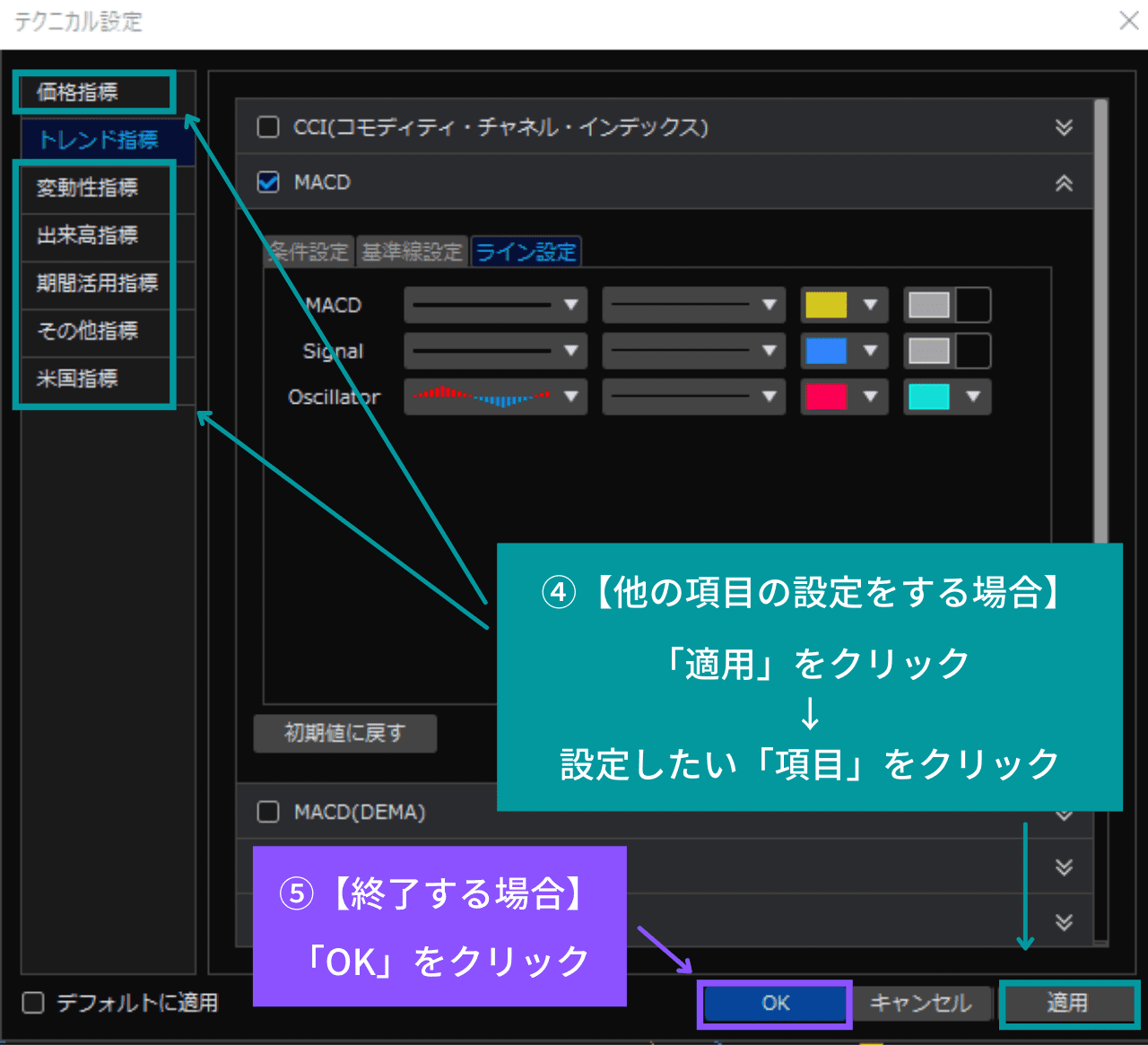 (提供 SBI証券「HYPER SBI 2」)
(提供 SBI証券「HYPER SBI 2」)
④【他の項目を設定する場合】「適用」をクリック
↓
「設定したい項目」をクリック
⑤【終了する場合】「OK」をクリック
4.★「RSI」の設定

ここでは、
「RSI」の「表示」や「詳細」の設定をします。
全体の流れ
「変動性指標」をクリックしましたので、「変動性指標」を設定できる画面が出てきました。
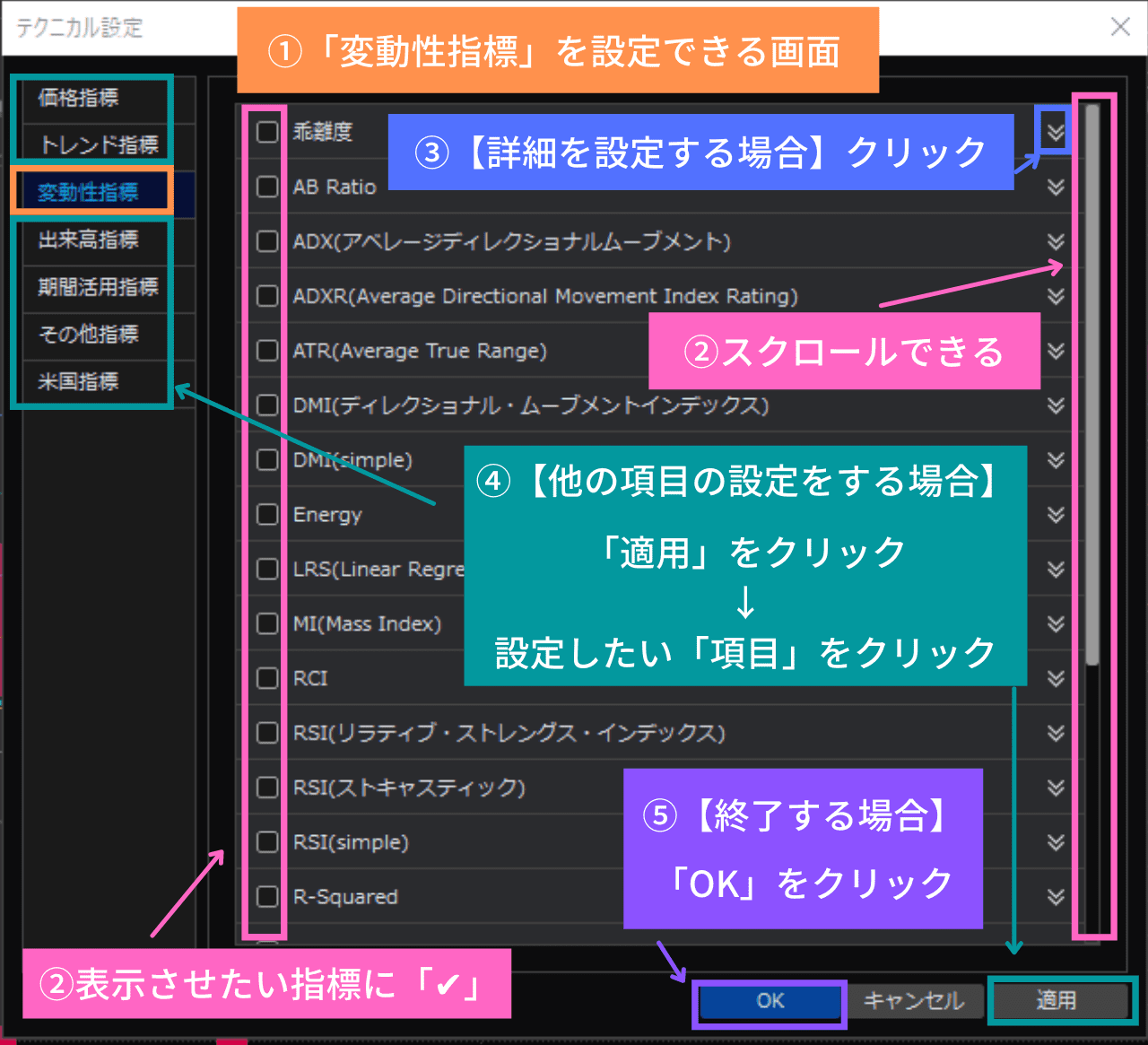 (提供 SBI証券「HYPER SBI 2」)
(提供 SBI証券「HYPER SBI 2」)
①「変動性指標」を設定できる画面
② 表示させたい指標に「✔」・「スクロール」できる
③【詳細を設定する場合】クリック
④【他の項目を設定する場合】「適用」をクリック
↓
「設定したい項目」をクリック
⑤【終了する場合】「OK」をクリック
それでは、1つずつ見ていきましょう。
①「変動性指標」を設定できる画面
ここでは、「変動性指標」の設定をしていきますね。
②表示させたい指標に「チェック」、「スクロール」できる
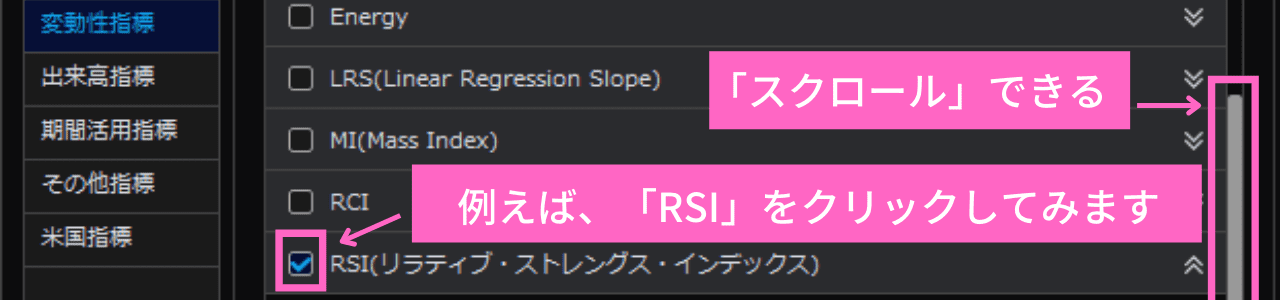 (提供 SBI証券「HYPER SBI 2」)
(提供 SBI証券「HYPER SBI 2」)
例えば、「RSI」をクリックしてみます
今回は頼りになる「RSI」を選択してみましょう。
「変動性指標」はたくさんありますので、
「スクロール」して見てみてくださいね。
③【詳細を設定する場合】クリック
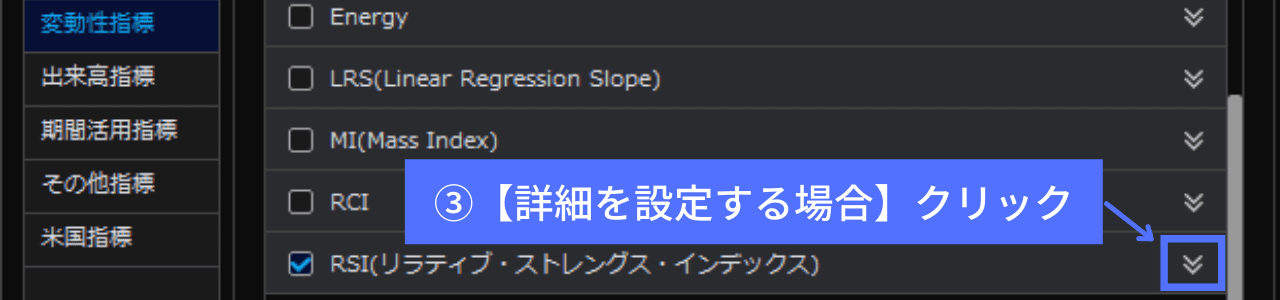 (提供 SBI証券「HYPER SBI 2」)
(提供 SBI証券「HYPER SBI 2」)
③【詳細を設定する場合】クリック
「RSI」の「期間」や「色」を設定するときにクリックします。
今回はクリックします。
「RSI」の「条件設定」画面が出てきました。
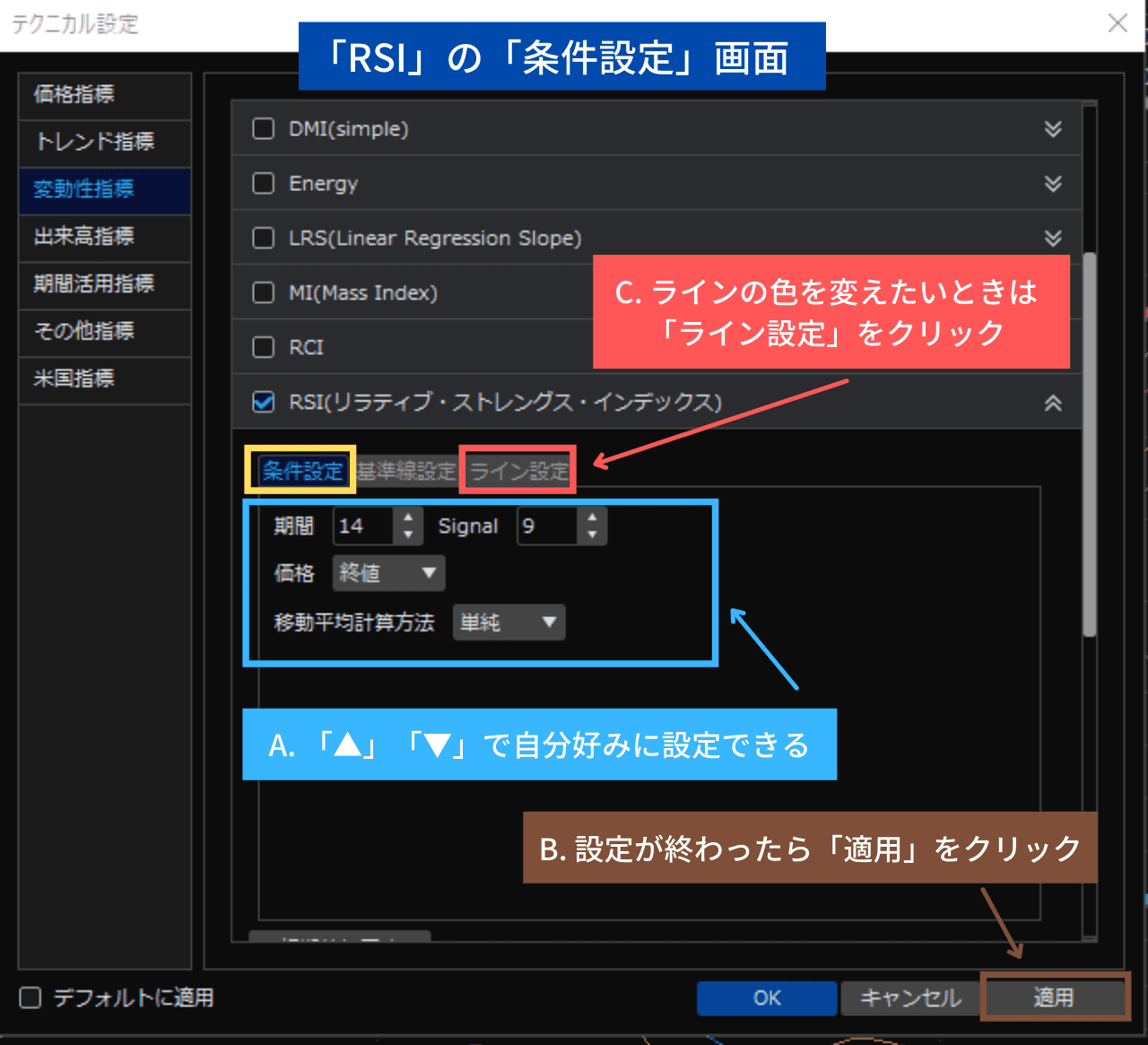 (提供 SBI証券「HYPER SBI 2」)
(提供 SBI証券「HYPER SBI 2」)
A.「▲」「▼」で自分好みに設定できる
期間を自由に変えられますよ。
B.設定が終わったら「適用」をクリック
C.ラインの色を変えたいときは「ライン設定」をクリック
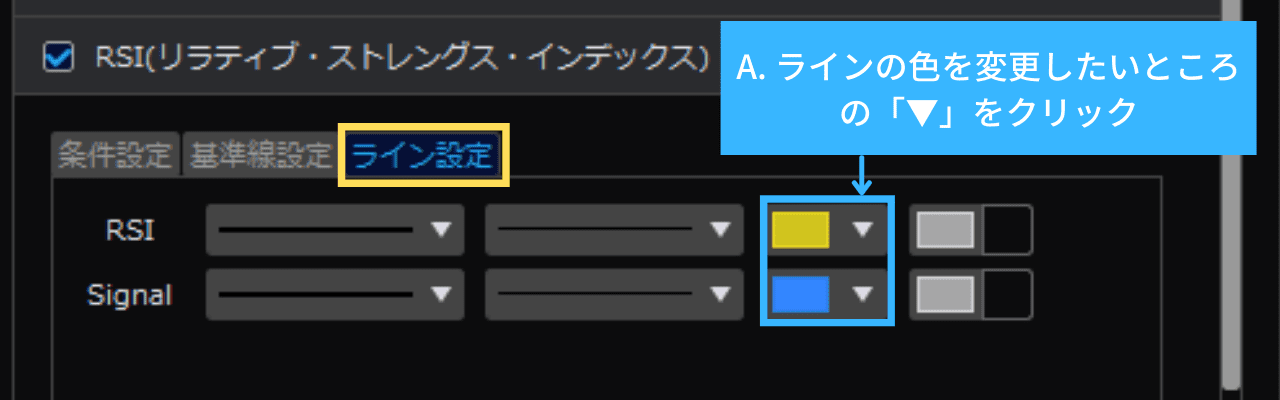 (提供 SBI証券「HYPER SBI 2」)
(提供 SBI証券「HYPER SBI 2」)
A.ラインの色を変更したいところの「▼」をクリック
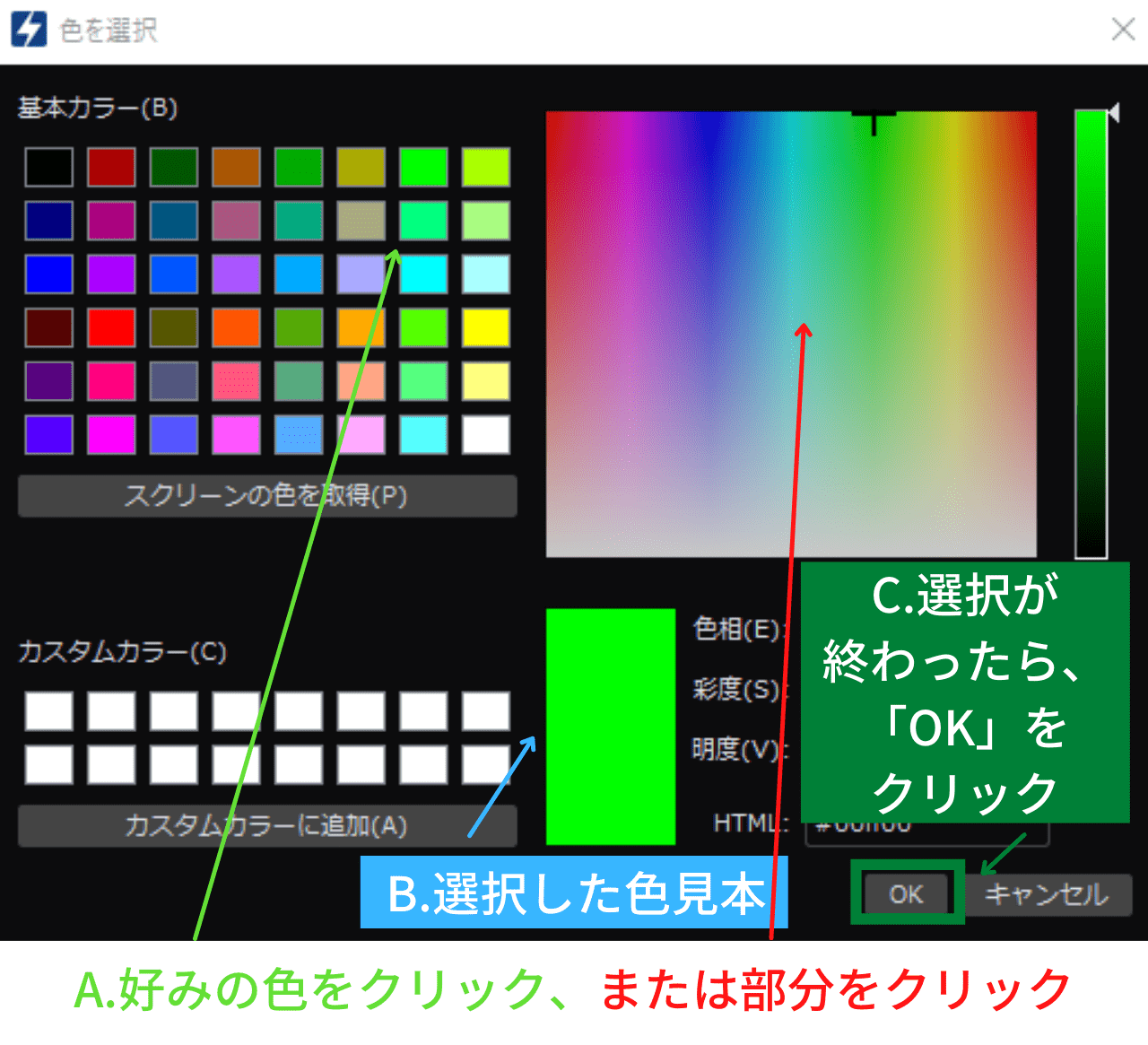 (提供 SBI証券「HYPER SBI 2」)
(提供 SBI証券「HYPER SBI 2」)
A.好みの色をクリック、または部分をクリック
B.選択した色見本
C.選択が終わったら、「OK」をクリック
色見本を見て、色の選択が終わったら「OK」をクリックします。
④【他の項目を設定する場合】「適用」をクリック
「RSI」の「ライン設定」画面に戻りました。
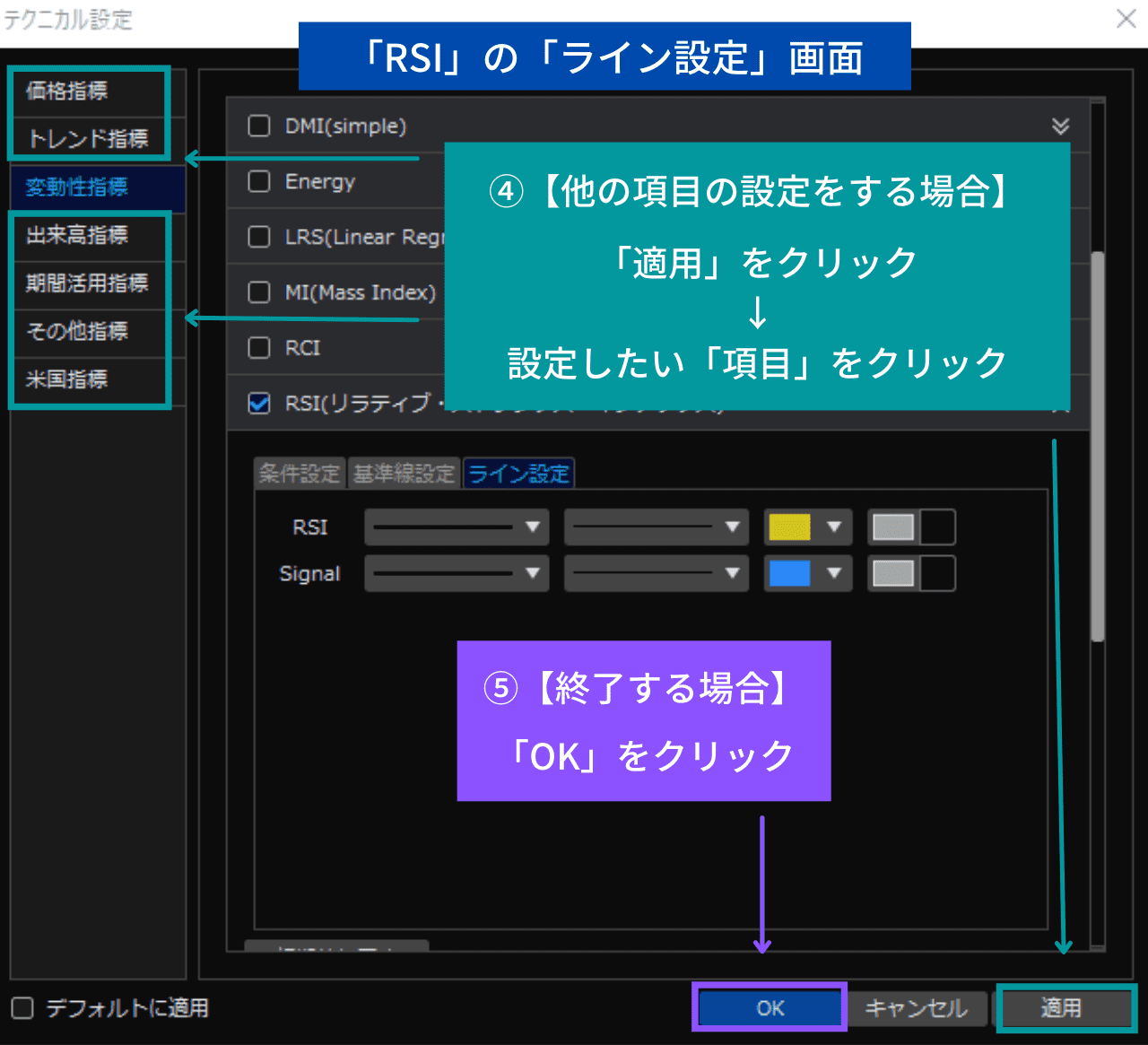 (提供 SBI証券「HYPER SBI 2」)
(提供 SBI証券「HYPER SBI 2」)
④【他の項目を設定する場合】「適用」をクリック
↓
「設定したい項目」をクリック
⑤【終了する場合】「OK」をクリック
すると、じゃーん♪
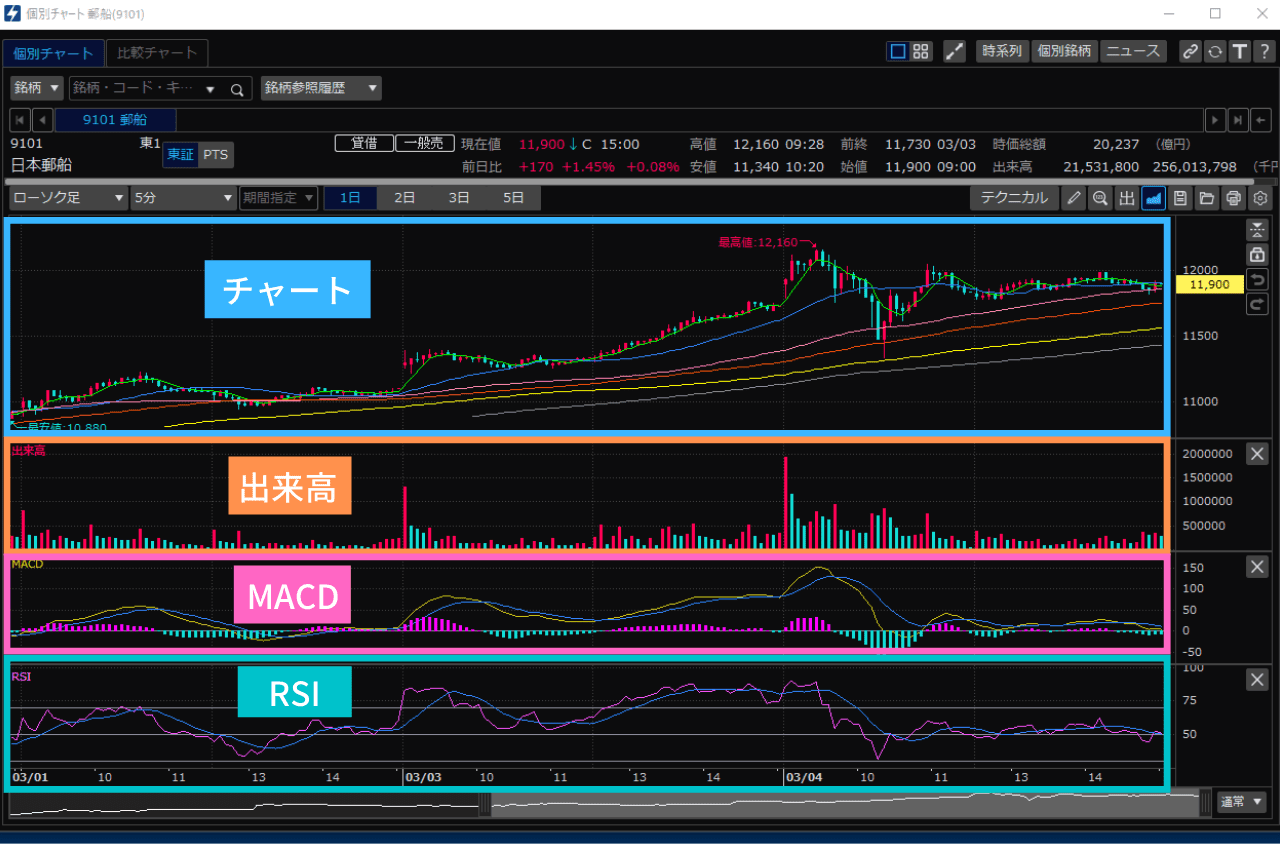 (提供 SBI証券「HYPER SBI 2」)
(提供 SBI証券「HYPER SBI 2」)
「MACD」と「RSI」もきちんと、表示されましたね!
ちなみに
「出来高」は、最初から「表示する項目」として選択されています。

お疲れ様です。
ここまでは、順調でしょうか。
「MACD」や「RSI」が表示されて嬉しいですね!
この後は、今回設定した
「チャートスタイル(レイアウト)」の「保存」や、「微調整」を行っていきますね。
スポンサーリンク
5.★「チャートスタイル」の保存

今、設定した「チャートスタイル(レイアウト)」を保存します。
保存しておくと、起動するたびに設定をしなくていいので便利ですよ。
「フロッピーディスク」のようなボタンをクリック
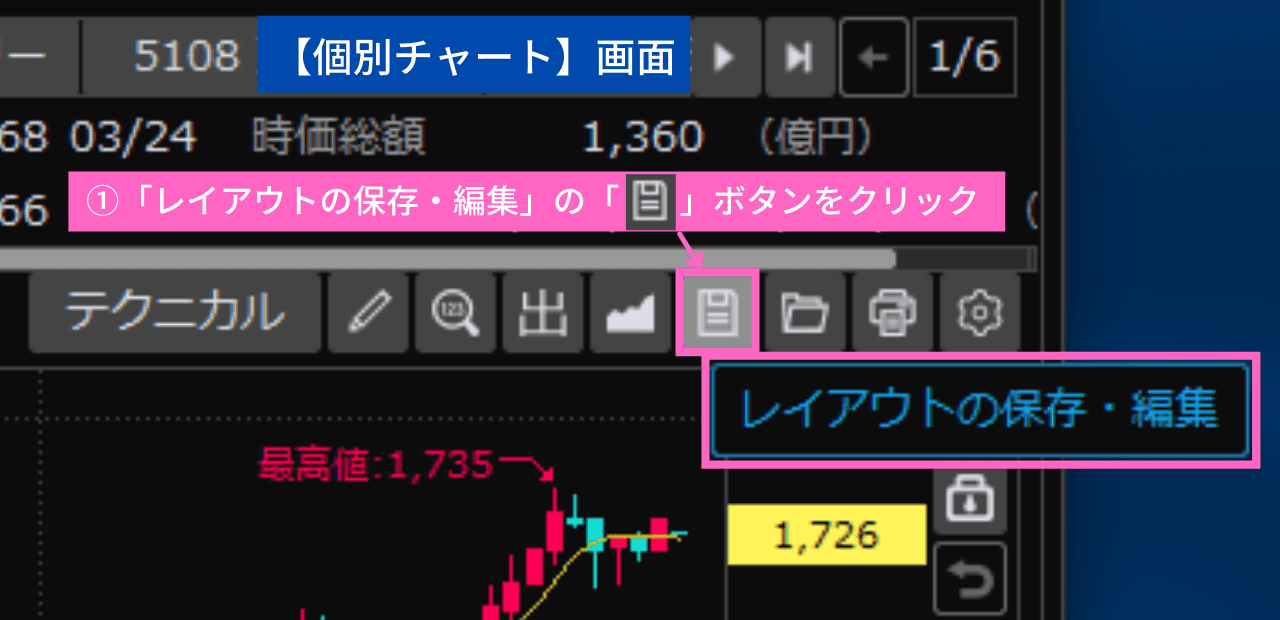 (提供 SBI証券「HYPER SBI 2」)
(提供 SBI証券「HYPER SBI 2」)
①「レイアウトの保存・編集」の「フロッピーディスク」のようなボタンをクリック
「レイアウト」の保存
「レイアウトの保存・レイアウト名の変更・削除」画面が出てきます。
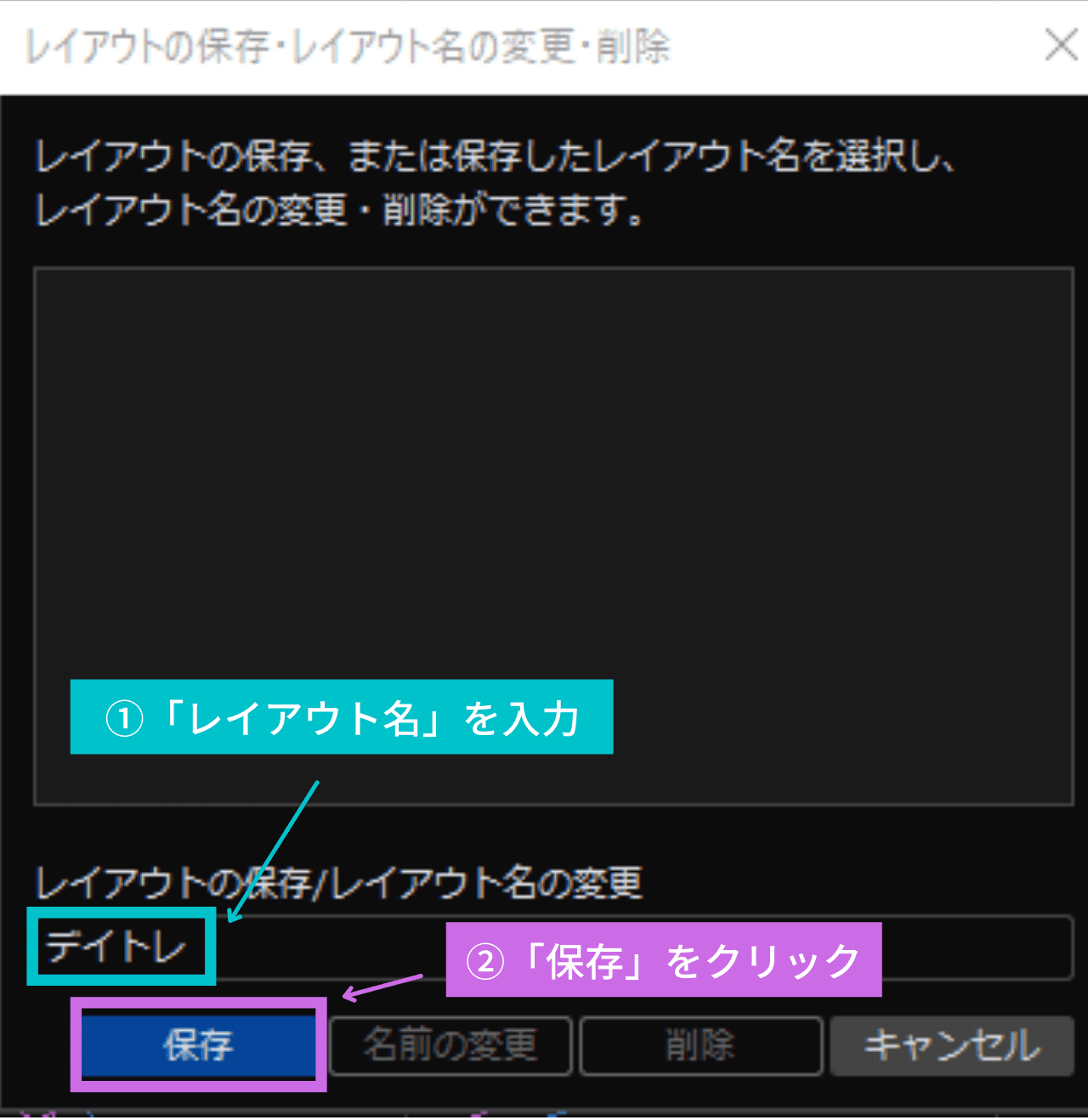 (提供 SBI証券「HYPER SBI 2」)
(提供 SBI証券「HYPER SBI 2」)
①「レイアウト名」を入力
今回は「デイトレ」にしました。
お好みの「レイアウト名」を入力してくださいね。
②「保存」をクリック
これで、保存できました♪
保存は、少なくとも20個以上できますよ。
実際に試したのは20個ですが、もっとたくさん保存できそうです。
この機会にお気に入りの「チャートスタイル」を
6. ★保存した「チャートスタイル」を呼び出す

保存した「チャートスタイル(レイアウト)」を呼び出す方法です。
今度は、保存した「チャートスタイル」を呼び出してみましょう。
「フォルダ」のようなボタンをクリック
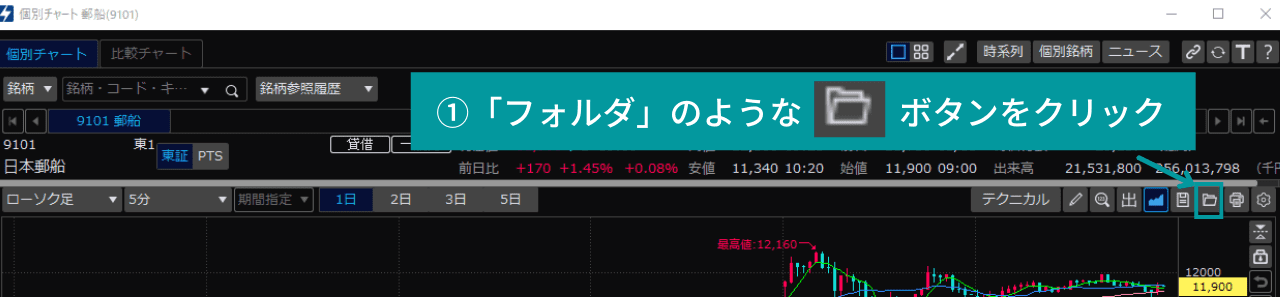 (提供 SBI証券「HYPER SBI 2」)
(提供 SBI証券「HYPER SBI 2」)
①「フォルダ」のようなボタンをクリック
「レイアウト」を開く
「レイアウトを開く」画面が出てきました。
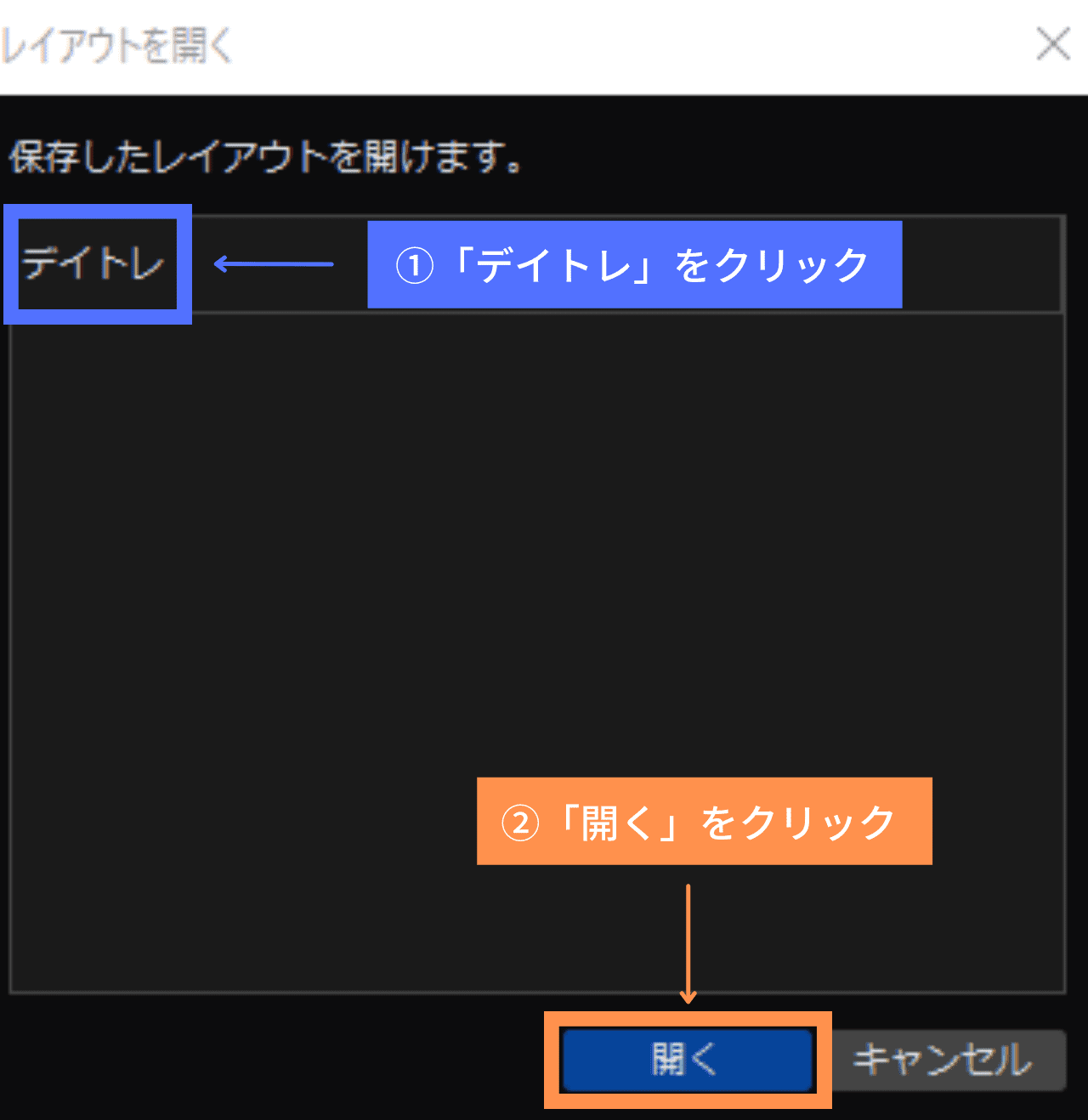 (提供 SBI証券「HYPER SBI 2」)
(提供 SBI証券「HYPER SBI 2」)
①「デイトレ」をクリック
「レイアウト」はたくさん保存できます。
その都度、見たい「レイアウト」を選んでくださいね。
②「開く」をクリック
7.「高さ」の調整
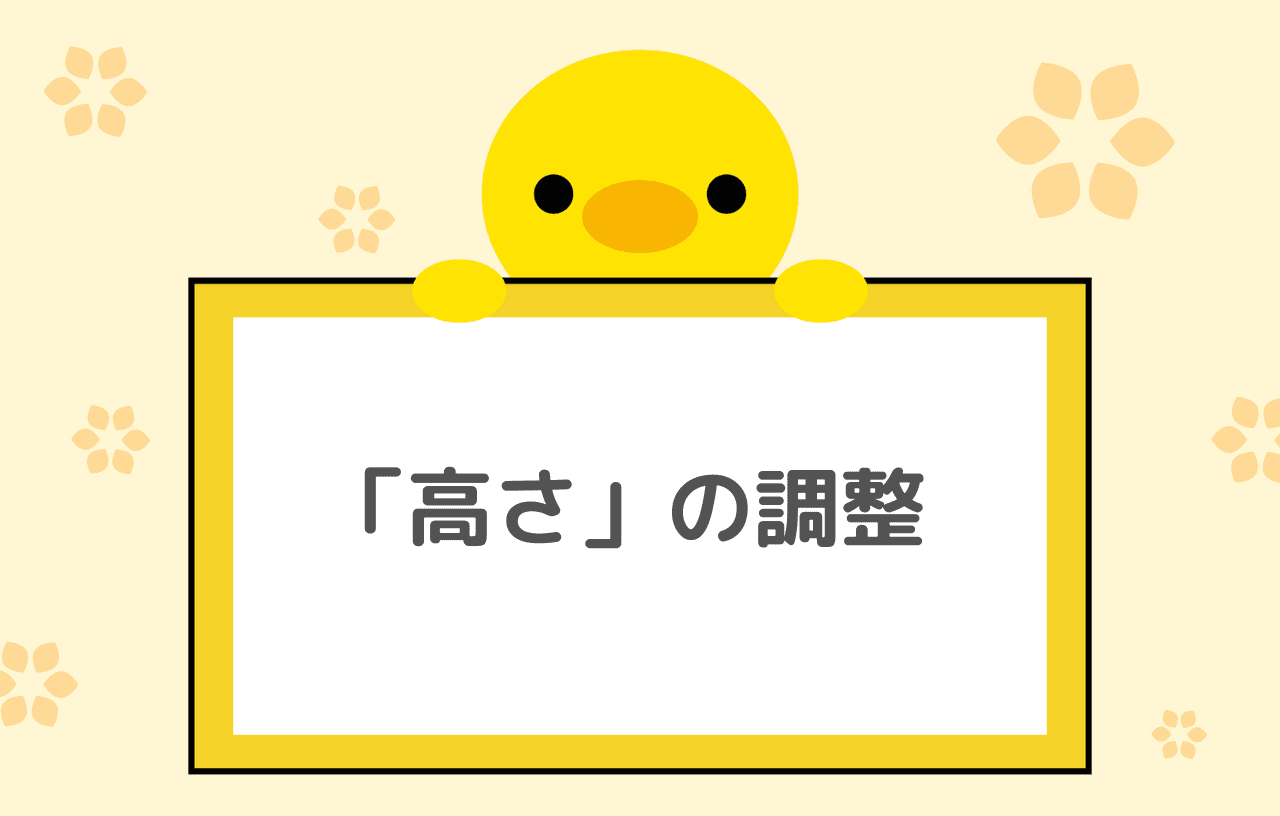
各指標の「高さ」の調整をします。
「指標」を表示させると、
どうしても「チャート」部分が狭くなっちゃいますよね。
そこで「各指標」の「高さ」を調整して、
「チャート」の面積を広くしてみましょう。
 (提供 SBI証券「HYPER SBI 2」)
(提供 SBI証券「HYPER SBI 2」)
① カーソルをラインの端に合わせる
②「調整できますよ」というマークが出たら、左クリックしたまま高さ調整
③ 終わったらマウスから手を放す
8.「テクニカル指標」の並べ替え
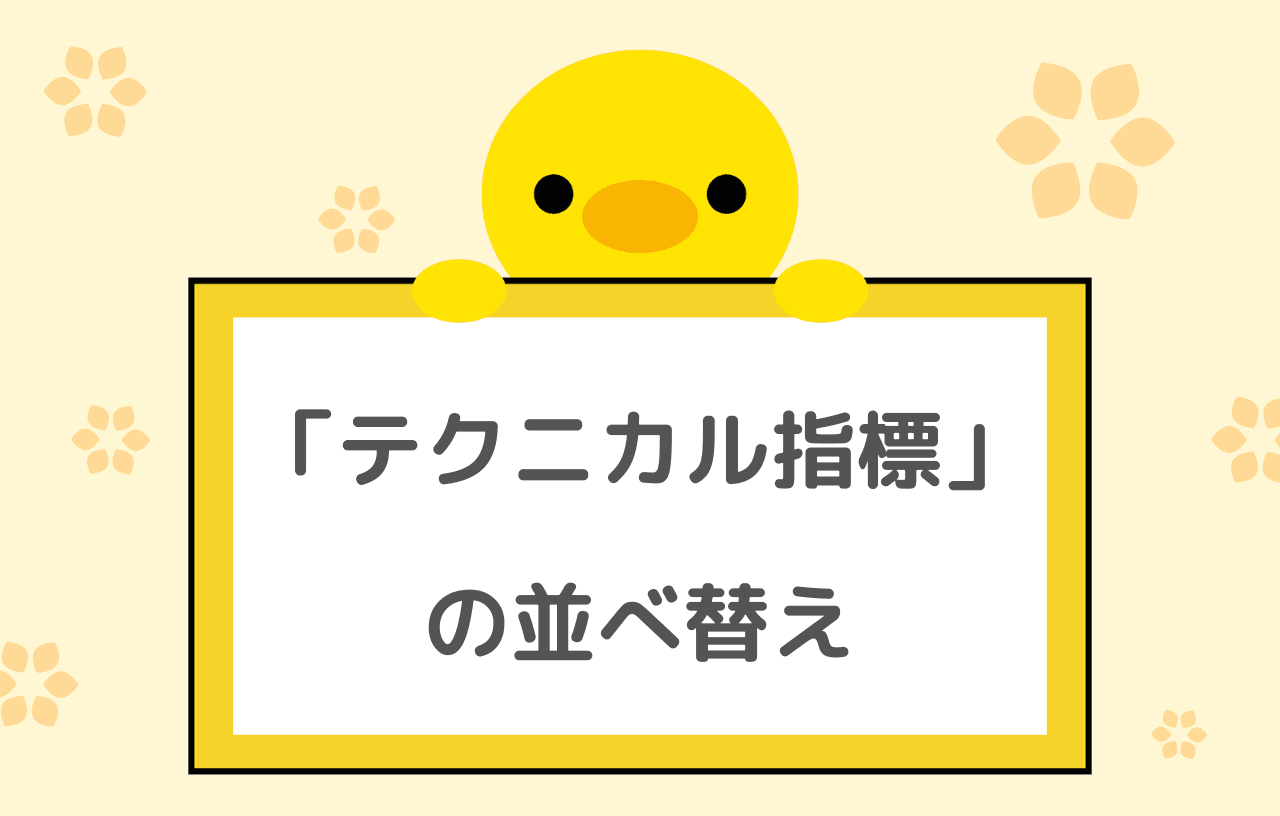
「テクニカル指標」を並べ替えます。
いくつか「テクニカル指標」を表示してみて、
「MACDが上にあった方が見やすいな~」
など、出てくるかもしれませんよね。
そんな時は並べ替えましょう。
例えば、さっきの「チャートスタイル」です。
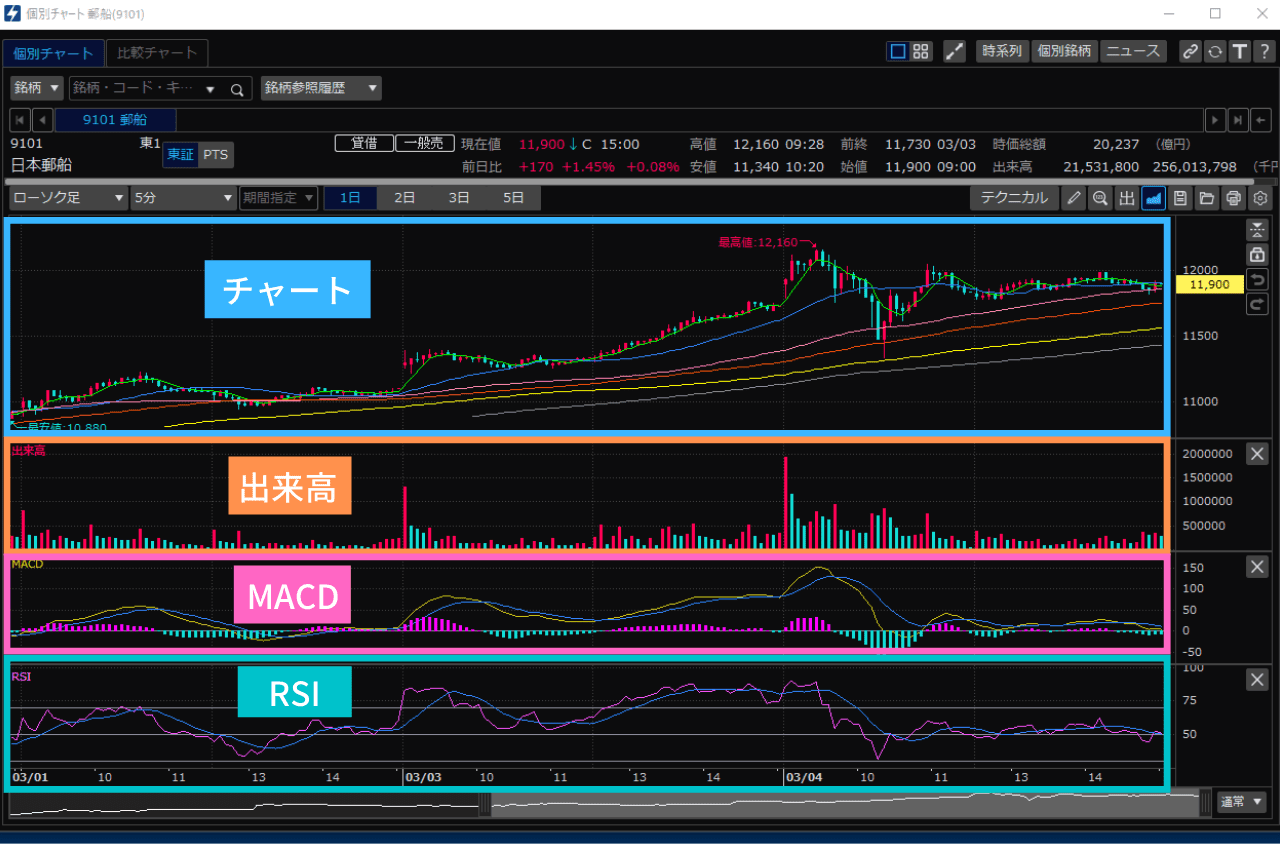 (提供 SBI証券「HYPER SBI 2」)
(提供 SBI証券「HYPER SBI 2」)
「テクニカル指標」は、設定画面で「✔」を入れた順に上から表示されます。
「価格帯別出来高」は、最初から「✔」されているので、「チャート」の次に来てしまうんですよね。
個人的には「出来高」は一番下に持ってきたいのです。
ですので、今回は例として、上から
の順に並べ替えてみますね。
もし今の並び順でいい場合は、何もしなくて大丈夫ですよ。
「テクニカル」をクリック
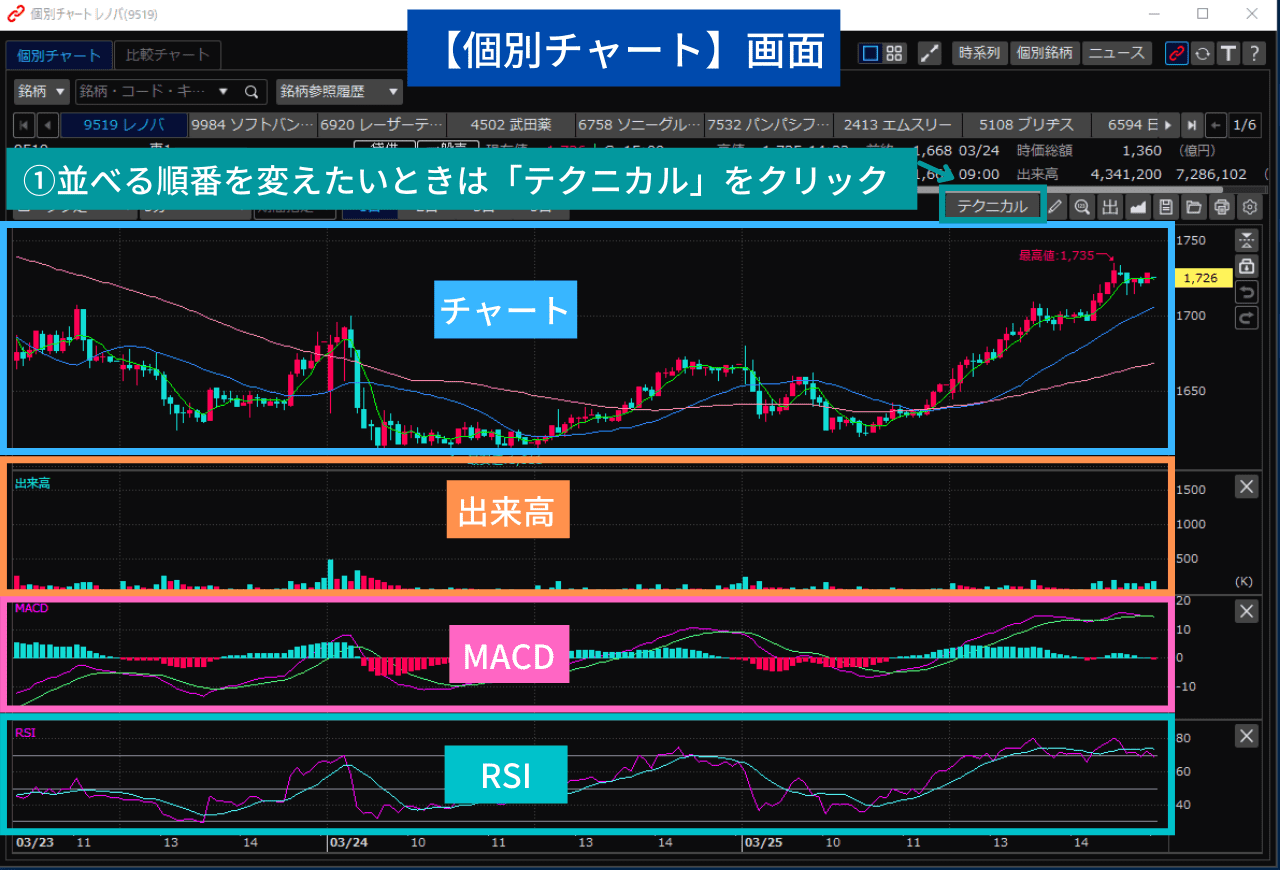 (提供 SBI証券「HYPER SBI 2」)
(提供 SBI証券「HYPER SBI 2」)
①「テクニカル」をクリック
「MACD」の「チェック」をはずす
「テクニカル設定」画面の中の「トレンド指標」画面を呼び出します。
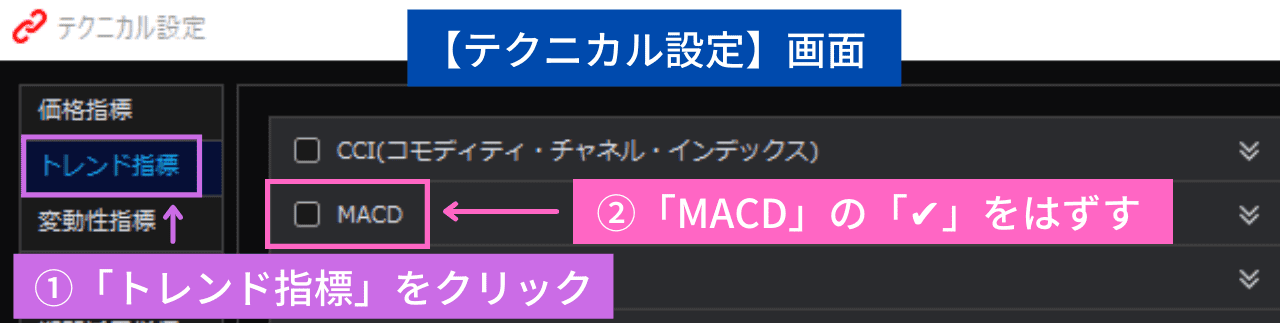 (提供 SBI証券「HYPER SBI 2」)
(提供 SBI証券「HYPER SBI 2」)
①「トレンド指標指標」をクリック
「トレンド指標」の画面を呼び出します。
②「MACD」の「✔」をはずす
ここで疑問が出てきたかもしれないので補足です。
「✔」をはずしたら、さっき設定した「期間」や「指標の色」はどうなるの?
⇒先ほど、5.「チャートスタイル」の保存で、保存してあるので大丈夫ですよ。
この流れで行えば、さっき設定した内容はそのまま保存されています。
「RSI」の「チェック」をはずす
「テクニカル設定」画面の中の「変動性指標」画面を呼び出します。
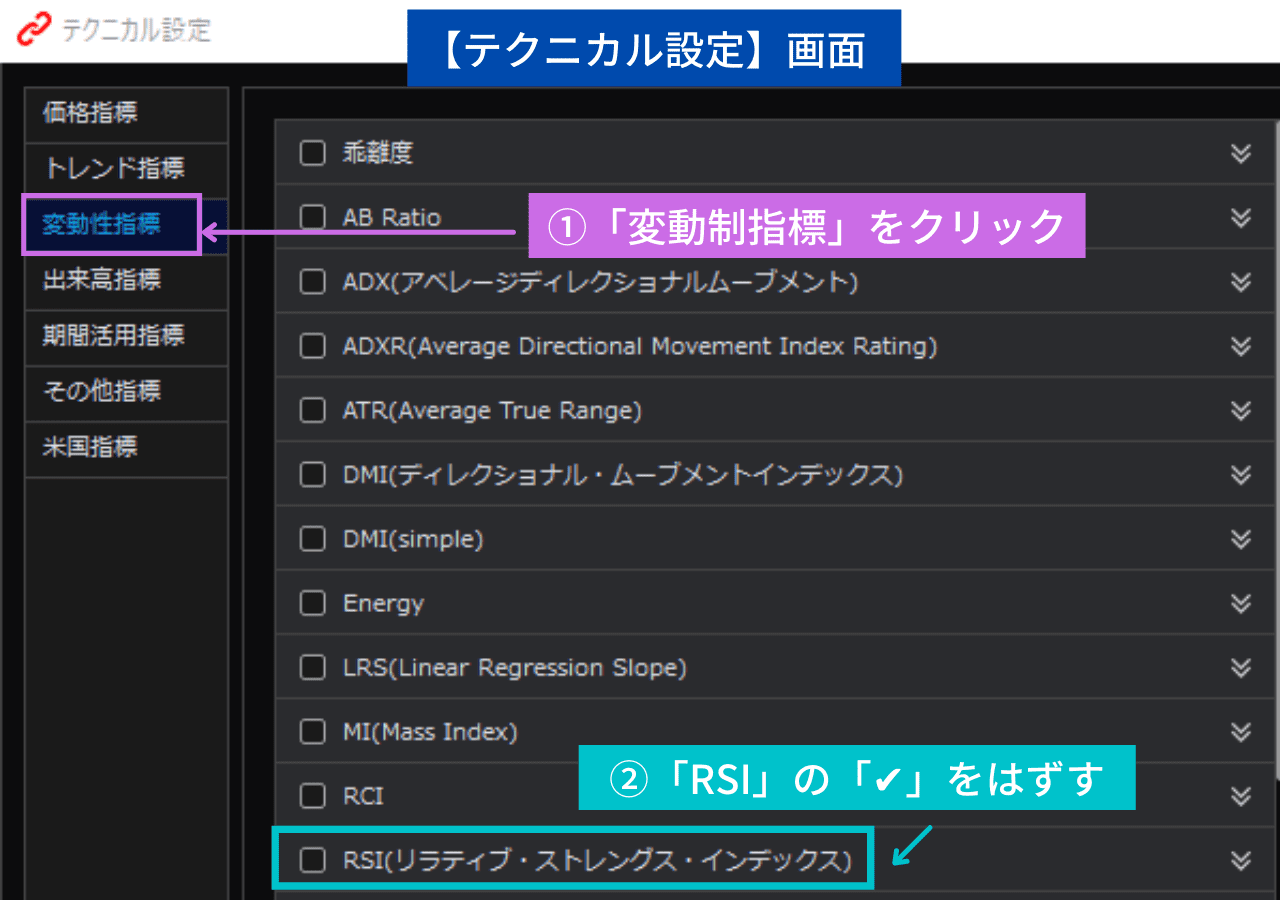 (提供 SBI証券「HYPER SBI 2」)
(提供 SBI証券「HYPER SBI 2」)
①「変動性指標」をクリック
「変動性指標」の画面を呼び出します。
②「RSI」の「✔」をはずす
「RSI」も同様に「✔」をはずします。
「出来高」の「チェック」をはずす
「テクニカル設定」画面の中の「出来高指標」画面を呼び出します。
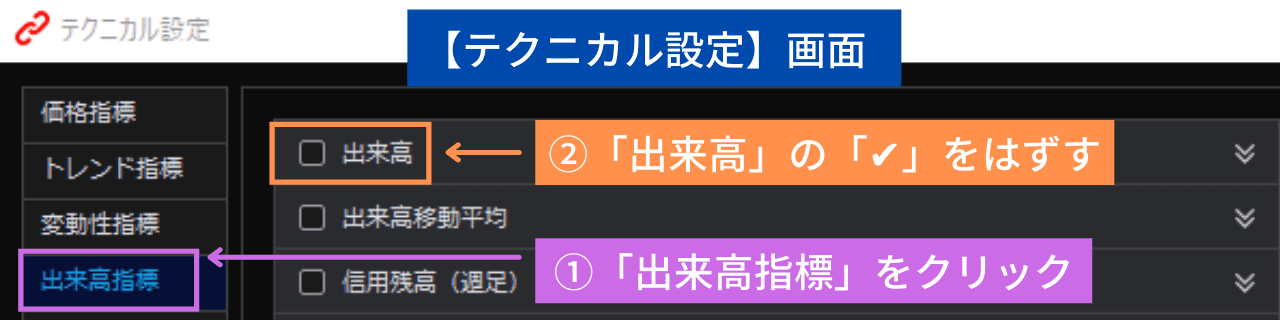 (提供 SBI証券「HYPER SBI 2」)
(提供 SBI証券「HYPER SBI 2」)
①「出来高指標」をクリック
「出来高指標」の画面を呼び出します。
②「出来高」の「✔」をはずす
こちらも同じようにします。
「MACD」に「チェック」を入れる
再び、「テクニカル設定」画面の中の「トレンド指標」画面を呼び出します。
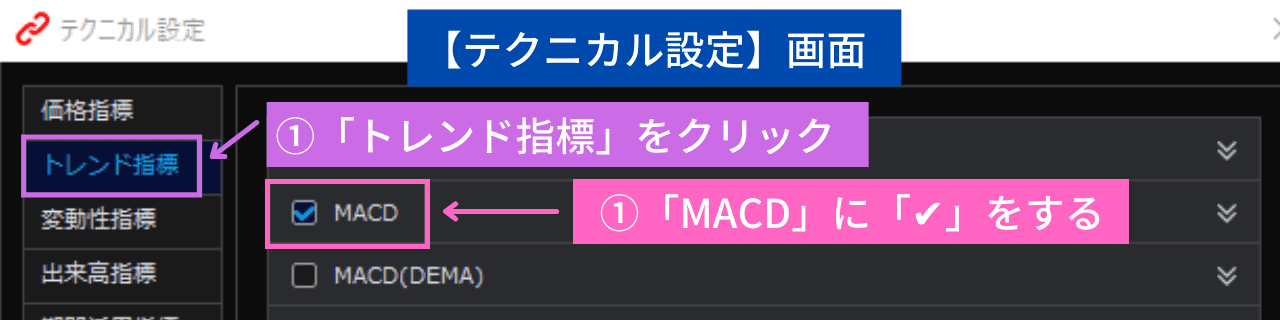 (提供 SBI証券「HYPER SBI 2」)
(提供 SBI証券「HYPER SBI 2」)
①「トレンド指標指標」をクリック
「トレンド指標」の画面を呼び出します。
②「MACD」に「✔」を入れる
「RSI」に「チェック」を入れる
「テクニカル設定」画面の中の「変動性指標」画面を呼び出します。
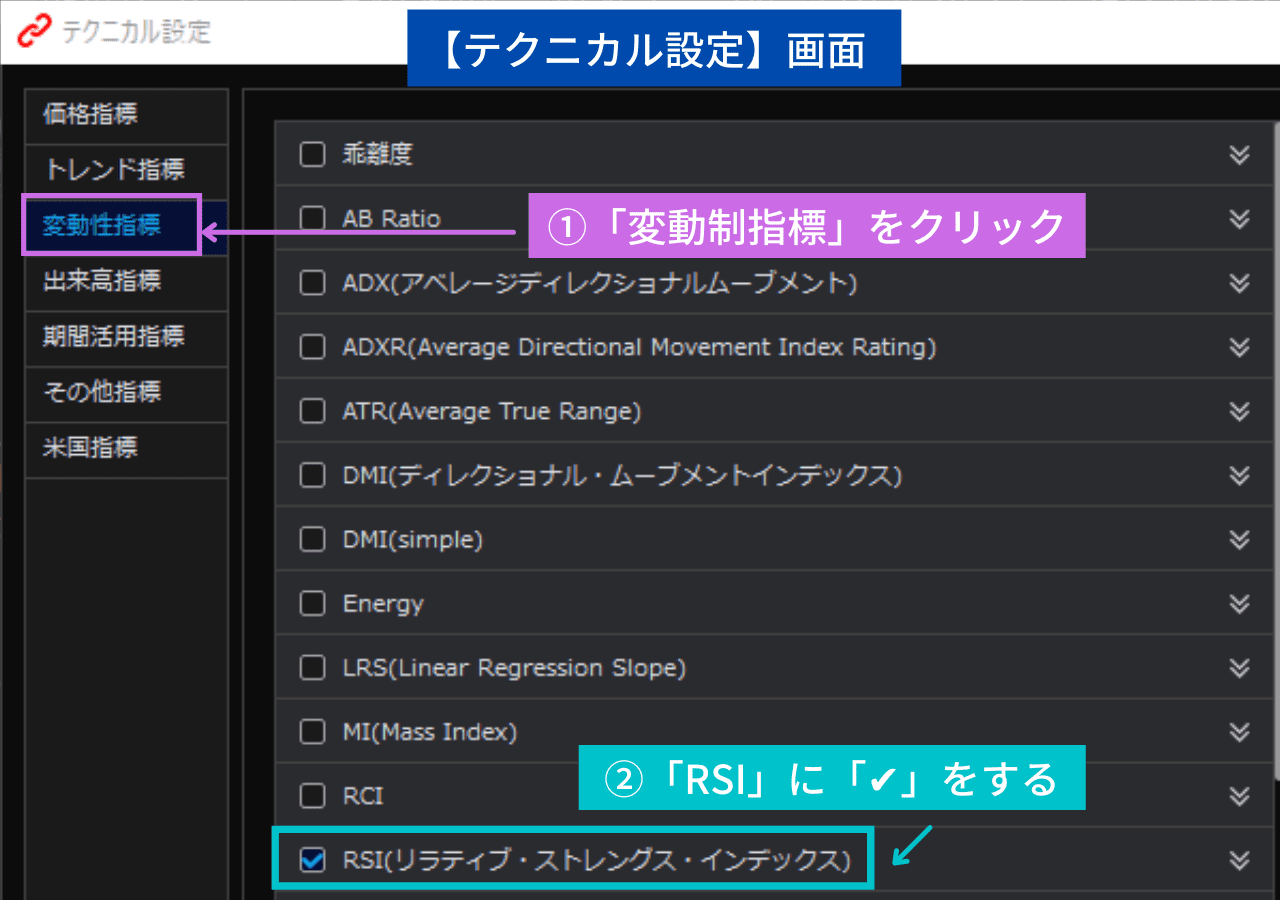 (提供 SBI証券「HYPER SBI 2」)
(提供 SBI証券「HYPER SBI 2」)
①「変動性指標」をクリック
「変動性指標」の画面を呼び出します。
②「RSI」に「✔」を入れる
「出来高」に「チェック」を入れる
「テクニカル設定」画面の中の「出来高指標」画面を呼び出します。
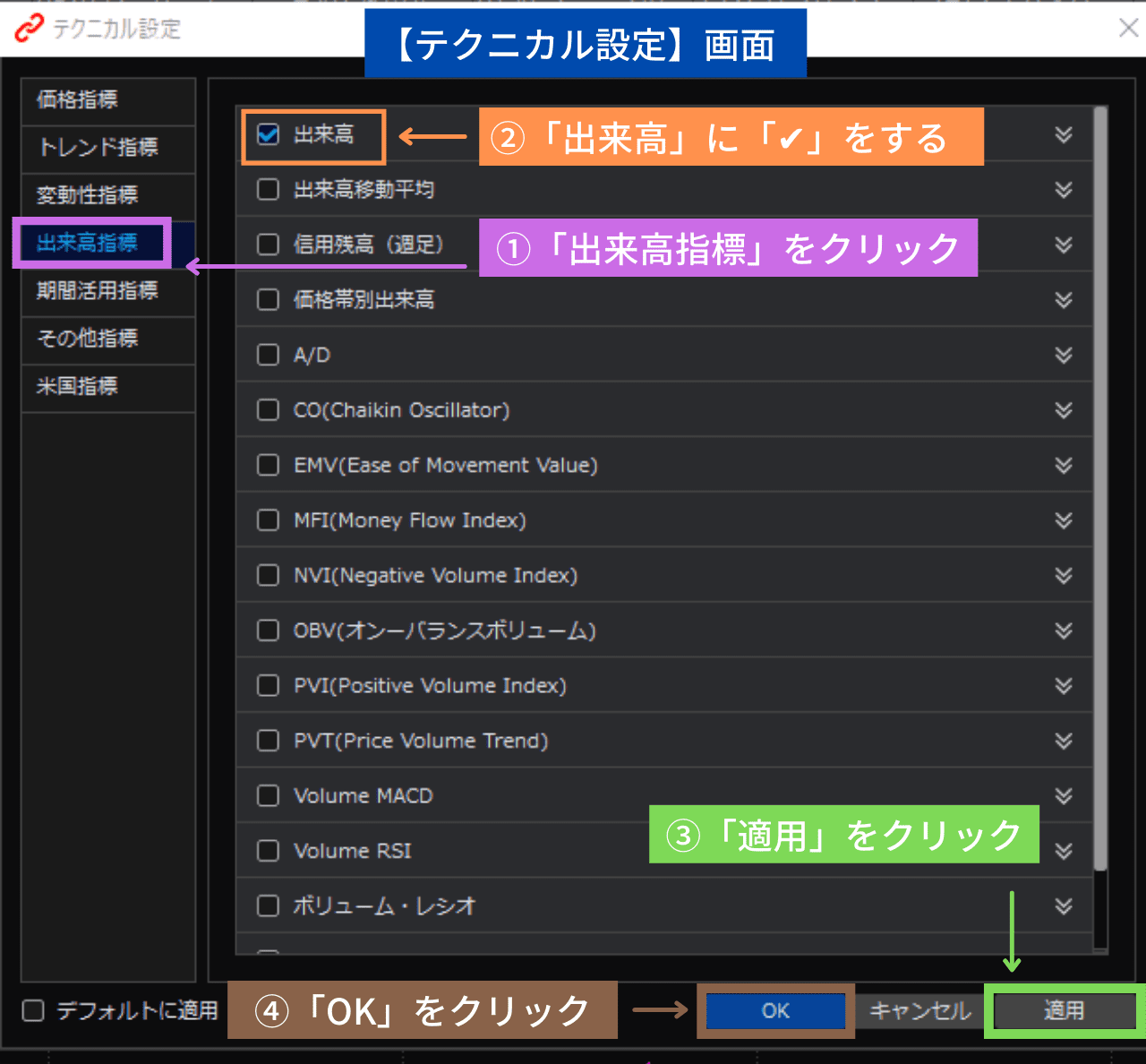 (提供 SBI証券「HYPER SBI 2」)
(提供 SBI証券「HYPER SBI 2」)
①「出来高指標」をクリック
「出来高指標」の画面を呼び出します。
②「出来高」に「✔」を入れる
③「適用」をクリック
④「OK」をクリック
そうすると!!
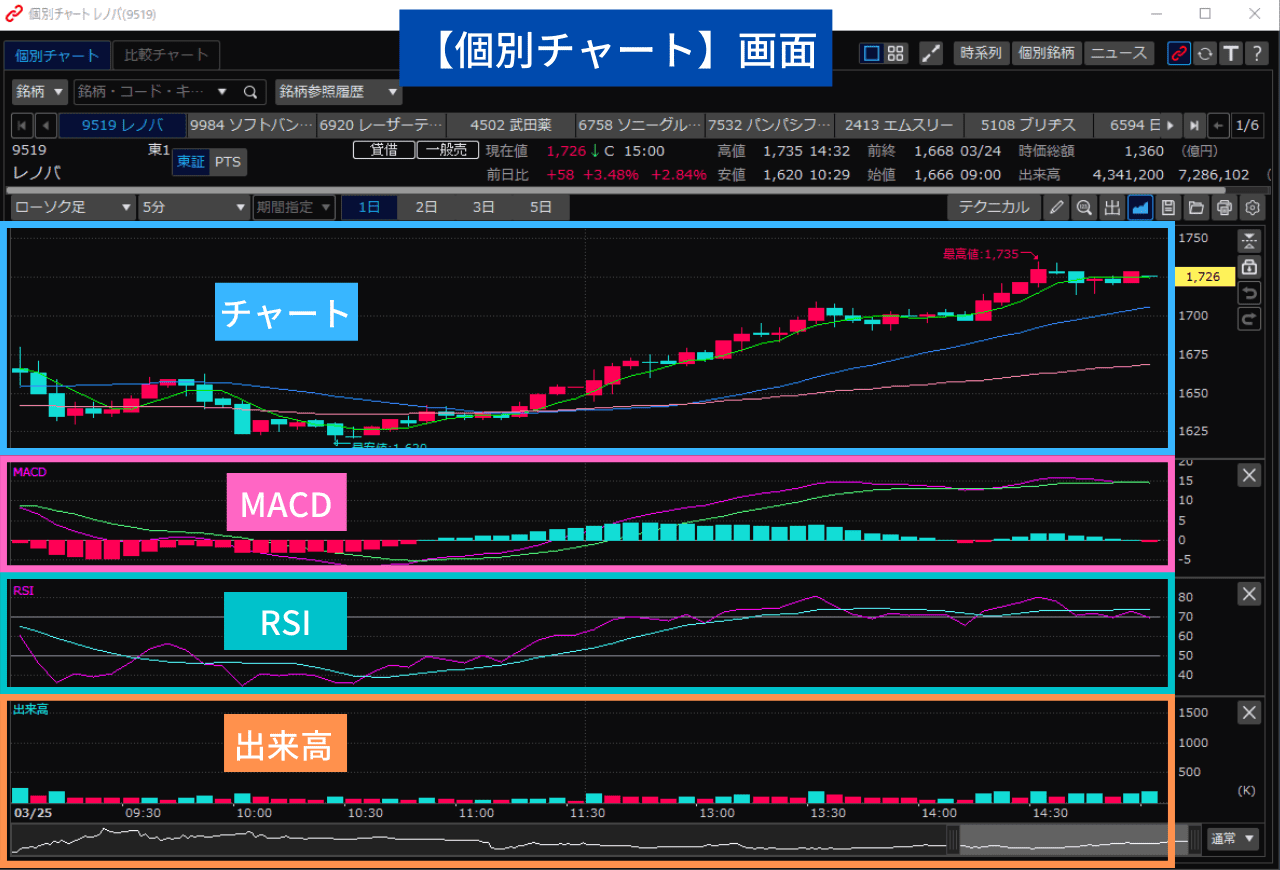 (提供 SBI証券「HYPER SBI 2」)
(提供 SBI証券「HYPER SBI 2」)
きれいに並びましたね。
しかも、自分好みに設定した「期間」や「ラインの色」もそのまま残っています。
9. 変更した「テクニカル指標」の保存

ここでは、変更した「テクニカル指標」を保存します。
せっかく設定できたので、保存も忘れずにしましょうね。
「フロッピーディスク」のようなボタンをクリック
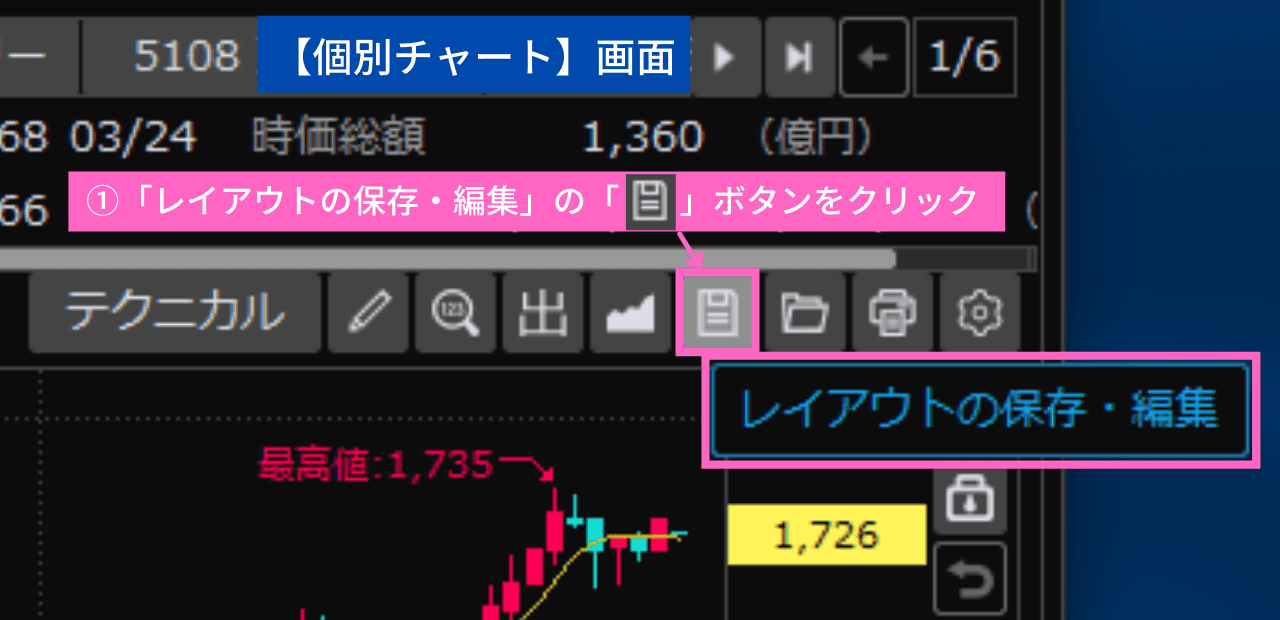 (提供 SBI証券「HYPER SBI 2」)
(提供 SBI証券「HYPER SBI 2」)
①「レイアウトの保存・編集」の「フロッピーディスク」のようなボタンをクリック
「レイアウト」の保存
「レイアウトの保存・レイアウト名の変更・削除」画面が出てきます。
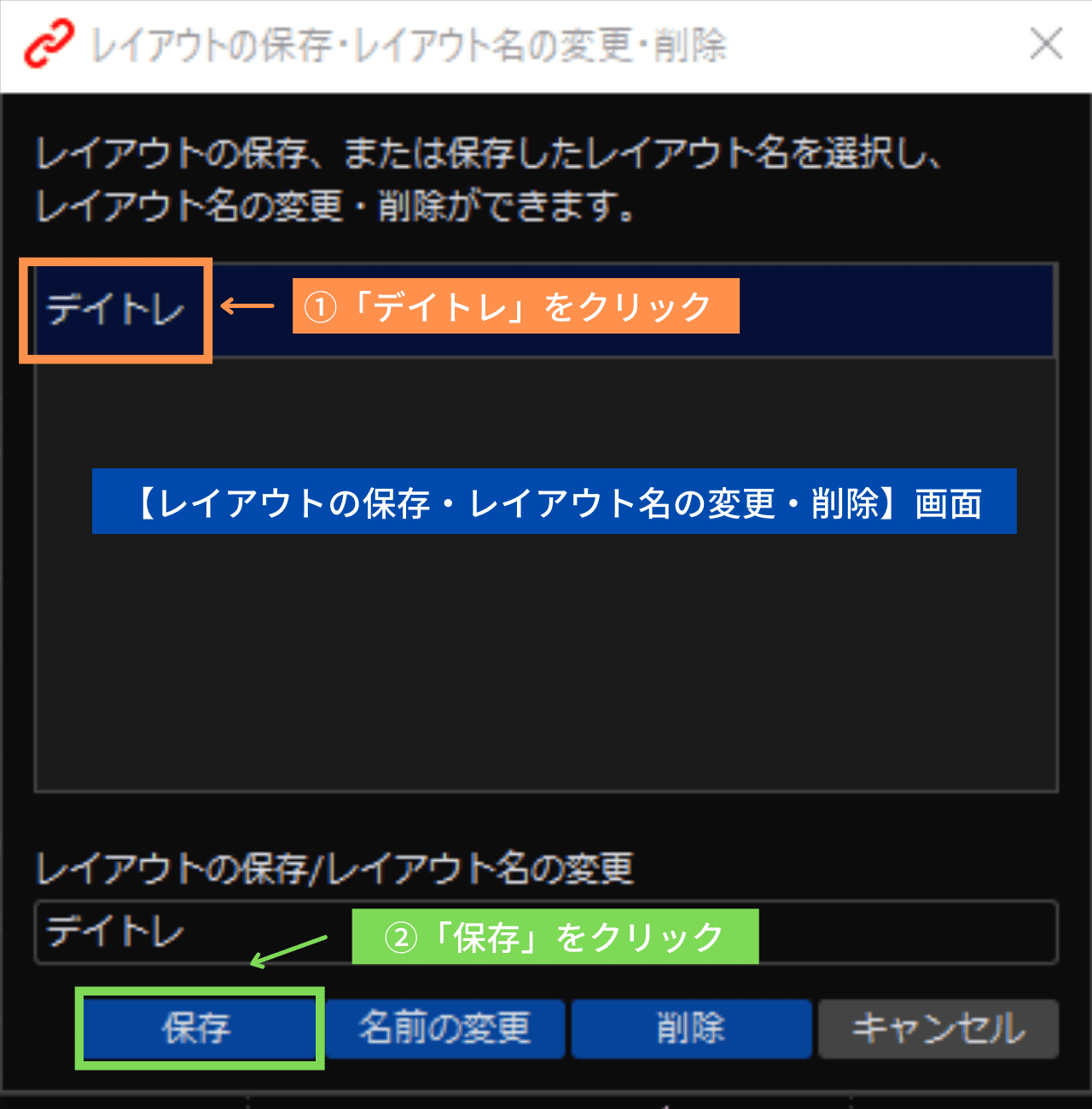 (提供 SBI証券「HYPER SBI 2」)
(提供 SBI証券「HYPER SBI 2」)
①「デイトレ」をクリック
ご自身で保存された「レイアウト名」をクリックしてくださいね。
②「保存」をクリック
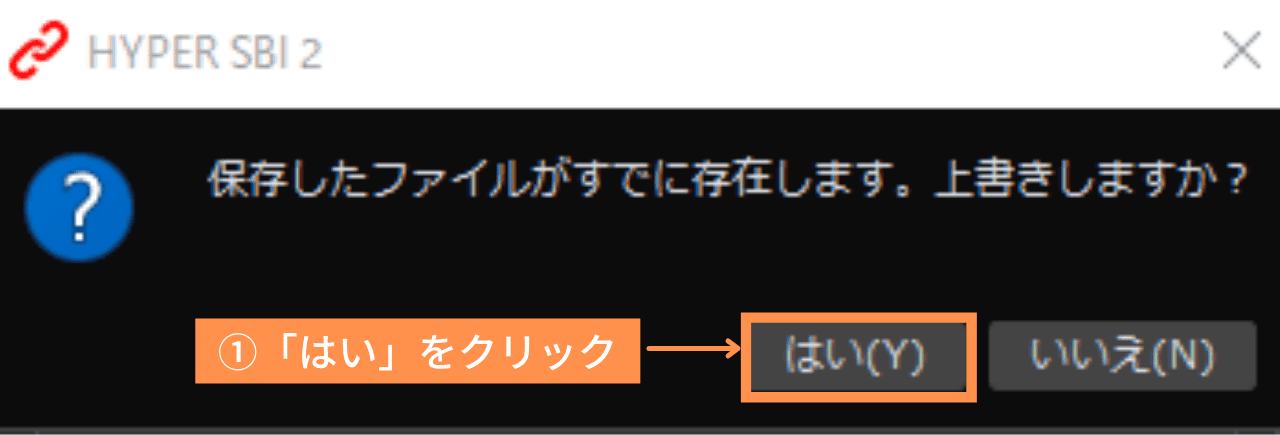 (提供 SBI証券「HYPER SBI 2」)
(提供 SBI証券「HYPER SBI 2」)
①「はい」をクリック
無事に保存できました!
10.「テクニカル指標」の消去

最後に補足で、もう一項目です。
1クリックで、「テクニカル指標」を消す方法です。
急いでいる時など、1クリックで「テクニカル指標」を消したいときに便利ですよ。
 (提供 SBI証券「HYPER SBI 2」)
(提供 SBI証券「HYPER SBI 2」)
「×」をクリック
これだけです。
とっても簡単ですね、
但し、1つ注意点があります。
この方法で消すと、
注意ポイント
この後「テクニカル」ボタンを押して、消した「指標」に再度「✔」を入れても、先ほど設定した「指標」の「期間や色」などが反映されません。
例えば、「MACD」を「×」で消したとします。
そして再度、「テクニカル」ボタンをクリックして「MACD」に「✔」を入れても
先ほど指定した「期間」や、「ラインの色」などが反映されないのです。
焦りますよね。
ですが、大丈夫ですよ。
元に戻したいときは、もう一度
ポイント
「フォルダ」を開く ⇒ 6.保存した「チャートスタイル」を呼び出す
これでOKです。
✔急いでいる時
✔保存していない「チャートスタイル」を使っている時
などは、この消し方が簡単でいいですね。
11. まとめ

大変長い間、お疲れ様でした。
いかがでしたか。
自分好みに「チャートスタイル(レイアウト)」が作れると嬉しいですね!
しかも「テクニカル指標」を何個か同時に表示させると、
GOOD
✔分析の時間が短縮できる
GOOD
✔分析の精度が上がる
GOOD
✔結果、「トレード」の成績が良くなる
と、いいことづくめです。
いっぱい「テクニカル分析」をして、
一緒に「トレード」の成績を上げていきましょうね!
ご参考まで、「SBI証券」の「HYPER SBI 2」の操作ガイドです。
HYPER SBI 2 操作ガイド|SBI証券 (sbisec.co.jp)
お願い
情報は2022年4月現在のものです。
状況は変わる場合がありますので、ご了承のほどよろしくお願いいたします。
よかったら、これからもおつきあいをよろしくお願いいたします♪
最後まで読んでくださり、ありがとうございました。
「HYPER SBI 2」シリーズの一覧です。
-

-
【超初心者】「HYPER SBI2」の使い方① 【ダウンロード】~【画面の名称】「画像付き♪」
続きを見る
-

-
【超初心者】「HYPER SBI2」の使い方②【環境設定】【取引パスワードの保存】「画像付き♪」
続きを見る
-

-
【超初心者】「HYPER SBI2」の使い方③【市況情報】【通知エリア】「画像付き♪」
続きを見る
-

-
【超初心者】「HYPER SBI2」の使い方④ 【個別チャート」画面】【基本操作編】「画像付き♪」
続きを見る
今は、この記事です♪
-

-
【超初心者】「HYPER SBI2」の使い方⑥ 【個別銘柄」画面】【基本操作編】「画像付き♪」
続きを見る
-

-
【超初心者】「HYPER SBI2」の使い方⑦ 【個別銘柄」画面】【「株の売買」基本操作編】「画像付き♪」
続きを見る
-

-
【超初心者】「HYPER SBI2」の使い方⑧ 【個別銘柄」画面】【「株の売買」逆指値編】「画像付き♪」
続きを見る
-

-
【超初心者】「HYPER SBI2」の使い方⑨ 【OCO注文とは】【OCO注文のやり方】「画像付き♪」
続きを見る
-

-
【超初心者】「HYPER SBI2」の使い方⑩【IFDOCO(イフダンオーシーオー)注文のやり方】画像付
続きを見る
-

-
【超初心者】「HYPER SBI2」の使い方⑪ 【アラート】の使い方 【画像付】
続きを見る
-

-
【超初心者】「HYPER SBI2」の使い方⑫【「パソコン1台でOK!」の「画面レイアウト」】「画像付き」
続きを見る
スポンサーリンク
