こんにちは。
今回は「HYPER SBI 2」の第4弾、
「個別チャート」画面の【基本操作編】です。
GOOD
「個別チャート」画面では、「テクニカル分析」ができます!
これが「個別チャート」画面です。
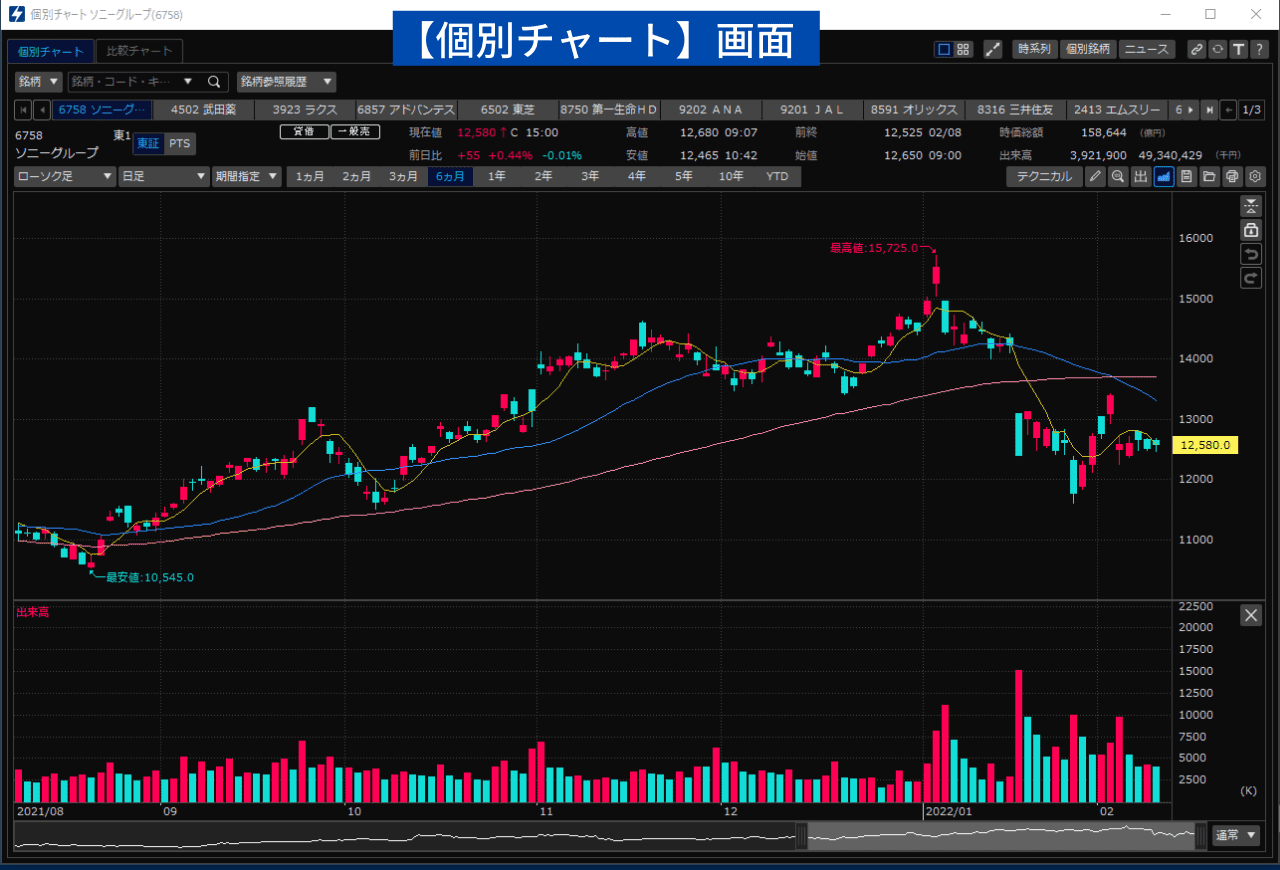 (提供 SBI証券「HYPER SBI 2」)
(提供 SBI証券「HYPER SBI 2」)
「HYPER SBI」と「HYPER SBI 2」を比べると
「個別チャート」画面が一番、使いやすくなりました!
ぜひ基本操作を覚えて、じゃんじゃん使いこなしてくださいね!
「HYPER SBI 2」のダウンロードはこちらからどうぞ♪
もしまだでしたら、こちらを先にご覧いただくとスムーズかと思います。
ココに注意
★「HYPER SBI2」の機能が大幅にアップデートされました★
これからお伝えする内容と、画面や操作方法がちがう場合があります。
それでも今までと変わらない部分もたくさんあります。
操作のヒントになる部分もあるかと思います。
よかったら、最後までおつきあいをよろしくお願いいたします。
もし画像が見えにくい場合は、「パソコンの画面」を拡大してみてくださいませ。

今回の「目次」です。
見出しはたくさんありますが、
1つ1つはとてもシンプルな操作ですのでご安心くださいませ。
特に重要な項目には「★」をつけました。
見たい「見出し」をクリックすると、ジャンプします。
よかったら最後まで、おつきあいをよろしくお願いいたします。
もっと詳しく
「HYPER SBI 2」シリーズの一覧は、こちらをクリックしてくださいませ。
スポンサーリンク
1.★「個別チャート」画面を開く

では早速、「個別チャート」画面を開きましょう。
「個別チャート」画面を開く
 (提供 SBI証券「HYPER SBI 2」)
(提供 SBI証券「HYPER SBI 2」)
「チャート」をクリック
一番上にある、横に細長い「ツールバー」の左側にあります。
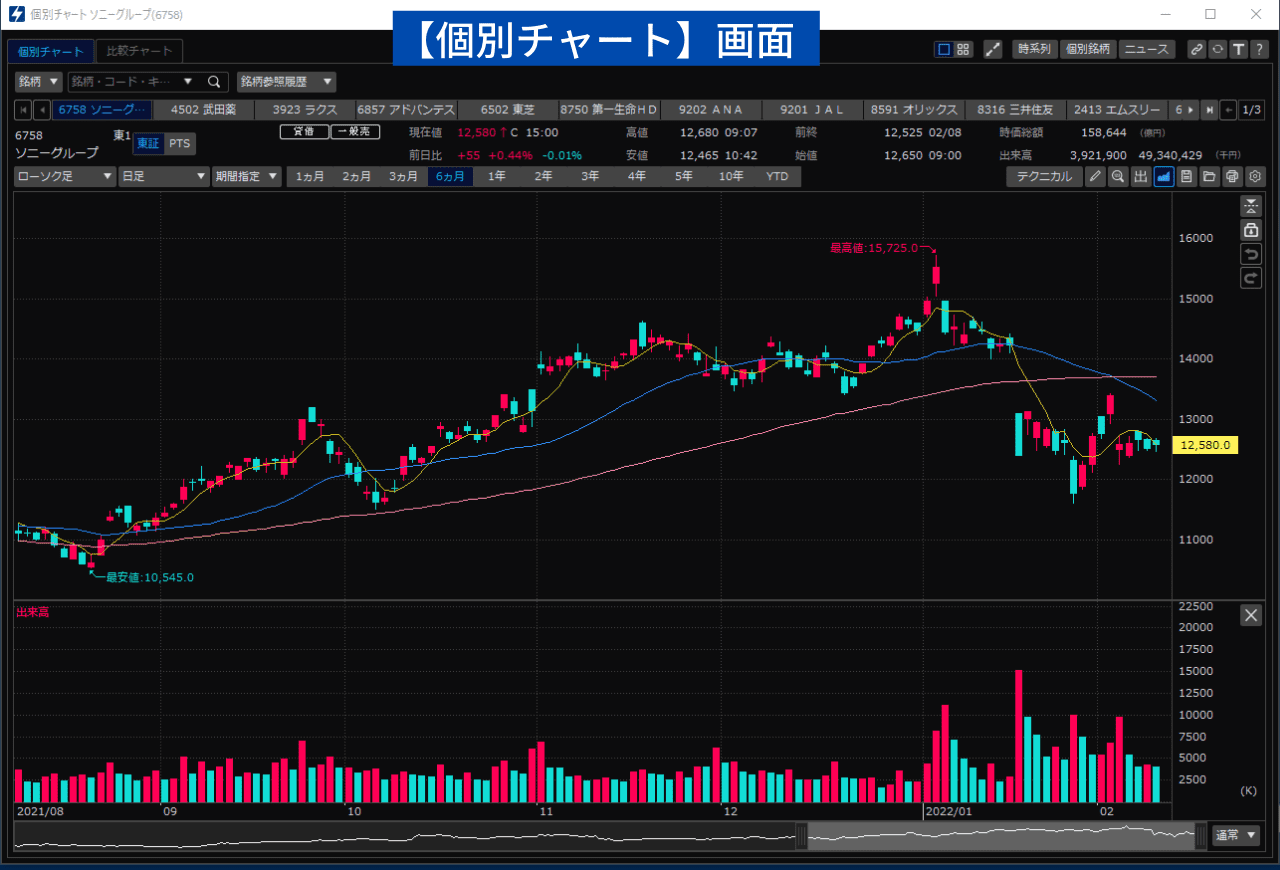 (提供 SBI証券「HYPER SBI 2」)
(提供 SBI証券「HYPER SBI 2」)
「個別チャート」画面が出てきましたね。
では、詳しく見ていきましょう。
2.★「個別チャート」を使う

実際に使ってみましょうね♪
まずご紹介するのは、下記の4項目です。
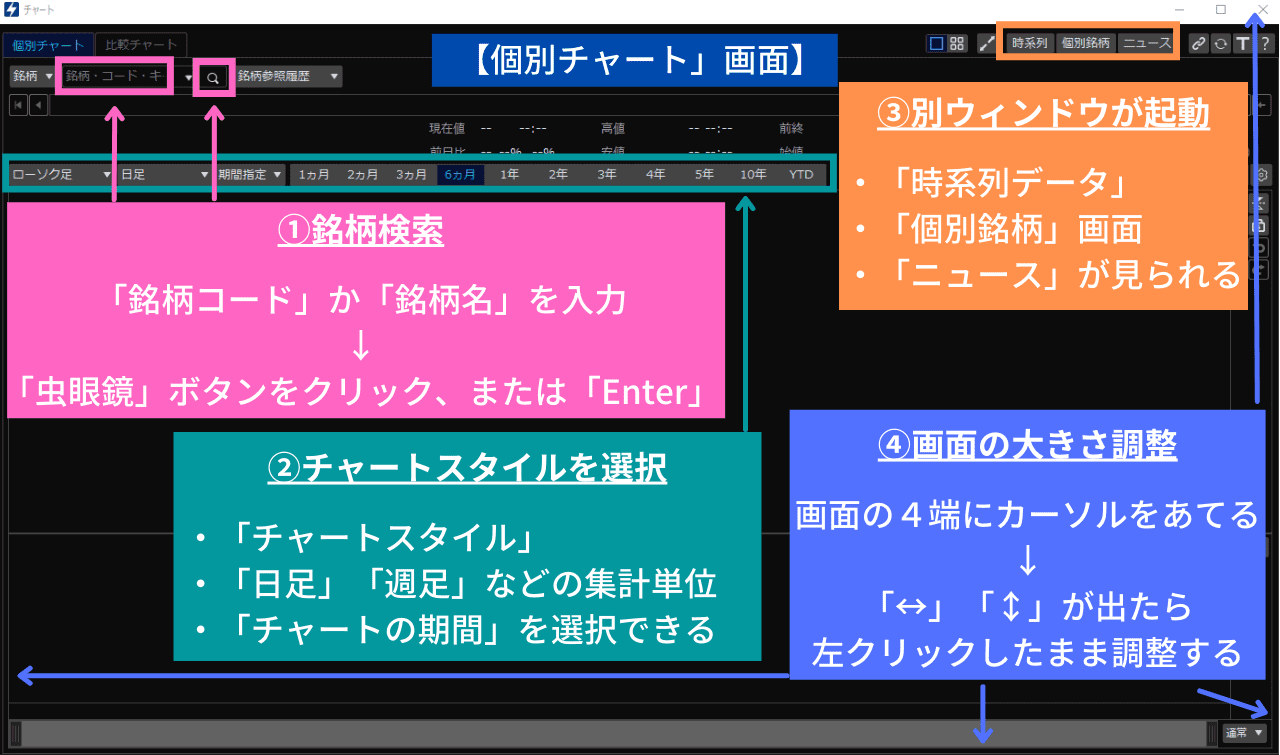 (提供 SBI証券「HYPER SBI 2」)
(提供 SBI証券「HYPER SBI 2」)
では、1つずつ見ていきましょう。
①「銘柄検索」
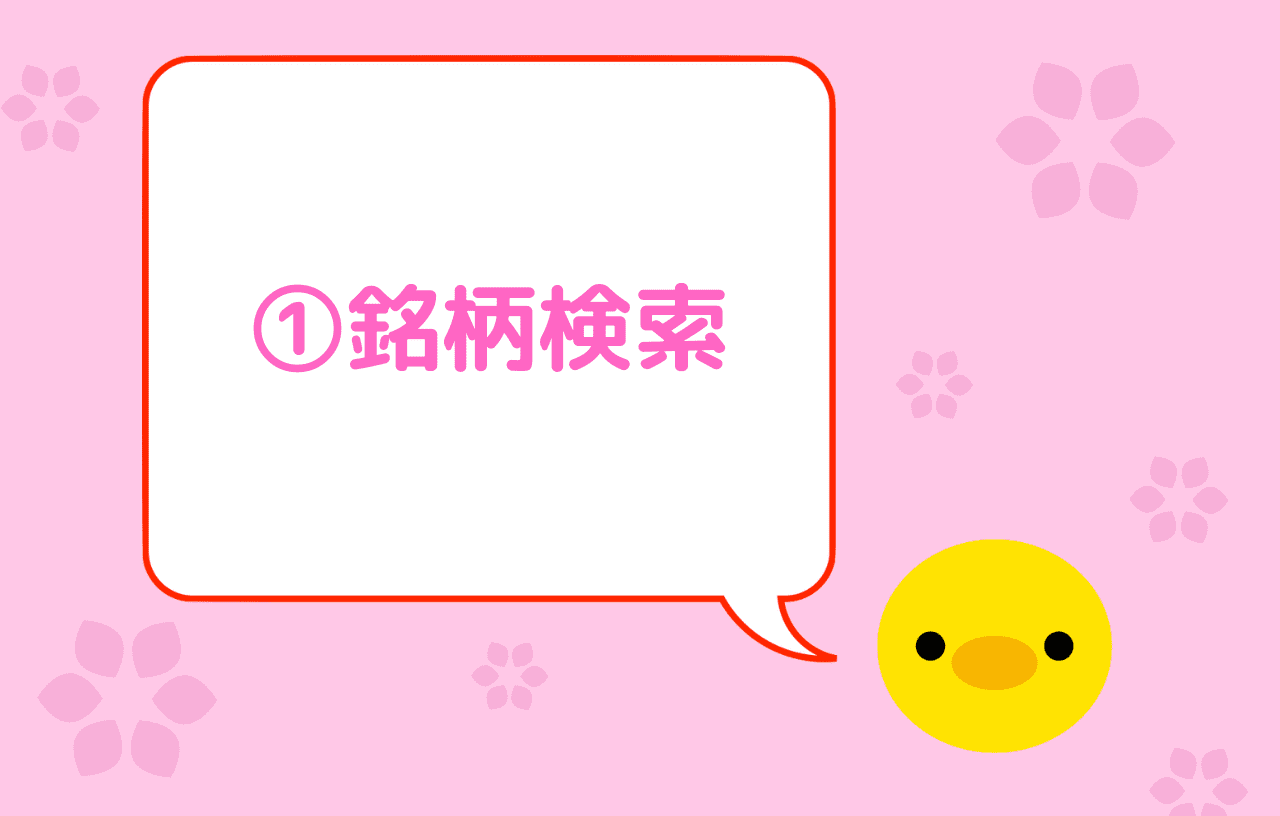
まずは何と言っても「銘柄検索」ですね。
お気に入りの「銘柄」を検索してみてくださいませ。
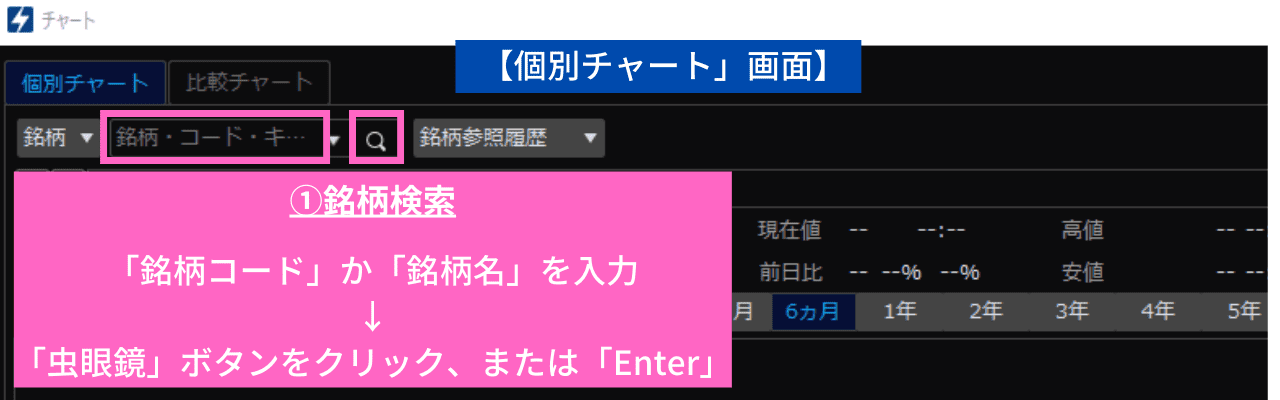 (提供 SBI証券「HYPER SBI 2」)
(提供 SBI証券「HYPER SBI 2」)
「銘柄コード」か「銘柄名」を入力
↓
「虫眼鏡」ボタンをクリック、またはパソコンの「Enter」を押す
例えば、今回は「銘柄コード 4661 オリエンタルランド」を検索します。
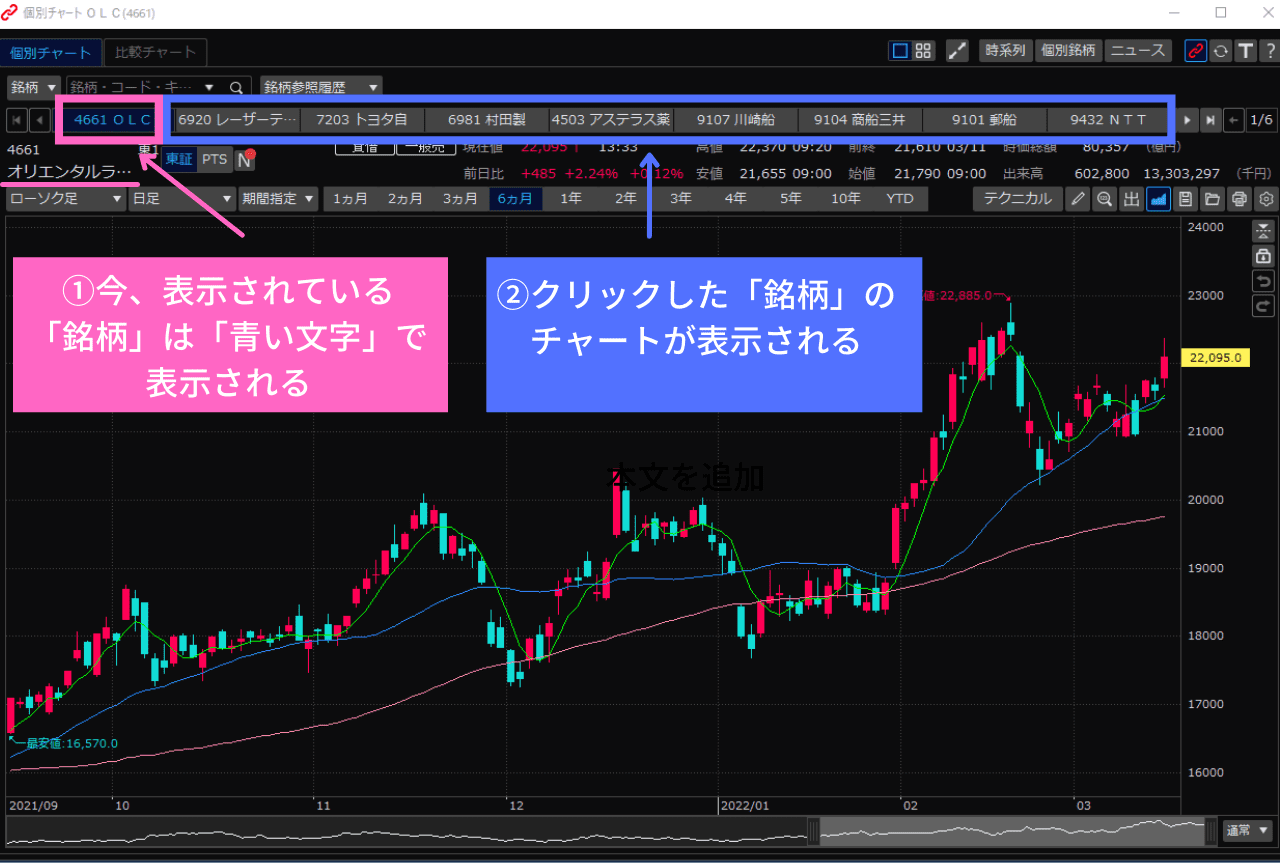 (提供 SBI証券「HYPER SBI 2」)
(提供 SBI証券「HYPER SBI 2」)
①今、表示されている「銘柄」は、「青い文字」で表示される
「青い文字」で「OLC」と表示されています。
ちなみに、「OLC」=「オリエンタルランド」です。
②クリックした「銘柄」のチャートが表示される
見たい銘柄をクリックすると、クリックした銘柄のチャートに画面が変わります。
見えにくくてすみません。
検索していくと、「銘柄」がどんどん増えていきますよね。
そこで、
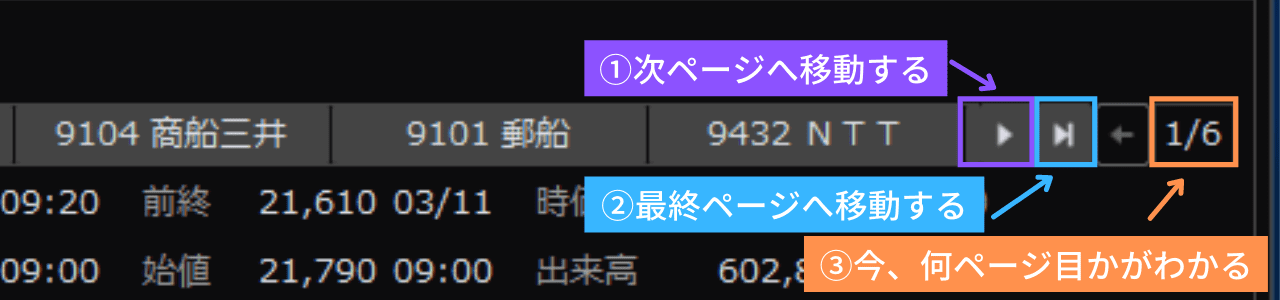 (提供 SBI証券「HYPER SBI 2」)
(提供 SBI証券「HYPER SBI 2」)
①次ページへ移動する
②最終ページへ移動する
③今、何ページ目かがわかる
✔全部で50銘柄登録できます
✔50銘柄以上登録すると、一番後ろの銘柄から消えていきます
②「チャートスタイル」を選択
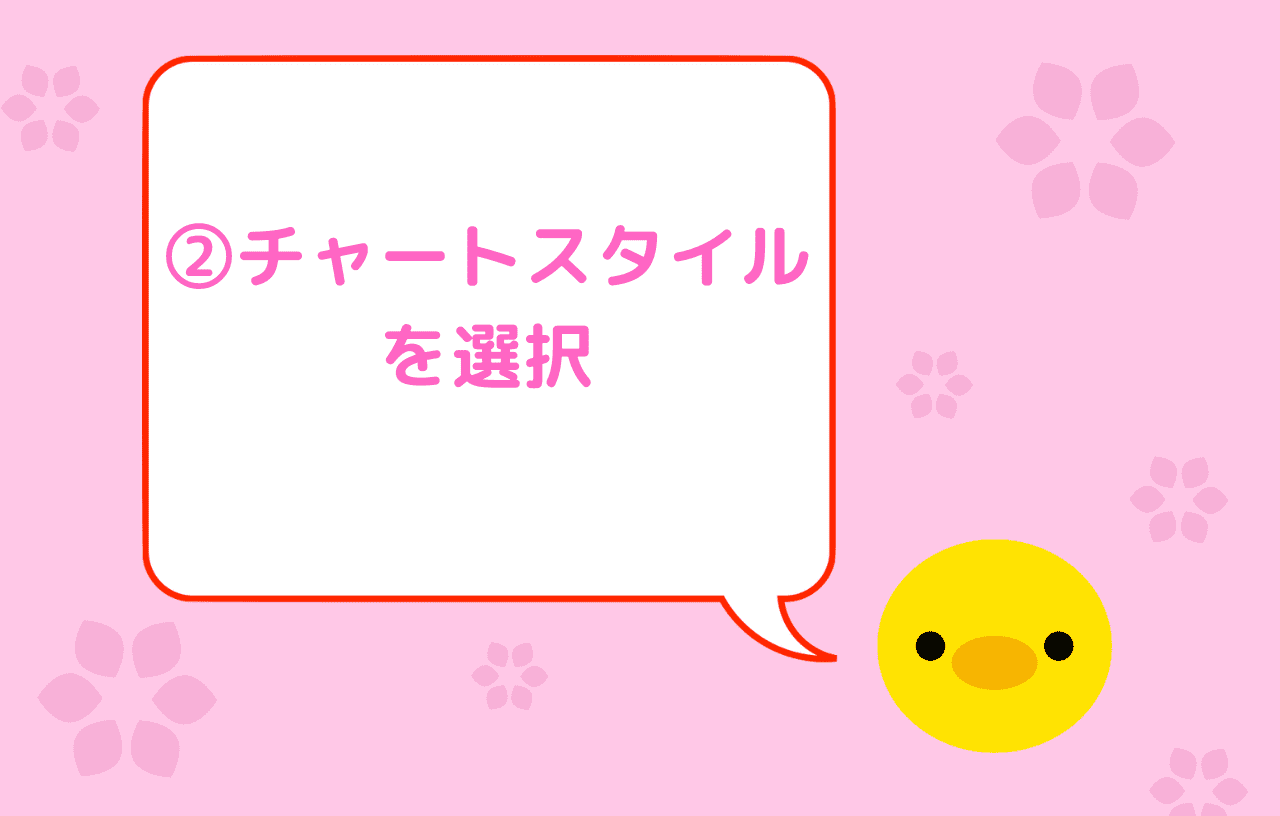
「1分足」「5分足」「日足」など、
色々な「チャートスタイル」を選べますよ。
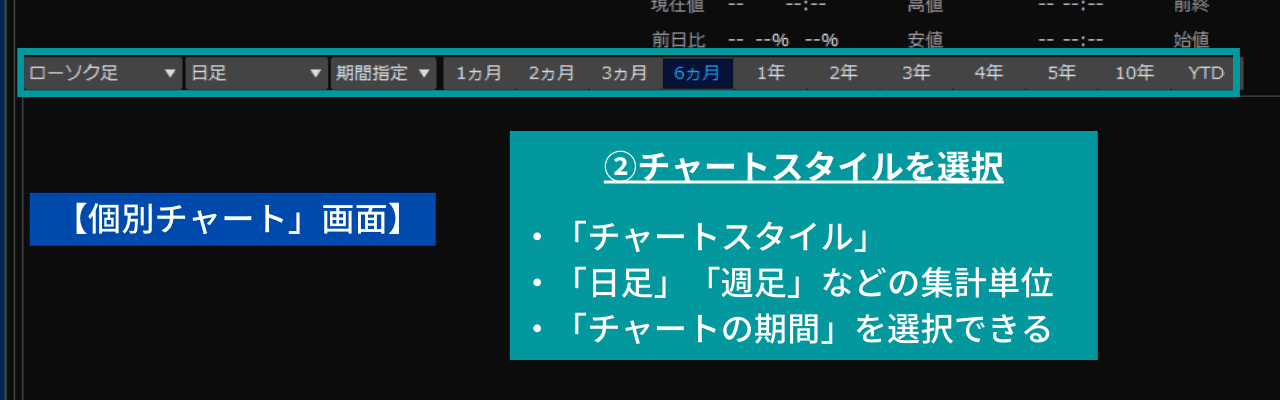 (提供 SBI証券「HYPER SBI 2」)
(提供 SBI証券「HYPER SBI 2」)
「ローソク足」以外に、「ラインチャート」や「バーチャート」なども選べます。
各項目の「▼」をクリックしたり、見たい期間をクリックしたりして、
③「別ウィンドウ」で起動する画面
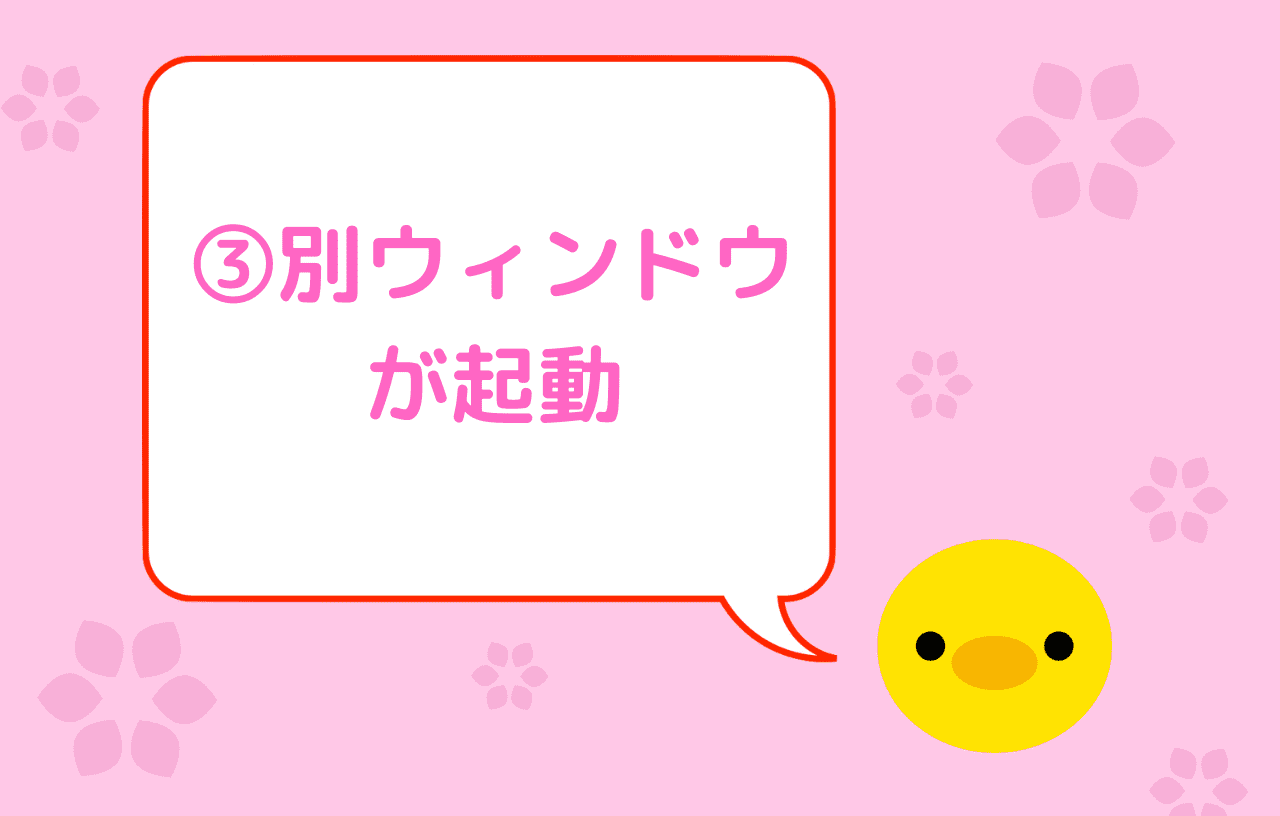
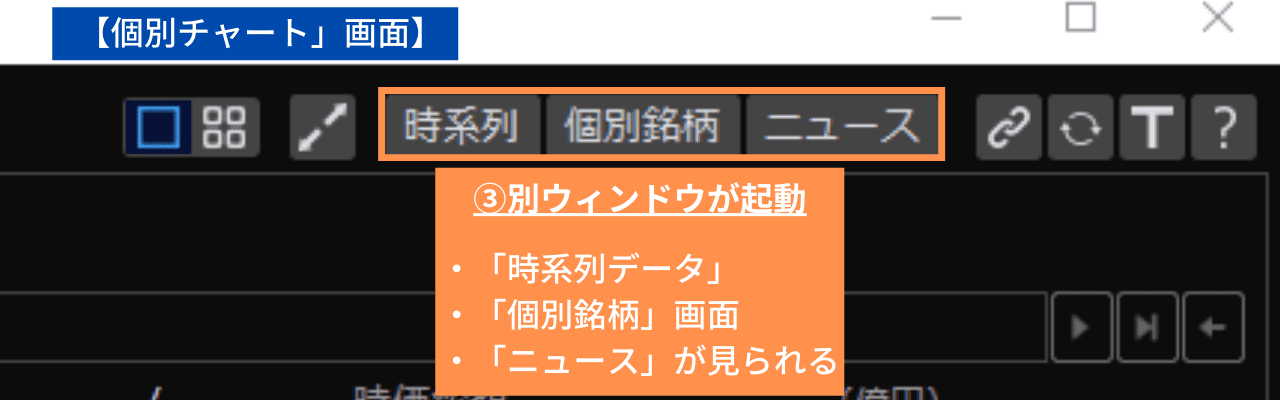 (提供 SBI証券「HYPER SBI 2」)
(提供 SBI証券「HYPER SBI 2」)
「時系列データ」
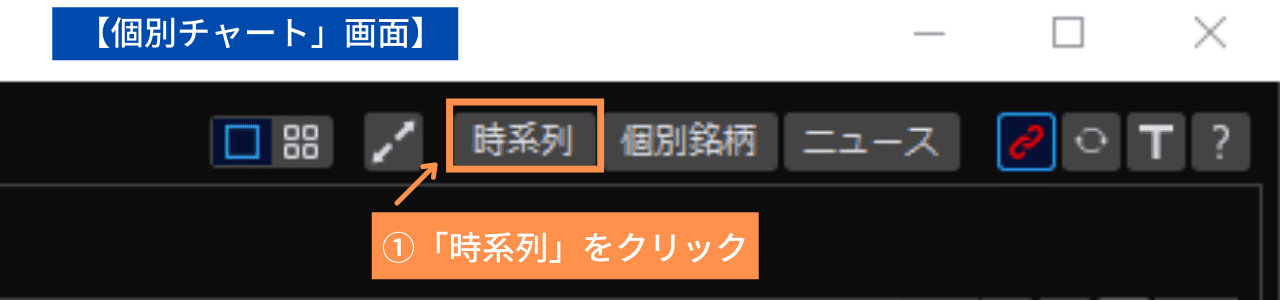 (提供 SBI証券「HYPER SBI 2」)
(提供 SBI証券「HYPER SBI 2」)
①「時系列」をクリック
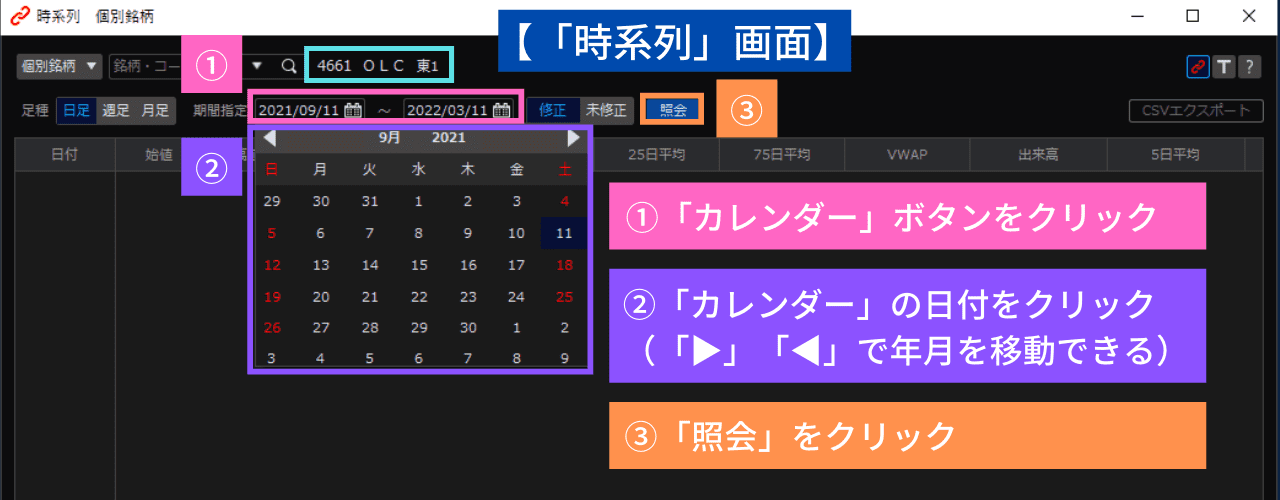 (提供 SBI証券「HYPER SBI 2」)
(提供 SBI証券「HYPER SBI 2」)
①「カレンダー」ボタンをクリック
「カレンダー」マークをクリックすると、紫の□で囲った「カレンダー」が出てきます。
②「カレンダー」の日付をクリック(「▶」「◀」で年月を移動できる)
「カレンダー」の日付をクリックして、期間を指定します。
「▶」や「◀」で年月の移動ができます。
③「照会」をクリック
期間の指定が終わったら「照会」をクリックします。
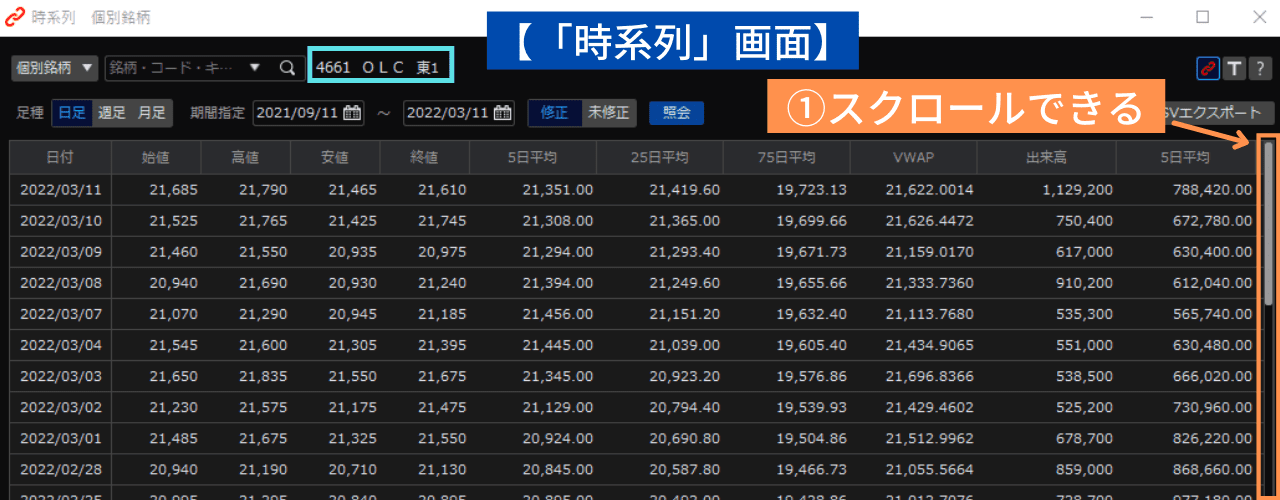 (提供 SBI証券「HYPER SBI 2」)
(提供 SBI証券「HYPER SBI 2」)
①スクロールできる
「個別銘柄」画面
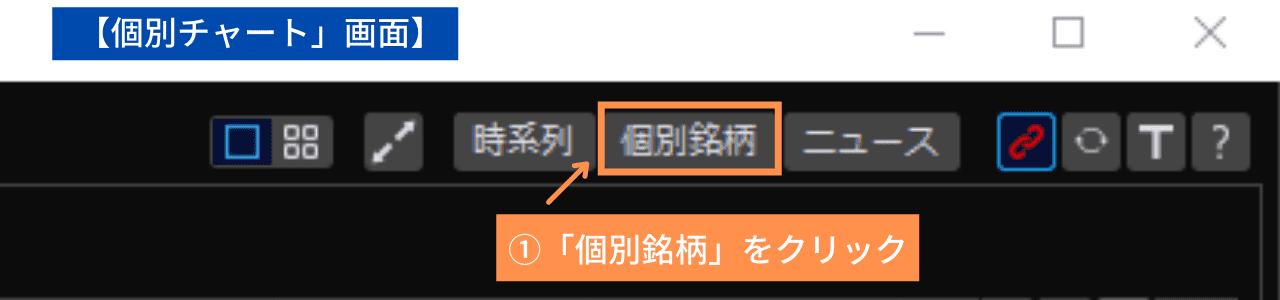 (提供 SBI証券「HYPER SBI 2」)
(提供 SBI証券「HYPER SBI 2」)
①「個別銘柄」をクリック
 (提供 SBI証券「HYPER SBI 2」)
(提供 SBI証券「HYPER SBI 2」)
「個別銘柄」画面の使い方は、別の記事でご紹介予定です。
「ニュース」
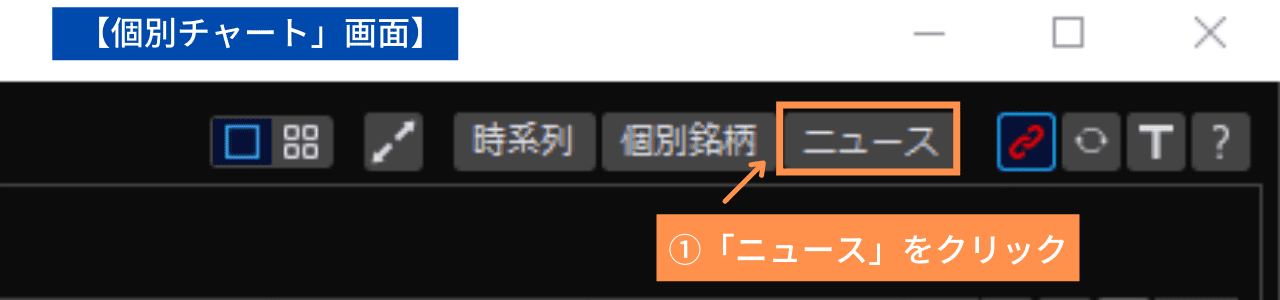 (提供 SBI証券「HYPER SBI 2」)
(提供 SBI証券「HYPER SBI 2」)
①「ニュース」をクリック
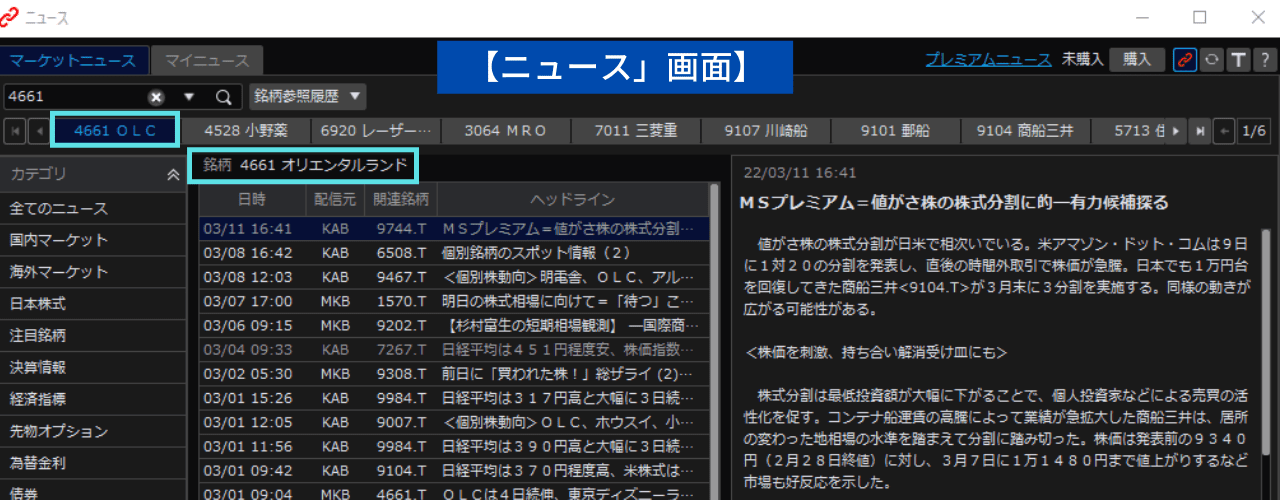 (提供 SBI証券「HYPER SBI 2」)
(提供 SBI証券「HYPER SBI 2」)
見えにくくてすみません。
「個別チャート」画面で、「オリエンタルランド」のチャートを表示していましたので、
「ニュース」も「オリエンタルランド」に関するものが表示されています。
「ニュース画面」については、こちらの記事でご紹介しています。
よかったらご覧くださいませ。
④「画面」の大きさの調整
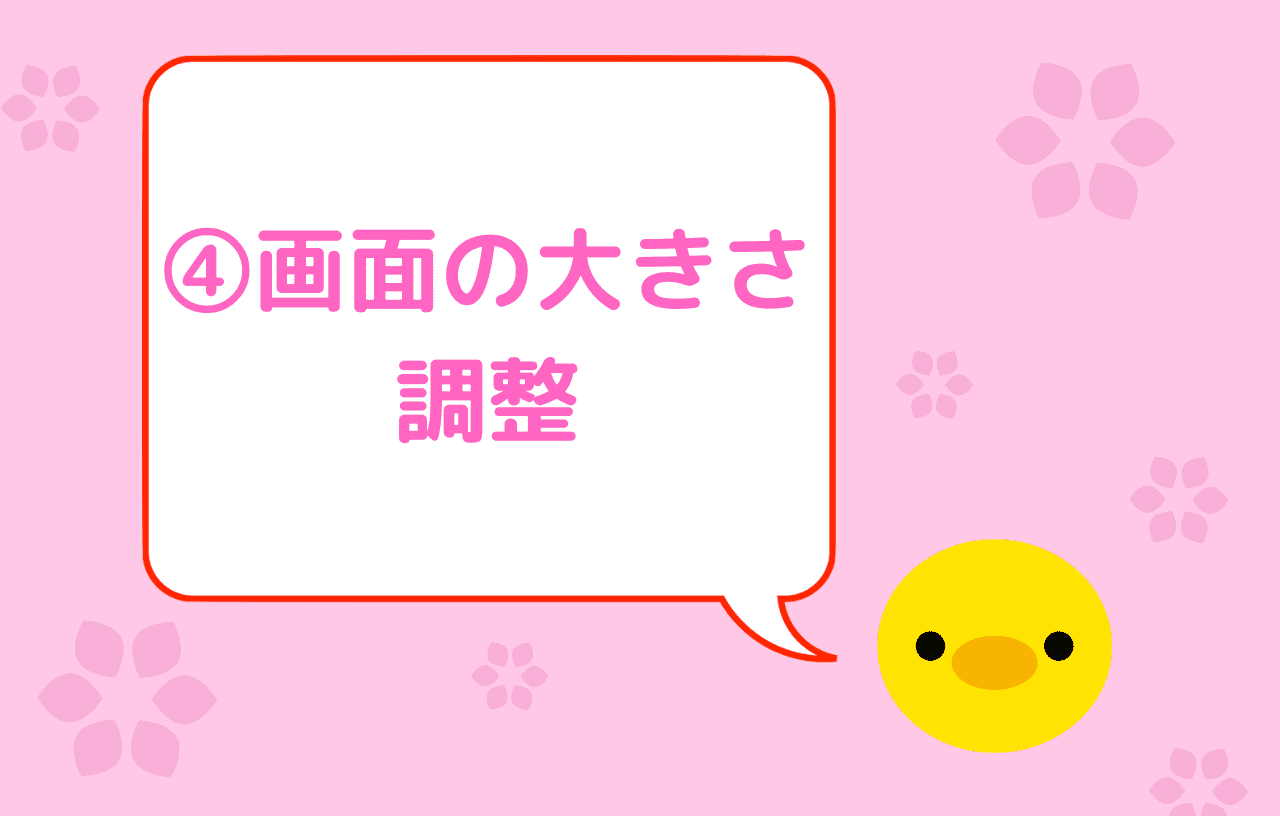
画面の大きさを変えられると、
隣に「個別銘柄」画面を並べたり、
「登録銘柄」画面を並べたりできますね!
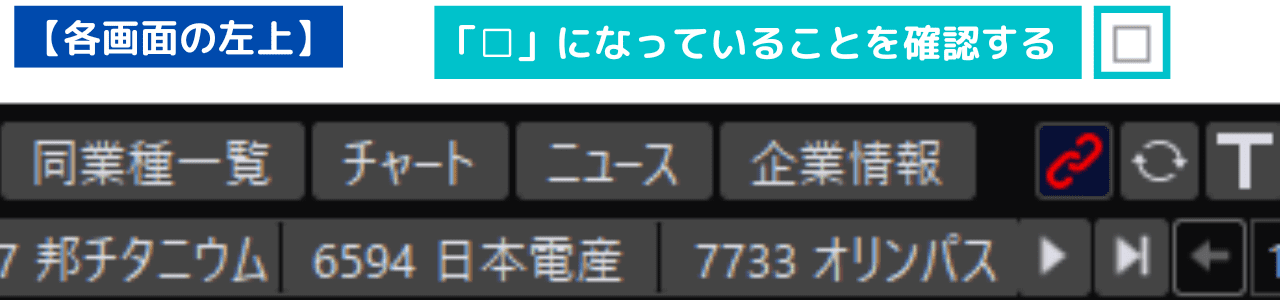 (提供 SBI証券「HYPER SBI 2」)
(提供 SBI証券「HYPER SBI 2」)
「▢」になっていることを確認する
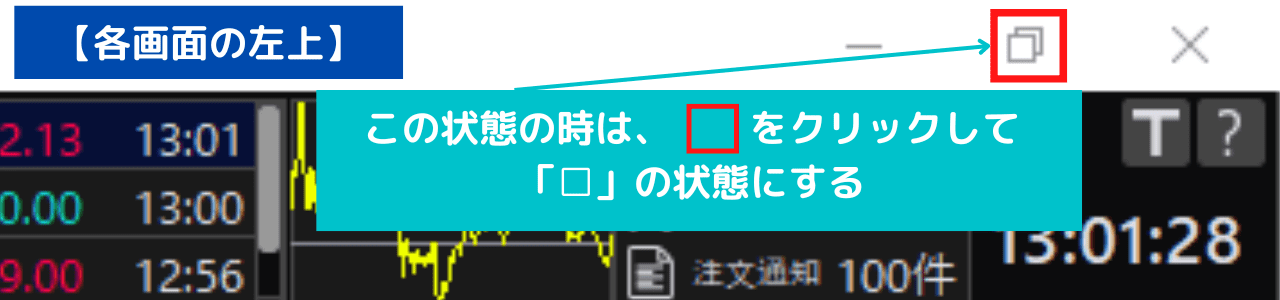 (提供 SBI証券「HYPER SBI 2」)
(提供 SBI証券「HYPER SBI 2」)
「▢」が2つ重なっているマークのときは、クリックして「▢」の状態にする
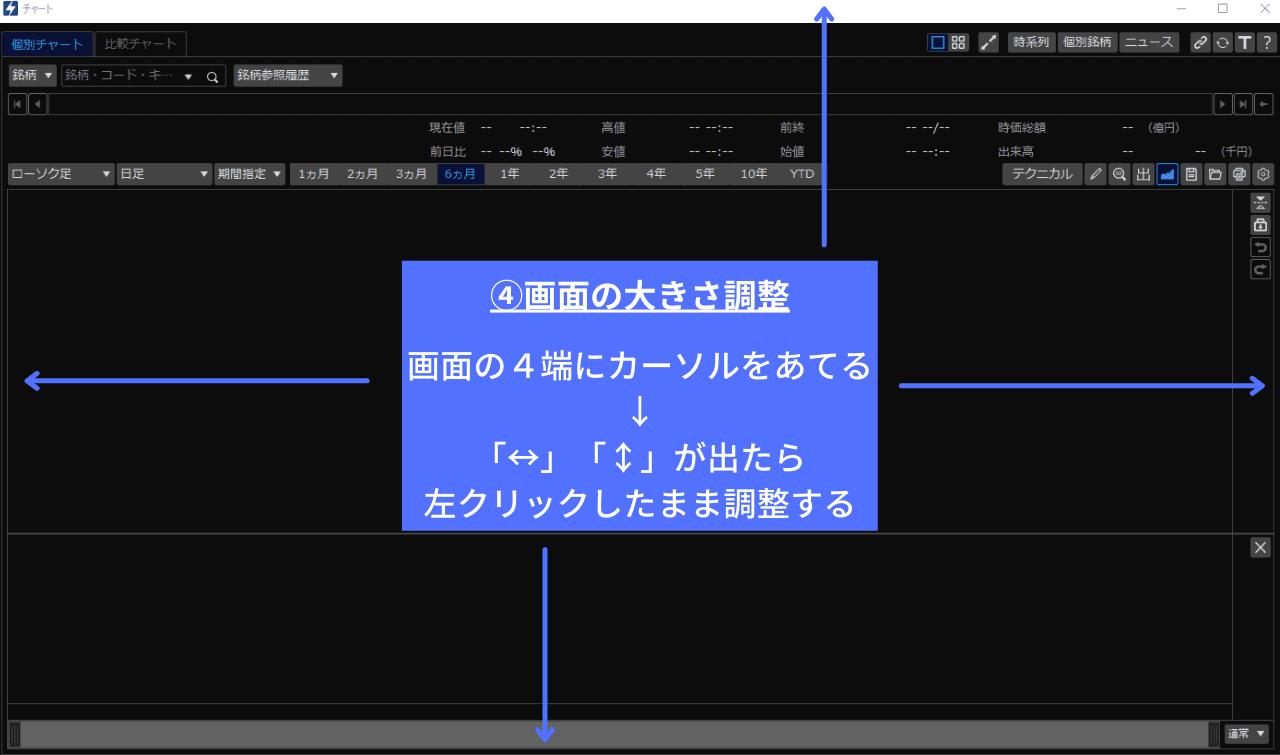 (提供 SBI証券「HYPER SBI 2」)
(提供 SBI証券「HYPER SBI 2」)
画面の4端にカーソルをあてる
↓
「↔」や「↕」が出たら左クリックしたまま調整する
左クリックしたまま動かします。
希望のサイズになったら、左クリックから指を放します。

お疲れ様です。
ここまでは順調でしょうか。
後半の内容も、知っていたらきっと役に立つと思います。
スポンサーリンク
3. 「分析線」を描画する

「抵抗線」や「サポートライン」「トレンドライン」などをひくと
よりチャート分析がしやすくなりますよ~!
ぜひ使ってみてくださいね。
「ツールバー」の起動
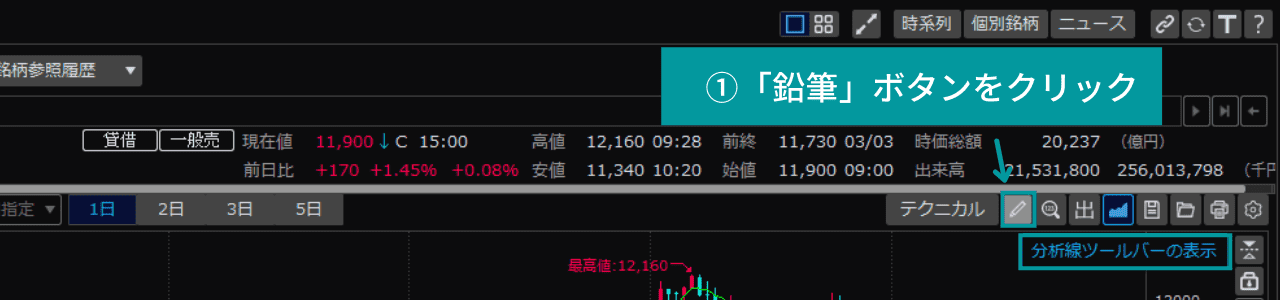 (提供 SBI証券「HYPER SBI 2」)
(提供 SBI証券「HYPER SBI 2」)
①「鉛筆」ボタンをクリック
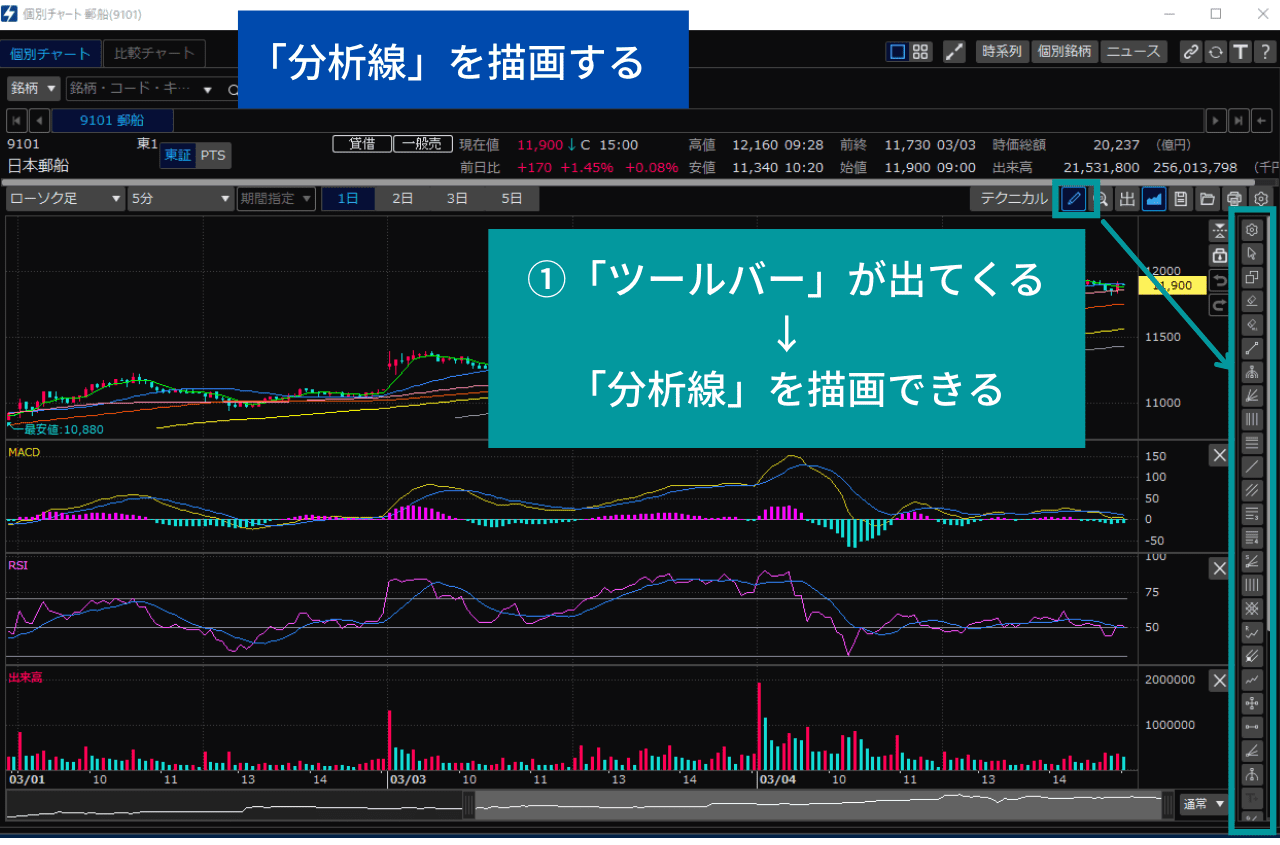 (提供 SBI証券「HYPER SBI 2」)
(提供 SBI証券「HYPER SBI 2」)
①「ツールバー」が出てくる
↓
「分析線」を描画できる
「ツールバー」ではこんなにたくさんのメニューがあります。
色々試してみたくなってきましたね♪
「ライン」をひいてみる
例えば、
 (提供 SBI証券「HYPER SBI 2」)
(提供 SBI証券「HYPER SBI 2」)
①「ライン」をクリック
②「カーソル」をあてると、「青い文字」で項目が浮かび上がる
「ツールバー」が出てきたものの、記号ばかりで「?」って感じですよね。
「これ何だろう?」と思われるところに「カーソル」を当ててみてくださいませ。
「青い文字」で項目が浮かび上がります。
今回はピンクの□に「カーソル」をあてると、「ライン」と浮かび上がりました。
ありがたいですね!
 (提供 SBI証券「HYPER SBI 2」)
(提供 SBI証券「HYPER SBI 2」)
①ピンクの●で「左クリック」したまま、紫の●まで持って行き、終了地点でクリック
②①と同様に、下のラインもひく
③終わったらクリック(「青」⇒「グレー」に変わる)
選択されている時は「ボタン」が青いです。
「グレー」に戻るのを確認しましょう。
【「ボタン」の色】
✔機能しているときは「青」
✔機能していないときは「グレー」です。
「ライン」を一部消す
うまく「ライン」がひけなくて、
訂正したいときがありますよね。
部分的に消したいときの方法です。
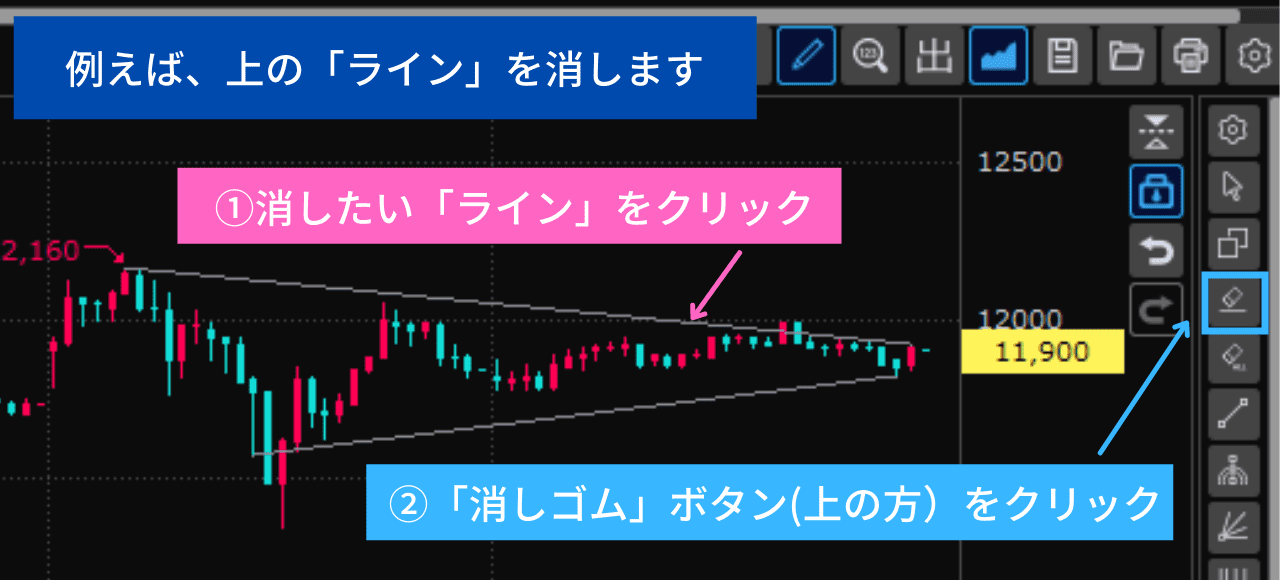 (提供 SBI証券「HYPER SBI 2」)
(提供 SBI証券「HYPER SBI 2」)
①消したい「ライン」をクリック
②「消しゴム」ボタン(上の方)をクリック
「消しゴム」ボタンは、上下に2つ並んでいます。
✔上は「一部削除」
✔下は「全部削除」
するときに使います。
「ライン」を全部消す
見終わって、もう「ライン」そのものが不要なときは
「全削除」が便利ですよ。
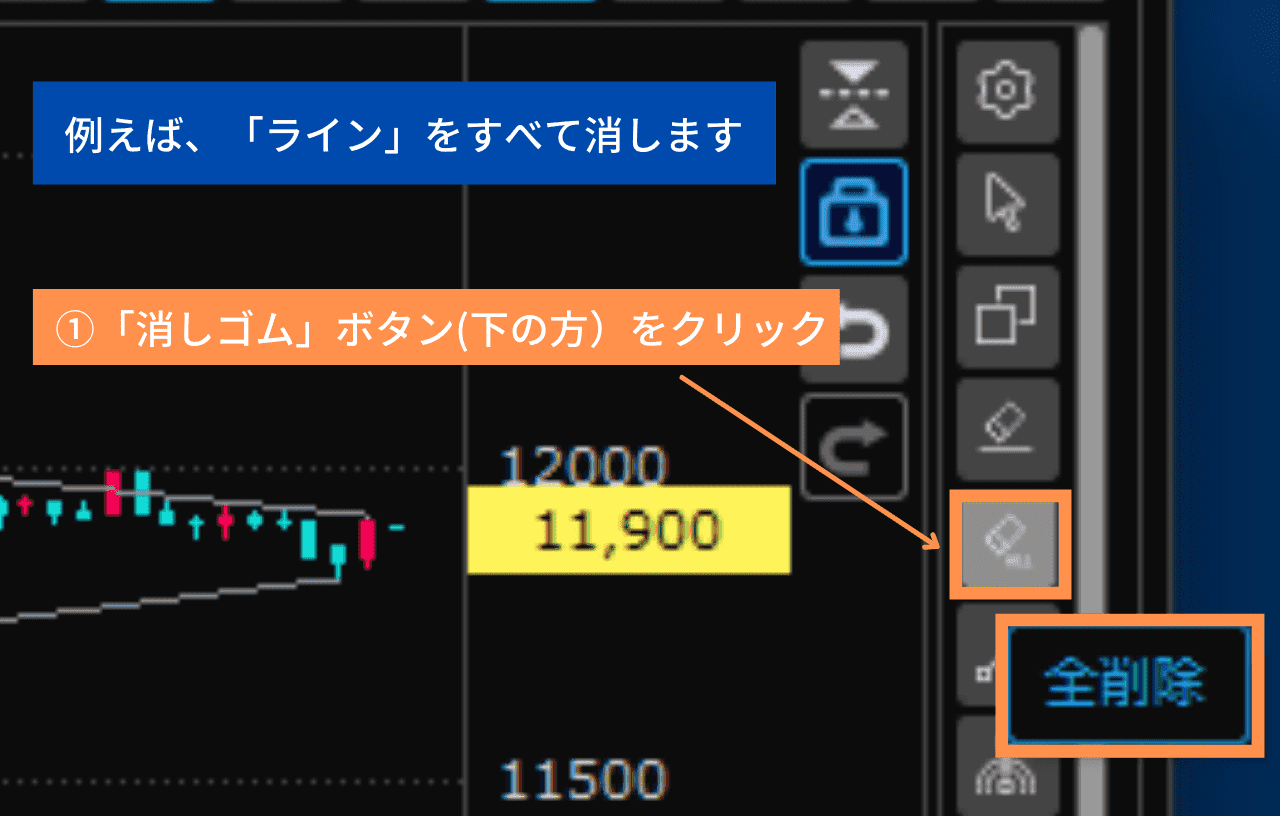 (提供 SBI証券「HYPER SBI 2」)
(提供 SBI証券「HYPER SBI 2」)
①「消しゴム」ボタン(下の方)をクリック
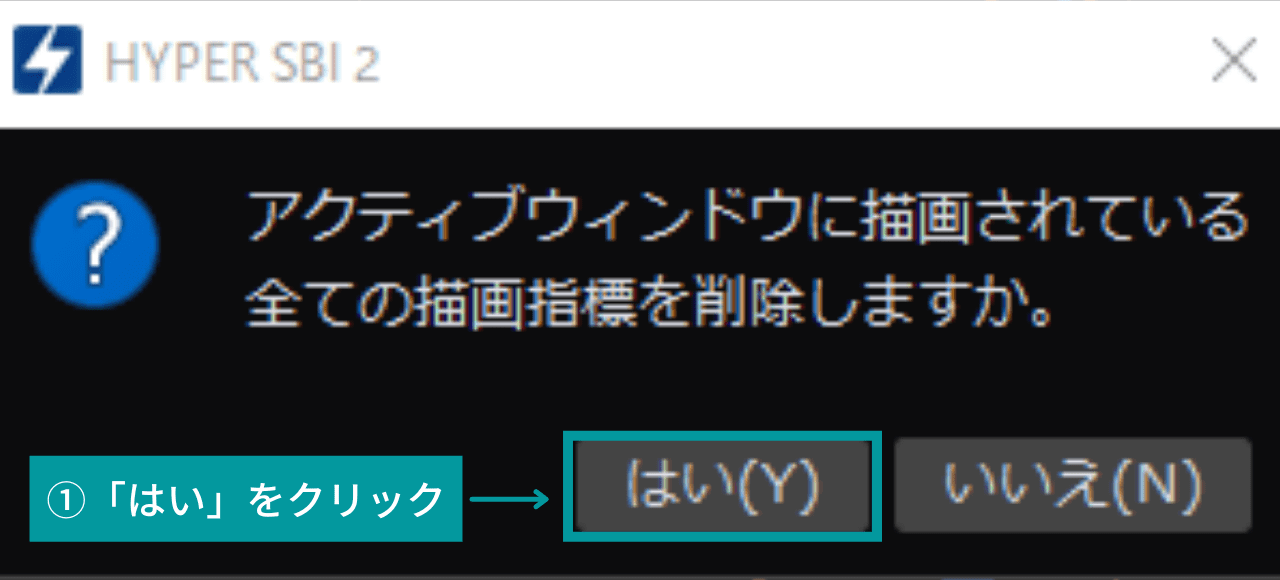 (提供 SBI証券「HYPER SBI 2」)
(提供 SBI証券「HYPER SBI 2」)
①「はい」をクリック
4.★「価格帯別出来高」の表示

これはもう、本当にありがたいです!
以前は別の画面に切り替える必要がありました。
ですが、今回はポチるだけで同じ画面上で見られます。
ぜひ、活用してくださいね。
「価格帯別出来高」の表示
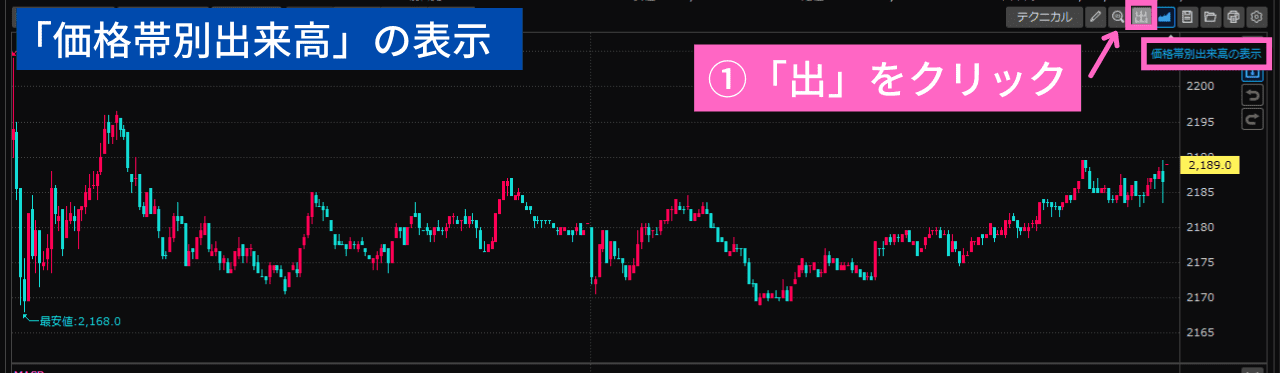 (提供 SBI証券「HYPER SBI 2」)
(提供 SBI証券「HYPER SBI 2」)
①「出」をクリック
見えにくくてすみません。
「出」にカーソルをあてたので、「青い文字」で「価格帯別出来高」と表示されています。
「価格帯別出来高」を消す
 (提供 SBI証券「HYPER SBI 2」)
(提供 SBI証券「HYPER SBI 2」)
①消したいときは「出」をクリック
5. 「チャート」を反転させる

「株価」がどちらに向かうのか、分かりにくいことってありますよね。
そんなときには、「反転」させてみてくださいませ。
そうすると、何と不思議なことに方向性が見えてくることがあるんです。
 (提供 SBI証券「HYPER SBI 2」)
(提供 SBI証券「HYPER SBI 2」)
①「反転」ボタンをクリック
 (提供 SBI証券「HYPER SBI 2」)
(提供 SBI証券「HYPER SBI 2」)
①戻したいときは、同じボタンをクリック
なんとなく、操作のパターンがつかめてきたのではないでしょうか♪
6. 「4分割チャート」の表示

「長期的なトレンド」と「短期的なトレンド」を同時に見ることができてありがたいですね。
「4分割チャート」の表示
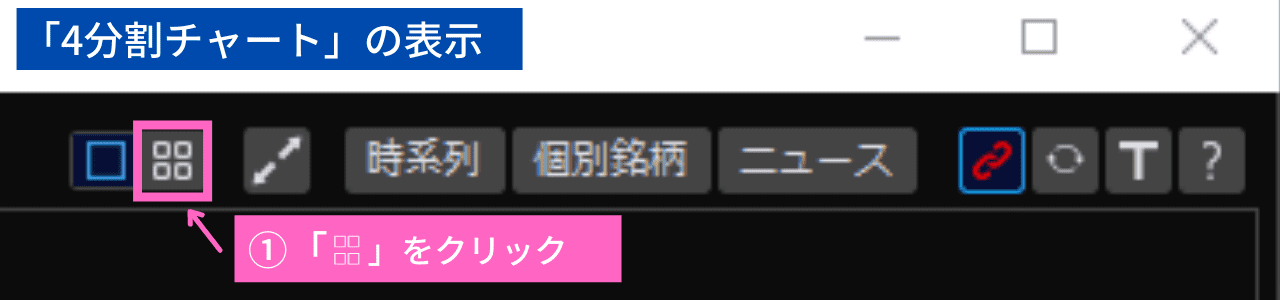 (提供 SBI証券「HYPER SBI 2」)
(提供 SBI証券「HYPER SBI 2」)
①「4分割チャート」ボタンをクリック
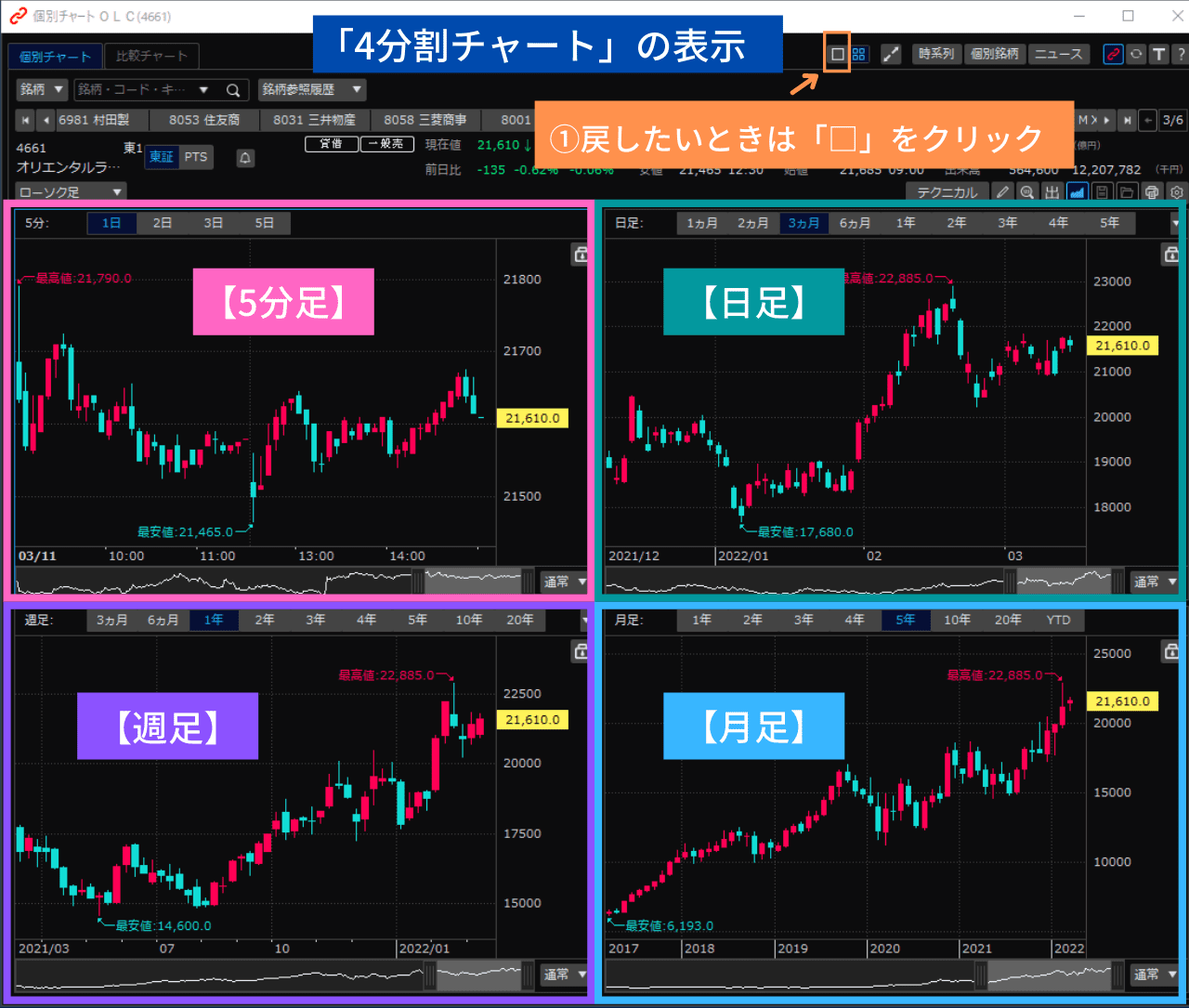 (提供 SBI証券「HYPER SBI 2」)
(提供 SBI証券「HYPER SBI 2」)
7. 「文字の大きさ」を変える

文字が小さくて「6」か「8」か、わからないことありませんか。
そんなときも、大丈夫ですよ!
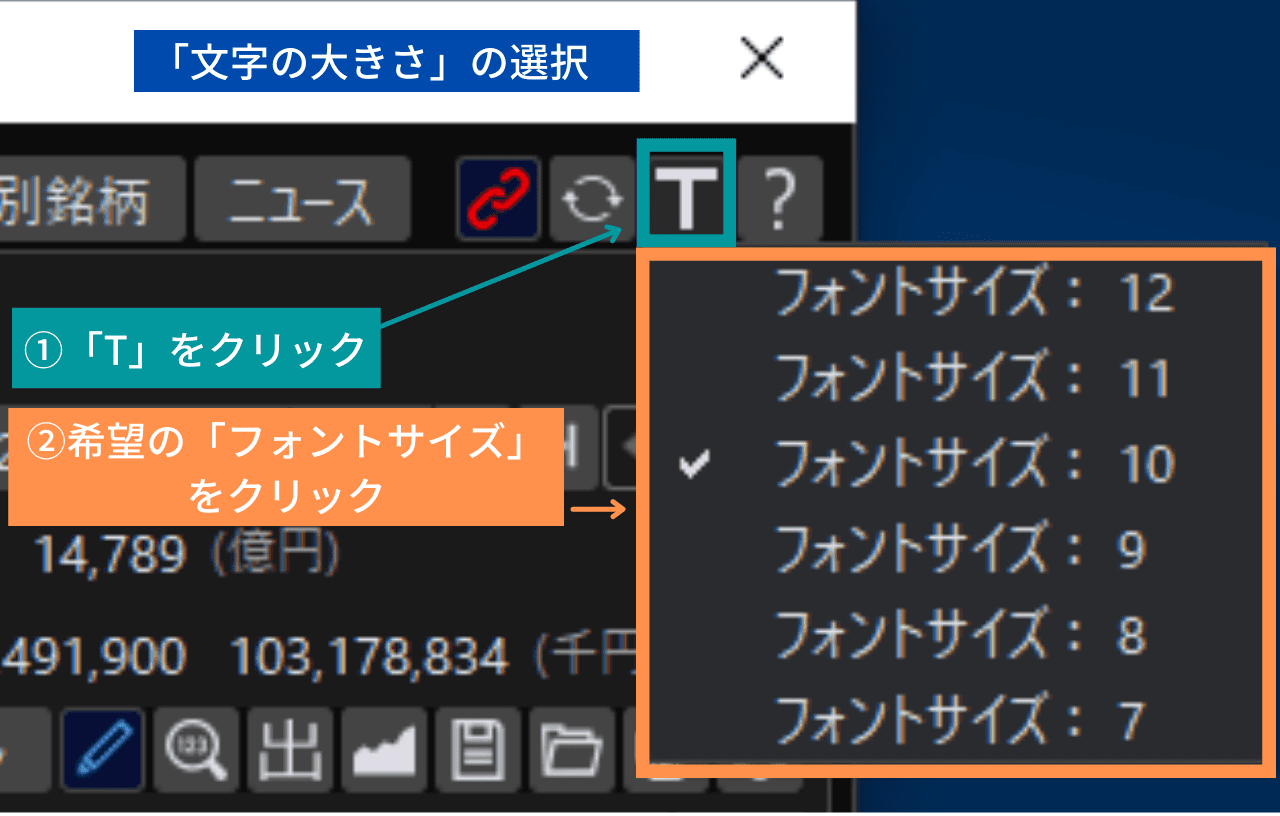 (提供 SBI証券「HYPER SBI 2」)
(提供 SBI証券「HYPER SBI 2」)
①「T」をクリック
②希望の「フォントサイズ」をクリック
⇒ 選択されたフォントサイズの横に「✔」が付きます。
「個別銘柄」画面や「登録銘柄」画面でも、同じ操作で「フォントサイズ(文字の大きさ)」を変えられますよ。
8.★「銘柄」のリンク

ここからは、「銘柄」のリンクのしかたをご紹介します。
例として、下記の画像をご覧くださいませ。
 (提供 SBI証券「HYPER SBI 2」)
(提供 SBI証券「HYPER SBI 2」)
見えにくくてすみません。
上の「紫」の四角で囲った部分が「個別銘柄画面」、
下の「緑」の四角で囲った部分が「個別チャート画面」です。
例えばどちらかの画面で「ANA」をクリックした時に、もう一方の画面でも連動して「ANA」の情報が出て来たら便利ですよね。
ここからは、その方法をご紹介します。
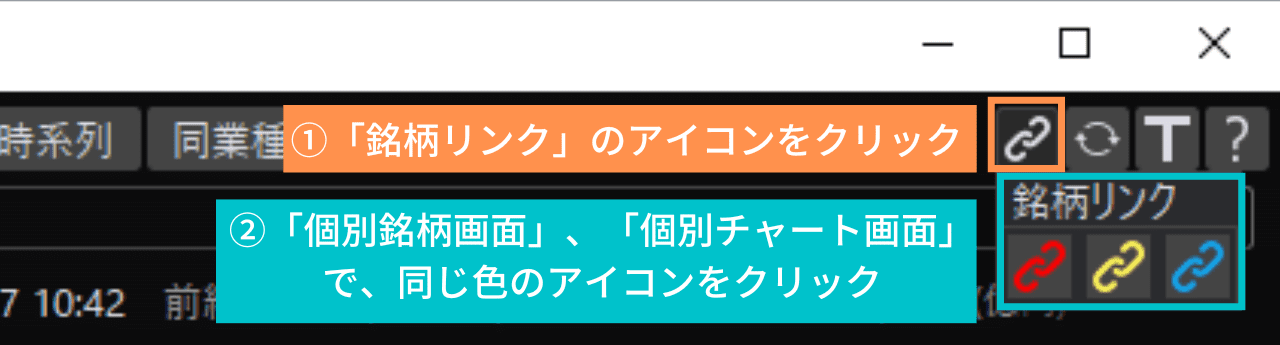 (提供 SBI証券「HYPER SBI 2」)
(提供 SBI証券「HYPER SBI 2」)
①「銘柄リンク」のアイコンをクリック
⇒ 「銘柄リンク」と書かれた小さな画面が出てきます。
「赤」「黄」「青」の3色から選べます。
②「個別銘柄画面」、「個別チャート画面」で、同じ色のアイコンをクリック
⇒ 今回は「赤」を選びますが、お好みで色を選んでくださいね。
 (提供 SBI証券「HYPER SBI 2」)
(提供 SBI証券「HYPER SBI 2」)
見たい「銘柄」をクリック
⇒今回は「個別チャート画面」で「ANA]を選択してみます。
 (提供 SBI証券「HYPER SBI 2」)
(提供 SBI証券「HYPER SBI 2」)
「個別銘柄画面」に反映
同じ色の画面がリンクする
とっても便利ですので、ぜひ使ってくださいね♪
9.まとめ

大変お疲れ様でした。
いかがでしたか。
たくさんの「ボタン」や「記号」が並んでいて
最初は「?」という感じだったかもしれません。
ですが、1つ1つ見ていくと、操作はとても簡単ですよね。
特に重要な項目を抜粋しました。
たくさん「テクニカル分析」をして、
一緒にトレードの精度を上げていきましょう!
参考
「SBI証券」の「HYPER SBI 2」の操作ガイドです。
あわせて読みたい
こちらは「個別チャート」画面を、自分好みに仕上げる「カスタマイズ」編です。
さらに、使いやすくなりますよ。
お願い
情報は2022年9月現在のものです。
状況は変わる場合がありますので、ご了承のほどよろしくお願いいたします。
最後まで読んでくださり、ありがとうございました。
「HYPER SBI 2」シリーズの一覧です。
-

-
【超初心者】「HYPER SBI2」の使い方① 【ダウンロード】~【画面の名称】「画像付き♪」
続きを見る
-

-
【超初心者】「HYPER SBI2」の使い方②【環境設定】【取引パスワードの保存】「画像付き♪」
続きを見る
-

-
【超初心者】「HYPER SBI2」の使い方③【市況情報】【通知エリア】「画像付き♪」
続きを見る
今は、この記事です♪
-

-
【超初心者】「HYPER SBI2」の使い方⑤ 【個別チャート」画面】【カスタマイズ編】「画像付き♪」
続きを見る
-

-
【超初心者】「HYPER SBI2」の使い方⑥ 【個別銘柄」画面】【基本操作編】「画像付き♪」
続きを見る
-

-
【超初心者】「HYPER SBI2」の使い方⑦ 【個別銘柄」画面】【「株の売買」基本操作編】「画像付き♪」
続きを見る
-

-
【超初心者】「HYPER SBI2」の使い方⑧ 【個別銘柄」画面】【「株の売買」逆指値編】「画像付き♪」
続きを見る
-

-
【超初心者】「HYPER SBI2」の使い方⑨ 【OCO注文とは】【OCO注文のやり方】「画像付き♪」
続きを見る
-

-
【超初心者】「HYPER SBI2」の使い方⑩【IFDOCO(イフダンオーシーオー)注文のやり方】画像付
続きを見る
-

-
【超初心者】「HYPER SBI2」の使い方⑪ 【アラート】の使い方 【画像付】
続きを見る
-

-
【超初心者】「HYPER SBI2」の使い方⑫【「パソコン1台でOK!」の「画面レイアウト」】「画像付き」
続きを見る
スポンサーリンク


