こんにちは。
早いもので、「HYPER SBI 2」が出てから1ヶ月ですね!
今回は
ここです。
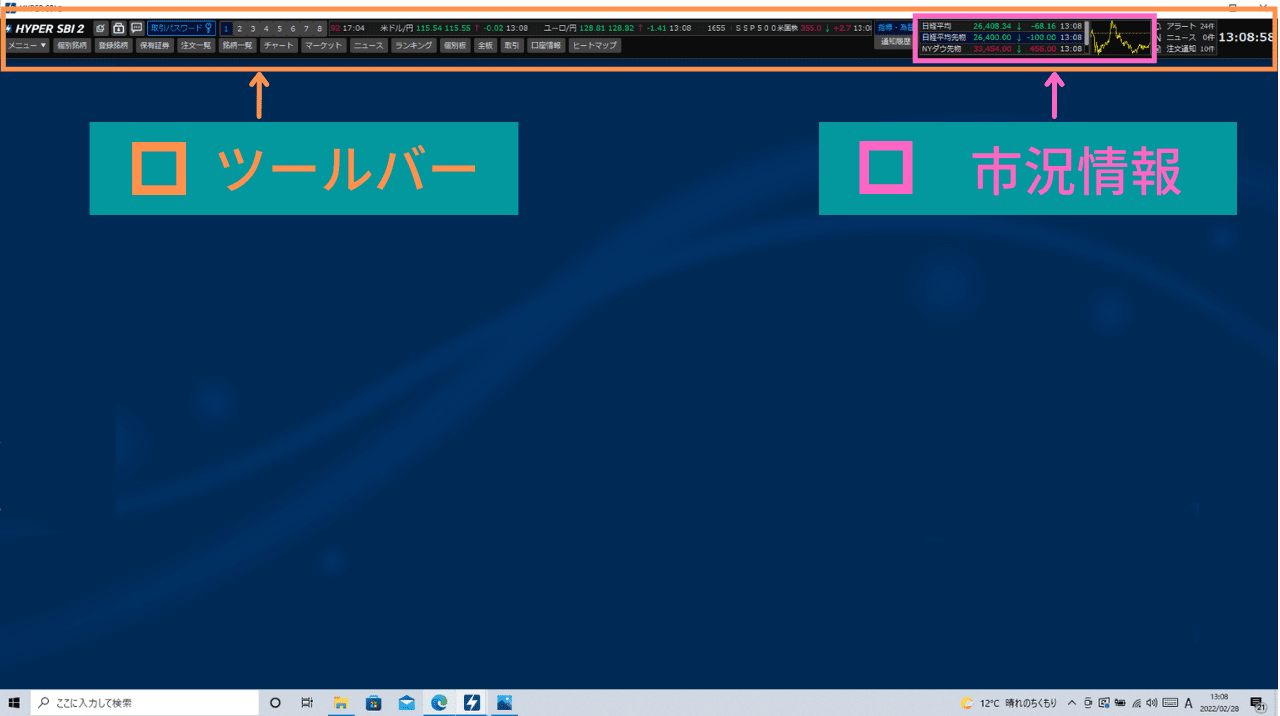 (提供 SBI証券「HYPER SBI 2」)
(提供 SBI証券「HYPER SBI 2」)
画像が見えにくくてすみません。
今は、全体のイメージをつかんでいただければ嬉しいです。
もし画像が見えにくい場合は、「パソコンの画面」を拡大してみてくださいませ。

「デイトレード」をしているときに、
「日経平均」や「日経平均先物」、「為替」などはチェックされますでしょうか。
もしこのような「指標」や「為替」をチェックされるのでしたら、
この機会に自分好みにカスタマイズしてしまいましょう♪
そうすることで、
GOOD
「HYPER SBI 2」の画面1つで、「指標」や「為替」もチェックもできるので、とても便利です!
今回は「ツールバー」の右側の部分を使います。
「画像」のとおりに進むだけ!
2項目だけですし、とっても簡単です。
ココに注意
★「HYPER SBI2」の機能が大幅にアップデートされました★
これからお伝えする内容と、画面や操作方法がちがう場合があります。
それでも今までと変わらない部分もたくさんあります。
操作のヒントになる部分もあるかと思います。
よかったら、最後までおつきあいをよろしくお願いいたします。
こちらが今回の目次です。
見たい見出しをクリックすると、ジャンプします♪
もっと詳しく
「HYPER SBI 2」シリーズの一覧は、こちらをクリックしてくださいませ。
スポンサーリンク
1. 市況情報
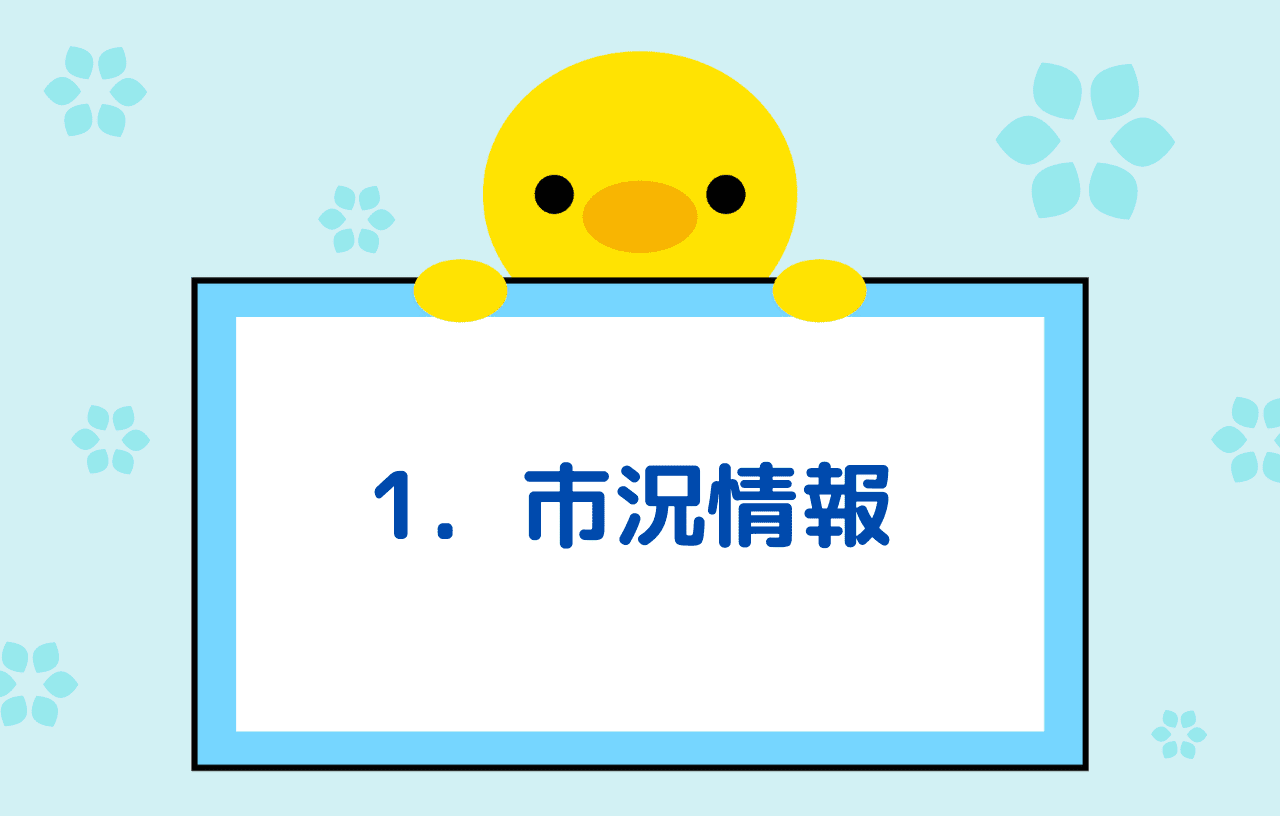
 (提供 SBI証券「HYPER SBI 2」)
(提供 SBI証券「HYPER SBI 2」)
「市況情報」では、「指標」や「為替」の「現在値」「ティック」「前日比」「更新時刻」が表示されます。
とても便利ですね。
そして、見たい「指標」ならもっとありがたいですよね。
そこでこの機会に
やり方は下記のとおりです。
□の中で右クリック
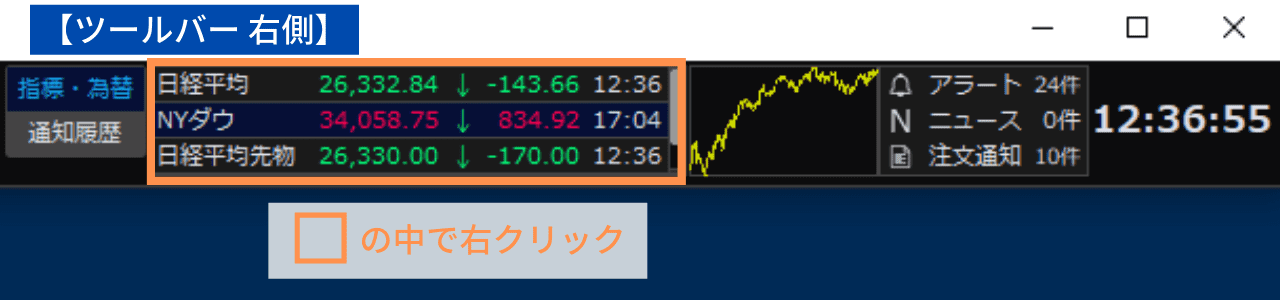 (提供 SBI証券「HYPER SBI 2」)
(提供 SBI証券「HYPER SBI 2」)
□の中で右クリック
オレンジの□の中にカーソルを持って行き、右クリックします。
「項目表示/非表示設定」をクリック
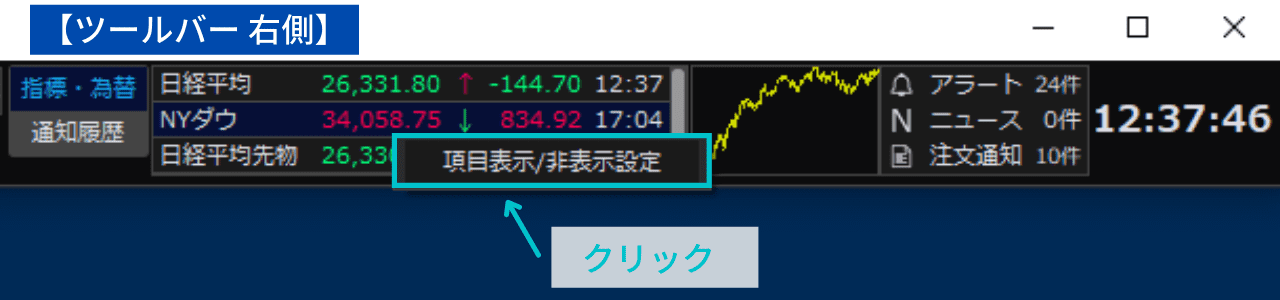 (提供 SBI証券「HYPER SBI 2」)
(提供 SBI証券「HYPER SBI 2」)
「項目表示/非表示設定」をクリック
「項目表示/非表示設定」というボックスが出てきます。
これをクリックします。
表示させたい「指標」や「為替」を選ぶ
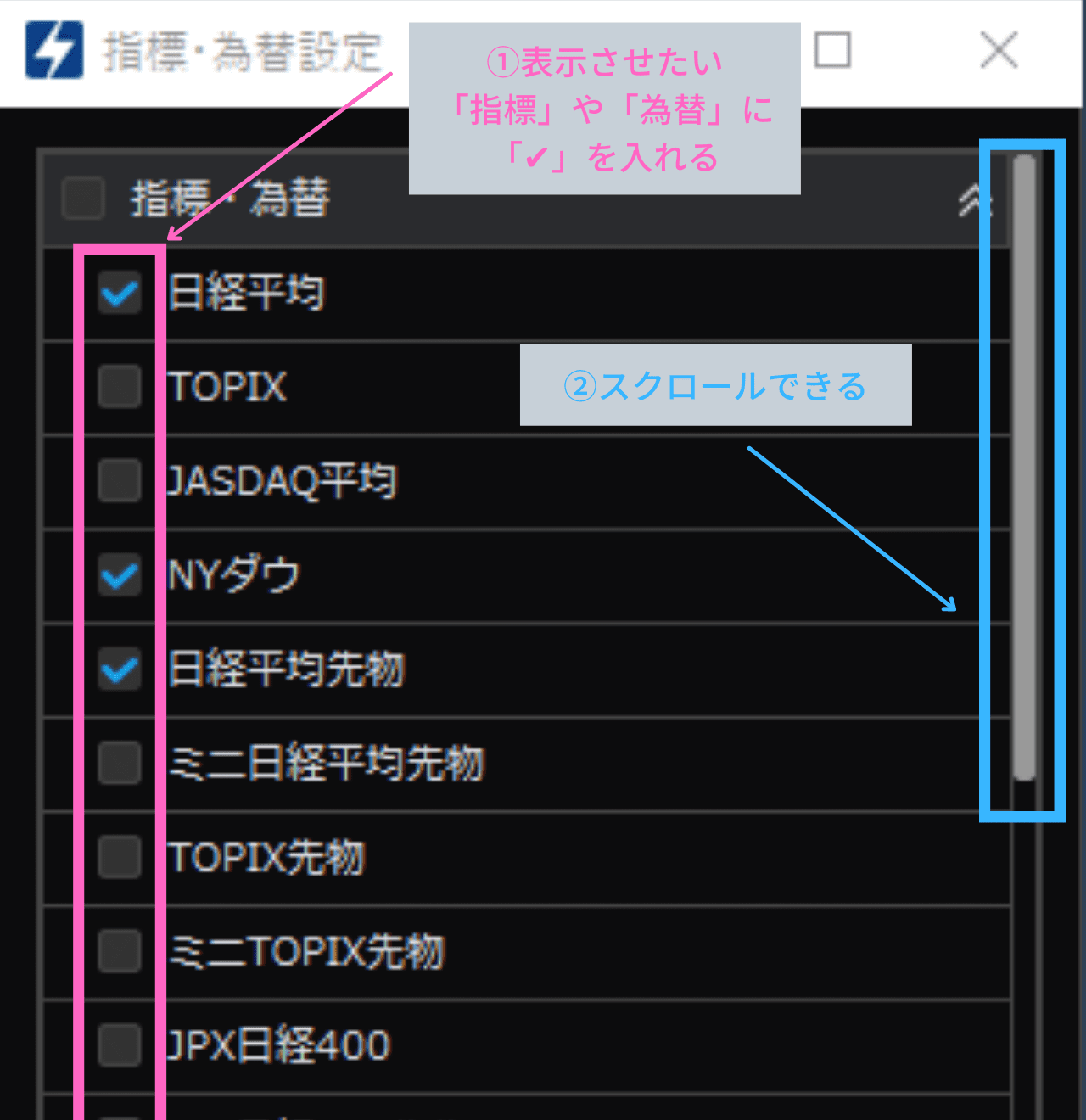 (提供 SBI証券「HYPER SBI 2」)
(提供 SBI証券「HYPER SBI 2」)
①表示させたい「指標」や「為替」に「✔」を入れる
今度は「指標」や「為替」の一覧表が出てきます。
表示させたい「指標」や「為替」に「✔」を入れます。
逆に不要なものは、「✔」をはずします。
②スクロールできる
「指標」や「為替」はたくさんありますよ。
最後までチェックしてみてくださいね。
「✔」が終わったら「変更保存」をクリック
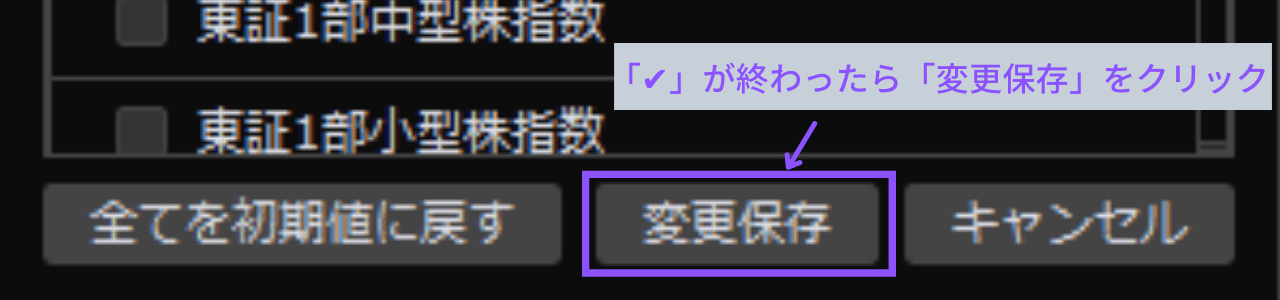 (提供 SBI証券「HYPER SBI 2」)
(提供 SBI証券「HYPER SBI 2」)
「✔」が終わったら「変更保存」をクリック
下の方に「変更保存」というボックスがありますので、そこをクリックします。
これで設定は完了です。
簡単でしたね。
「指標・為替」を4つ以上「✔」した時はスクロールして見る
 (提供 SBI証券「HYPER SBI 2」)
(提供 SBI証券「HYPER SBI 2」)
「指標・為替」を4つ以上「✔」した時はスクロールして見る
画面に表示されるのは3項目です。
4項目以上「✔」した時はスクロールすれば、見られますよ♪
2.ミニチャート
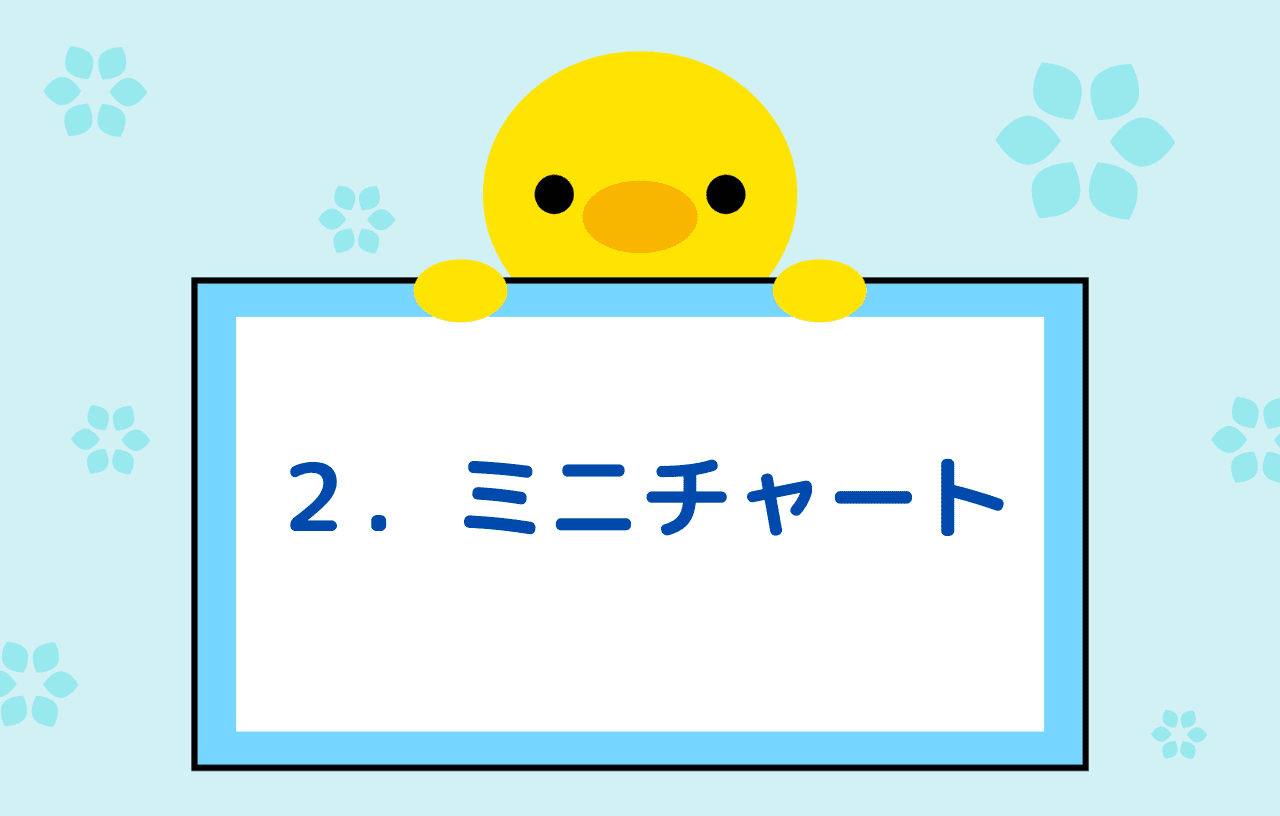
 (提供 SBI証券「HYPER SBI 2」)
(提供 SBI証券「HYPER SBI 2」)
ピンクの□で囲った部分が「ミニチャート」です。
今日一日の流れが見られて、ありがたいですね。
クリックした「指標」のチャートが表示される
「ミニチャート」画面は1つですが、「指標」はいくつか選びましたね。
「どのチャートが表示されるの?」
と疑問に思われるかもしれませんね。
ここは、クリックした「指標」のチャートが表示されます。
具体的に見ていきましょう。
日経平均
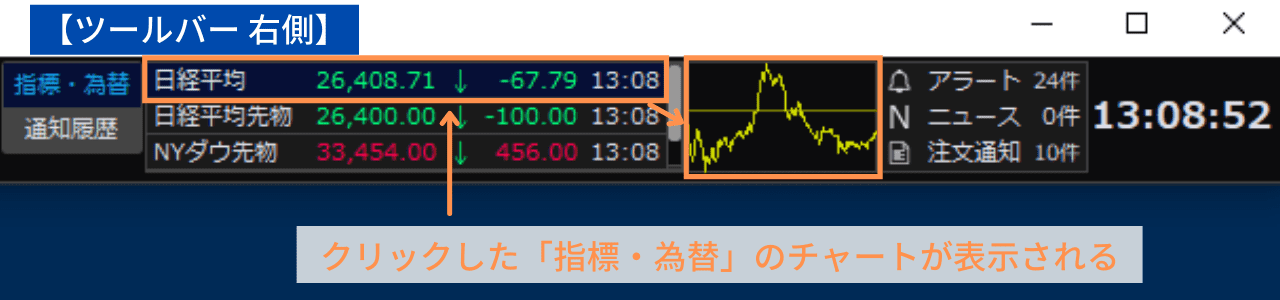 (提供 SBI証券「HYPER SBI 2」)
(提供 SBI証券「HYPER SBI 2」)
「日経平均」の欄をクリックすると、「日経平均」のチャートが表示される
日経平均先物
 (提供 SBI証券「HYPER SBI 2」)
(提供 SBI証券「HYPER SBI 2」)
「日経平均先物」の欄をクリックすると、「日経平均先物」のチャートが表示される
NYダウ先物
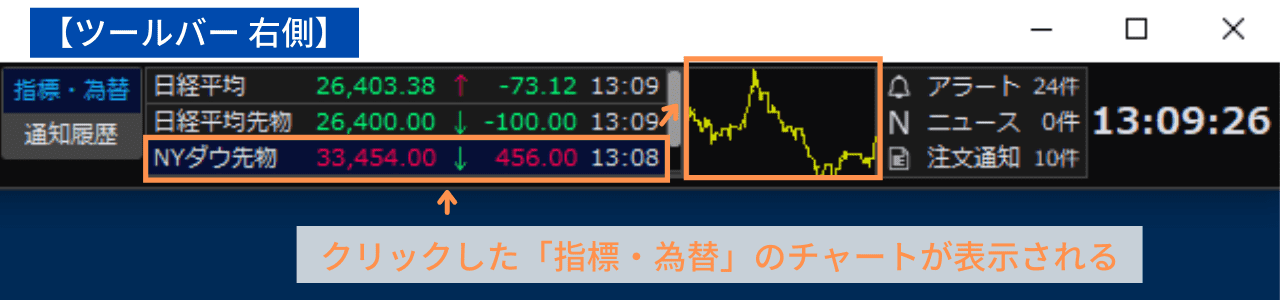 (提供 SBI証券「HYPER SBI 2」)
(提供 SBI証券「HYPER SBI 2」)
「NYダウ先物」の欄をクリックすると、「NYダウ先物」のチャートが表示される
クリック1つで、「ミニチャート」画面が切り替わりますよ。
チャートは拡大して見られる
何と!
その上、この「チャート」を拡大して見ることができるんです。
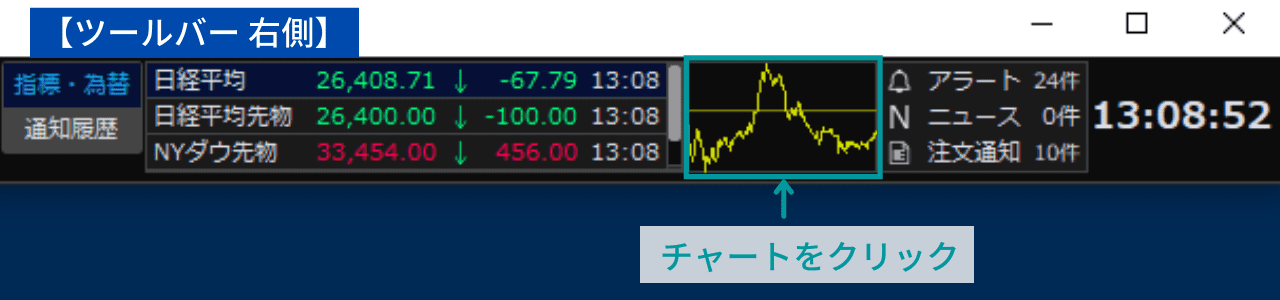 (提供 SBI証券「HYPER SBI 2」)
(提供 SBI証券「HYPER SBI 2」)
「チャート」をクリック
今、表示されている「ミニチャート」は「日経平均」です。
ですので、「日経平均」のチャートが別画面で現れます。
別画面で「チャート」が登場する
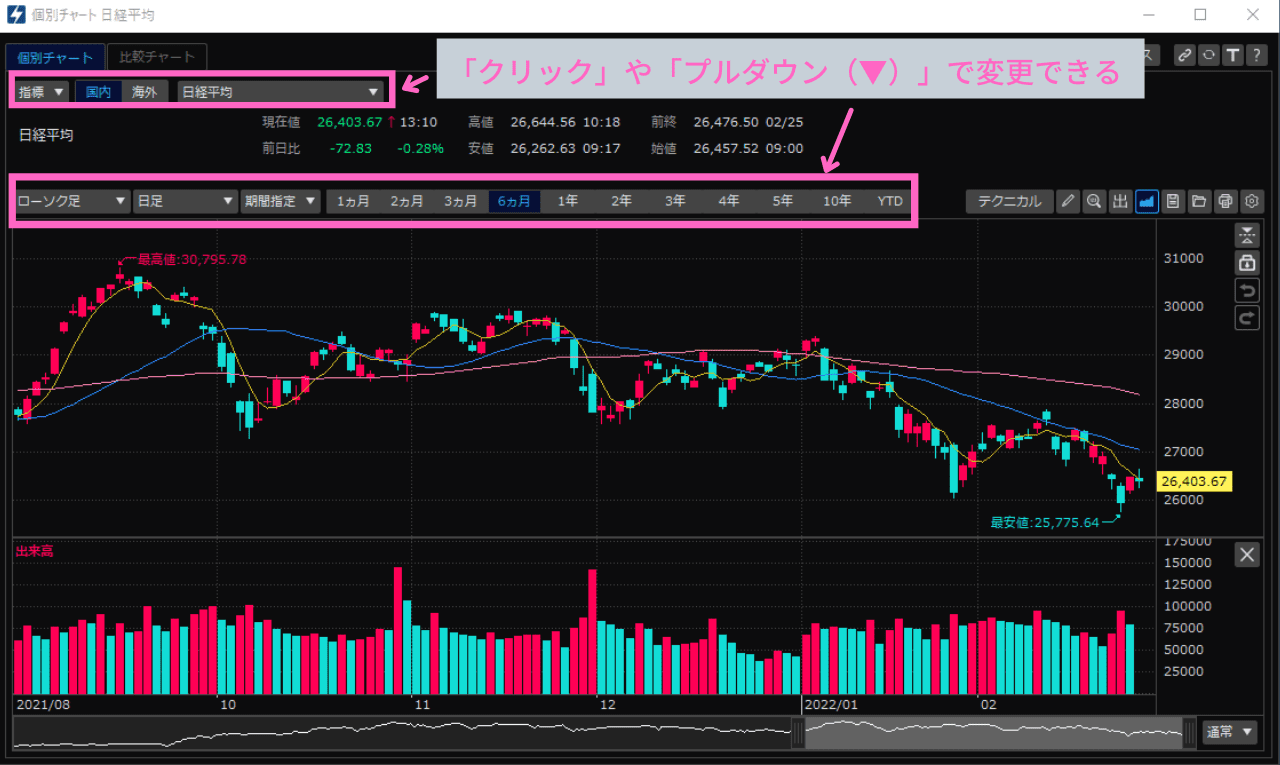 (提供 SBI証券「HYPER SBI 2」)
(提供 SBI証券「HYPER SBI 2」)
「クリック」や「プルダウン」で変更できる
見終わった後は、他のチャートに切り替えることもできますよ。
では、実際にどのように変更できるのか見てみましょうね。
他のチャートに変更ができる
例① 国内指標
まずは、「国内指標」で変更してみましょう。
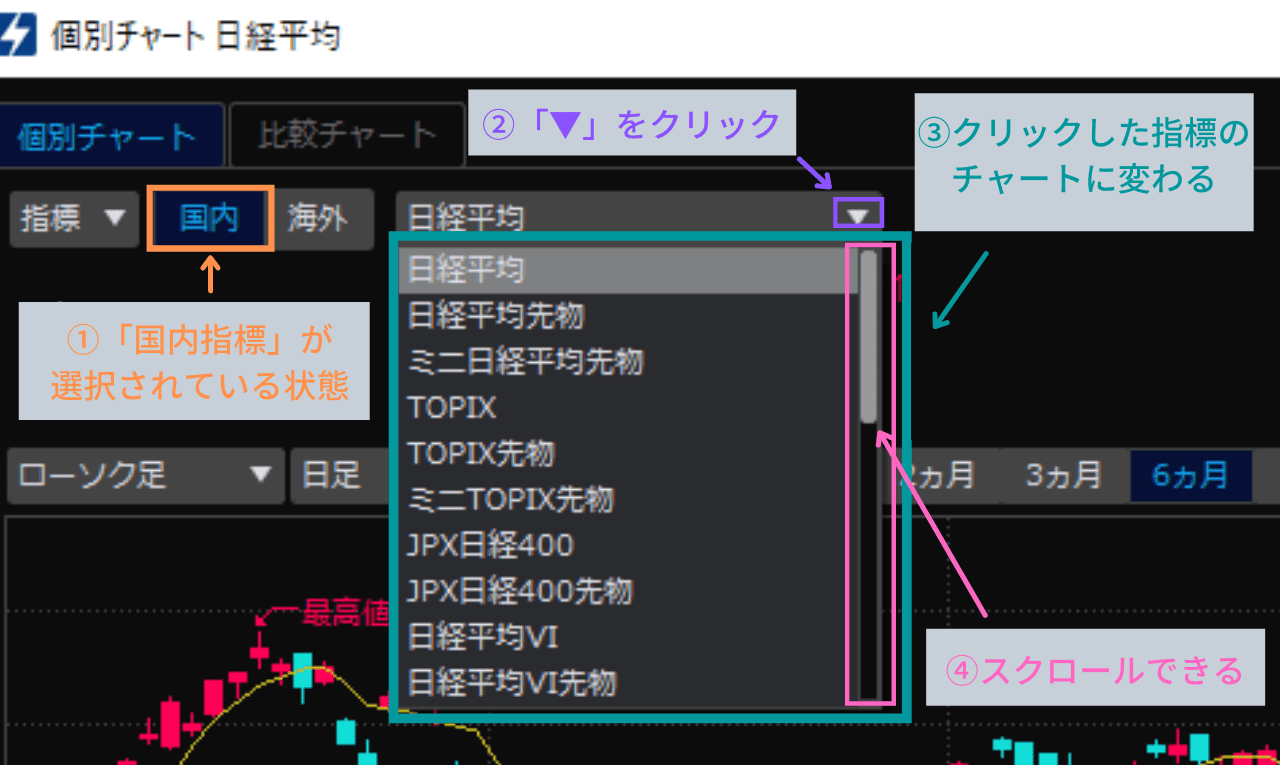 (提供 SBI証券「HYPER SBI 2」)
(提供 SBI証券「HYPER SBI 2」)
①「国内指標」が選択されている状態
選択されている部分が「青い文字」で表示されます。
「青い文字」になっていないときはクリックします。
②「▼」をクリック
選べる「指標」の一覧が出てきます。
③クリックした「指標」のチャートに変わる
見たい「指標」をクリックすると、そのチャートに変わります。
④スクロールできる
たくさんの「指標」がありますので、スクロールしてみてくださいね。
例えば、
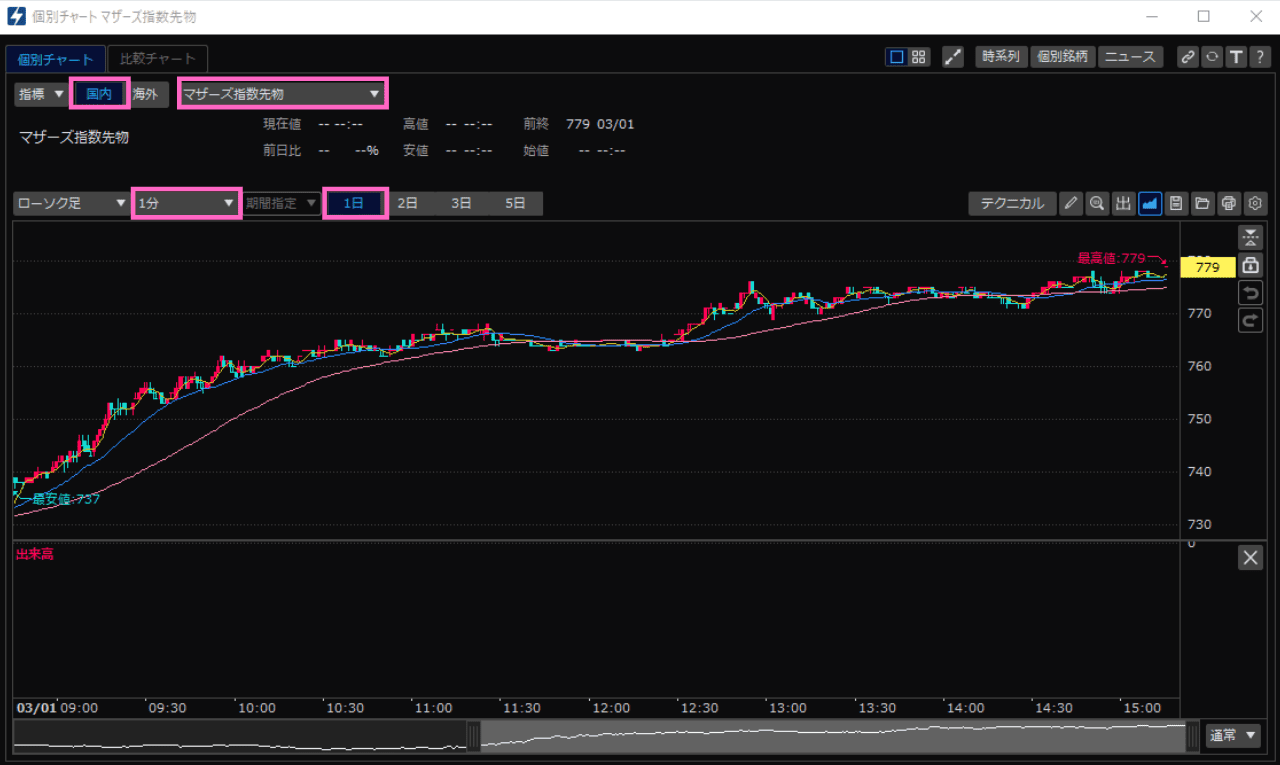 (提供 SBI証券「HYPER SBI 2」)
(提供 SBI証券「HYPER SBI 2」)
例② 海外指標
今度は「海外指標」で変更してみましょう。
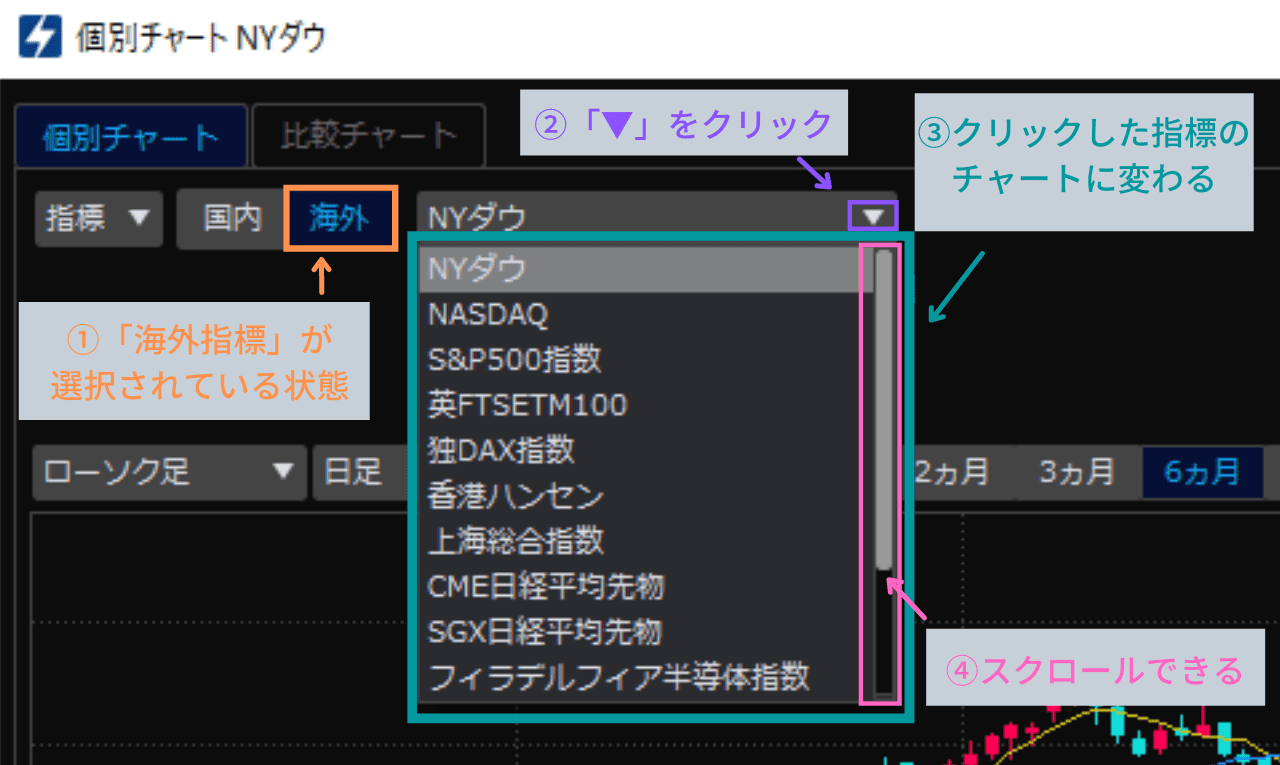 (提供 SBI証券「HYPER SBI 2」)
(提供 SBI証券「HYPER SBI 2」)
①「海外指標」が選択されている状態
選択されている部分が「青い文字」で表示されます。
「青い文字」になっていないときはクリックします。
②「▼」をクリック
選べる「指標」の一覧が出てきます。
③クリックした「指標」のチャートに変わる
見たい「指標」をクリックすると、そのチャートに変わります。
④スクロールできる
たくさんの「指標」がありますので、スクロールしてみてくださいね。
例えば、
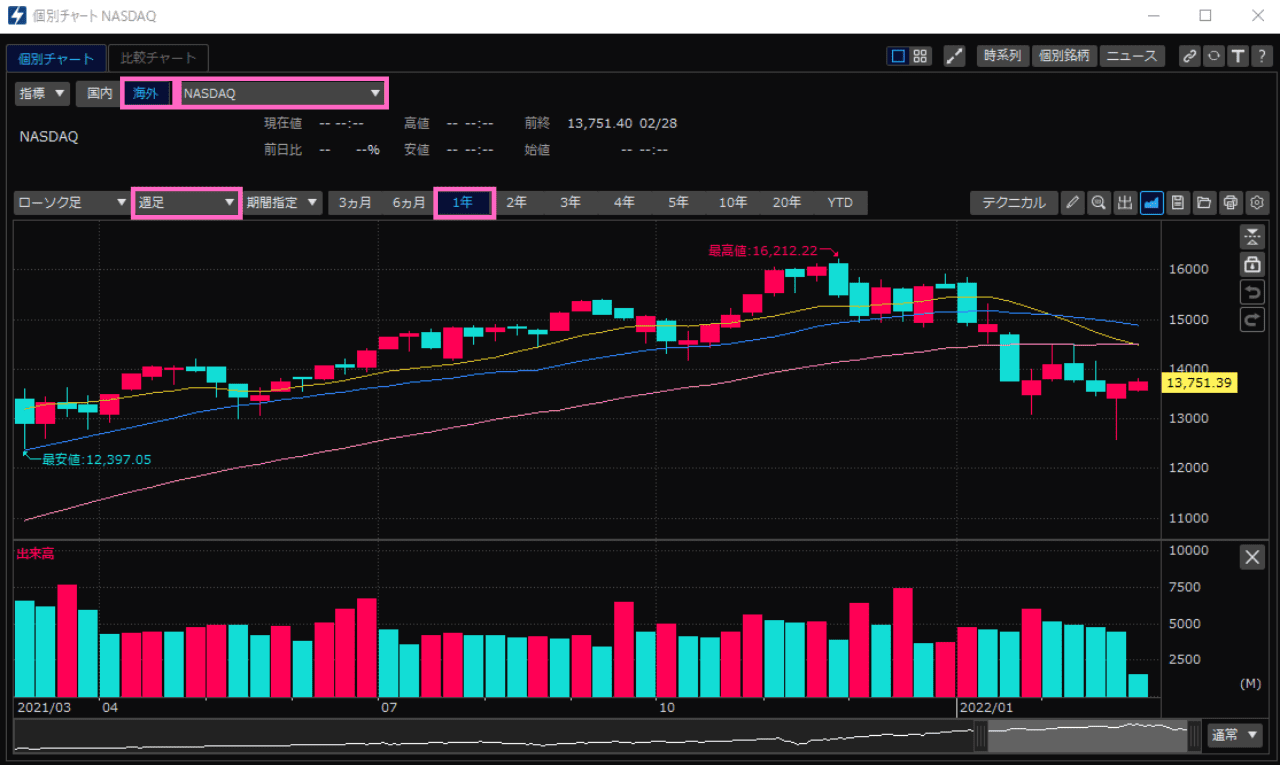 (提供 SBI証券「HYPER SBI 2」)
(提供 SBI証券「HYPER SBI 2」)
例③ 為替
そして、最後は「為替」です。
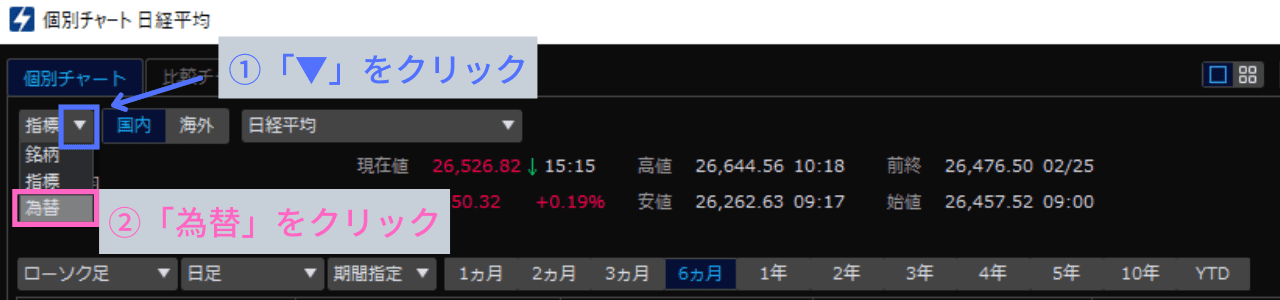 (提供 SBI証券「HYPER SBI 2」)
(提供 SBI証券「HYPER SBI 2」)
①「▼」をクリック
②「為替」をクリック
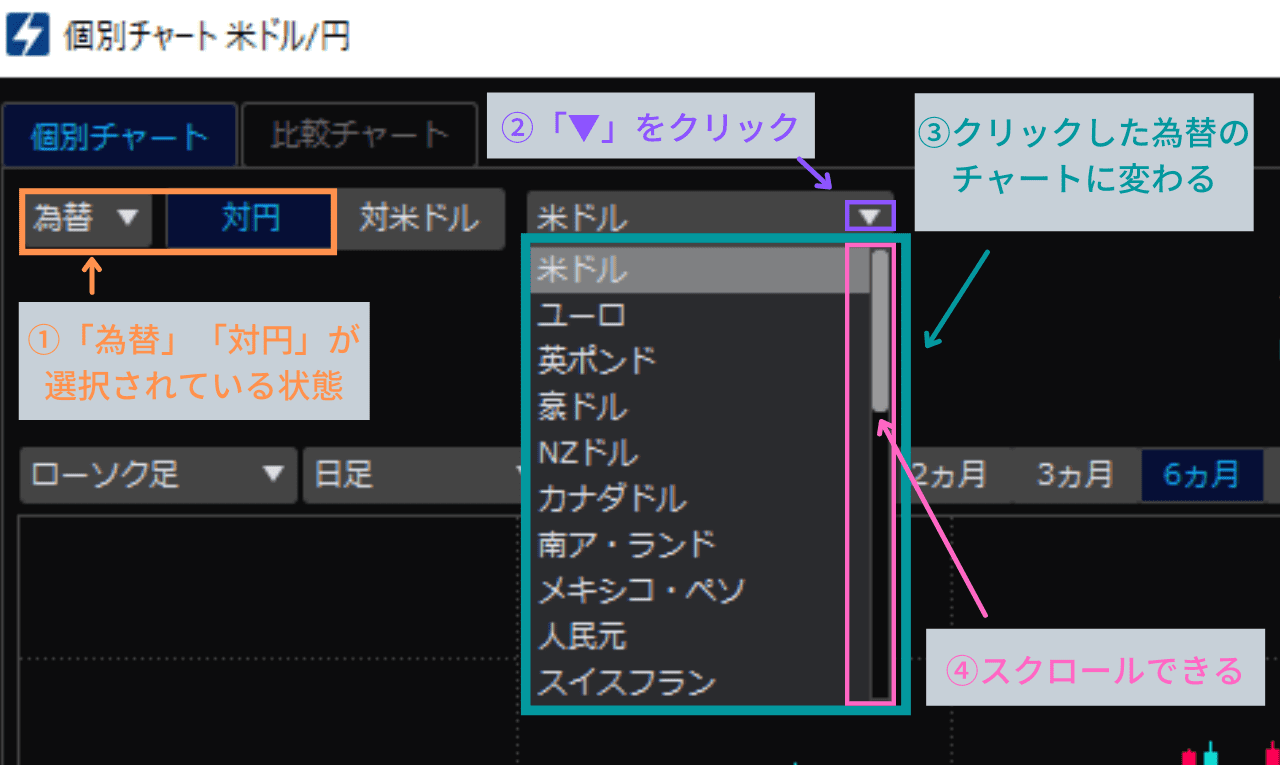 (提供 SBI証券「HYPER SBI 2」)
(提供 SBI証券「HYPER SBI 2」)
①「為替」「対円」が選択されている状態
選択されている部分が「青い文字」で表示されます。
「青い文字」になっていないときはクリックします。(「為替」は「青い文字」になりません)
②「▼」をクリック
選べる「指標」の一覧が出てきます。
③クリックした「為替」のチャートに変わる
見たい「指標」をクリックすると、そのチャートに変わります。
④スクロールできる
たくさんの「指標」がありますので、スクロールしてみてくださいね。
例えば、
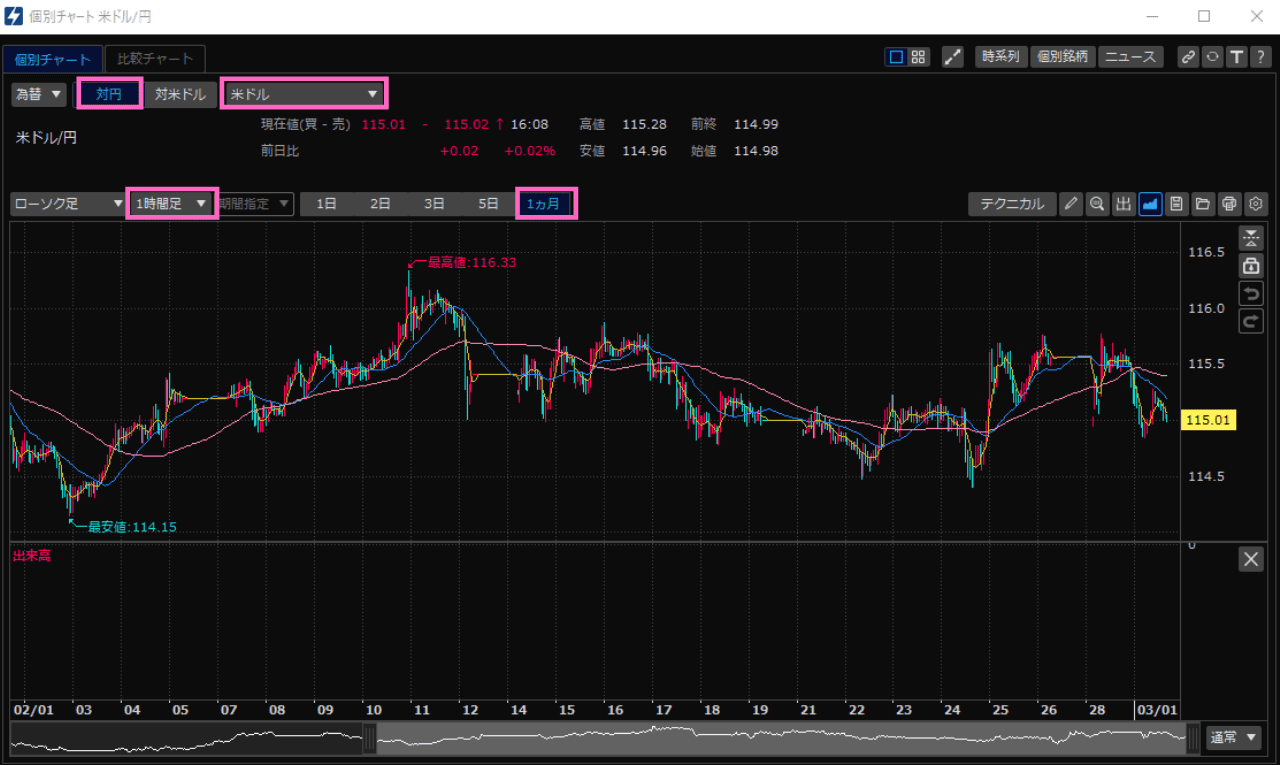 (提供 SBI証券「HYPER SBI 2」)
(提供 SBI証券「HYPER SBI 2」)
色々見られて便利ですよね!
3.まとめ

お疲れさまでした。
「チャート」画面が見えにくかったですよね。
すみませんでした。
今回は下記の2点をご紹介しました。
今回の設定は、ほんの小さい部分です。
ですが、
GOOD
「HYPER SBI 2」の画面1つで、「各指標」もチェックできるのは便利ですよね!
それに少しずつ自分の使いやすい仕様にしていくことで、
愛着がわいてきませんか♪
もっともっと使い方を知って、
「HYPER SBI 2」が、大切な相棒になるといいですね!
まだまだ「シリーズ」は続きます。
今後ともよろしくお願いいたします。
お願い
情報は2022年3月現在のものです。
状況は変わる場合がありますので、ご了承のほどよろしくお願いいたします。
ご参考まで、「SBI証券」の「HYPER SBI 2」の操作ガイドです。
HYPER SBI 2 操作ガイド|SBI証券 (sbisec.co.jp)
最後まで読んでくださり、ありがとうございました。
「HYPER SBI 2」シリーズの一覧です。
-

-
【超初心者】「HYPER SBI2」の使い方① 【ダウンロード】~【画面の名称】「画像付き♪」
続きを見る
-

-
【超初心者】「HYPER SBI2」の使い方②【環境設定】【取引パスワードの保存】「画像付き♪」
続きを見る
今は、この記事です♪
-

-
【超初心者】「HYPER SBI2」の使い方④ 【個別チャート」画面】【基本操作編】「画像付き♪」
続きを見る
-

-
【超初心者】「HYPER SBI2」の使い方⑤ 【個別チャート」画面】【カスタマイズ編】「画像付き♪」
続きを見る
-

-
【超初心者】「HYPER SBI2」の使い方⑥ 【個別銘柄」画面】【基本操作編】「画像付き♪」
続きを見る
-

-
【超初心者】「HYPER SBI2」の使い方⑦ 【個別銘柄」画面】【「株の売買」基本操作編】「画像付き♪」
続きを見る
-

-
【超初心者】「HYPER SBI2」の使い方⑧ 【個別銘柄」画面】【「株の売買」逆指値編】「画像付き♪」
続きを見る
-

-
【超初心者】「HYPER SBI2」の使い方⑨ 【OCO注文とは】【OCO注文のやり方】「画像付き♪」
続きを見る
-

-
【超初心者】「HYPER SBI2」の使い方⑩【IFDOCO(イフダンオーシーオー)注文のやり方】画像付
続きを見る
-

-
【超初心者】「HYPER SBI2」の使い方⑪ 【アラート】の使い方 【画像付】
続きを見る
-

-
【超初心者】「HYPER SBI2」の使い方⑫【「パソコン1台でOK!」の「画面レイアウト」】「画像付き」
続きを見る
スポンサーリンク
