こんにちは。
「HYPER SBI2」が出ましたね!
「HYPER SBI」(旧バージョン)と比べて
「良くなってる~!」と感じたのは下記の3つです。
GOOD
「個別チャート」画面が、とっても使いやすくなりました。
GOOD
「個別銘柄」画面では、項目ごとに画面のサイズを変更できるようになりました。
GOOD
「アラート機能」が使いやすく、便利になりました。
他にも色々よくなってます♪
もう「HYPER SBI」には戻れないです。
今まで「HYPER SBI」を使っておられた方も
よかったらこの機会に「HYPER SBI2」を使ってみてくださいませ。
今回から、シリーズで「HYPER SBI2」の使い方をご紹介していきます。
画像の通りに進むだけ!
「わかりやすく」を心がけました。
ココに注意
★「HYPER SBI2」の機能が大幅にアップデートされました★
これからお伝えする内容と、画面や操作方法がちがう場合があります。
それでも今までと変わらない部分もたくさんあります。
操作のヒントになる部分もあるかと思います。
よかったら、最後までおつきあいをよろしくお願いいたします。
こちらが「目次」です。
特に重要な項目には「★」をつけました。
まずは「★」だけでもチェックしてみてくださいね。
もし画像が見えにくい場合は、「パソコンの画面」を拡大してみてくださいませ。

もっと詳しく
「HYPER SBI 2」シリーズの一覧は、こちらをクリックしてくださいませ。
スポンサーリンク
1.「HYPER SBI 2」のダウンロード
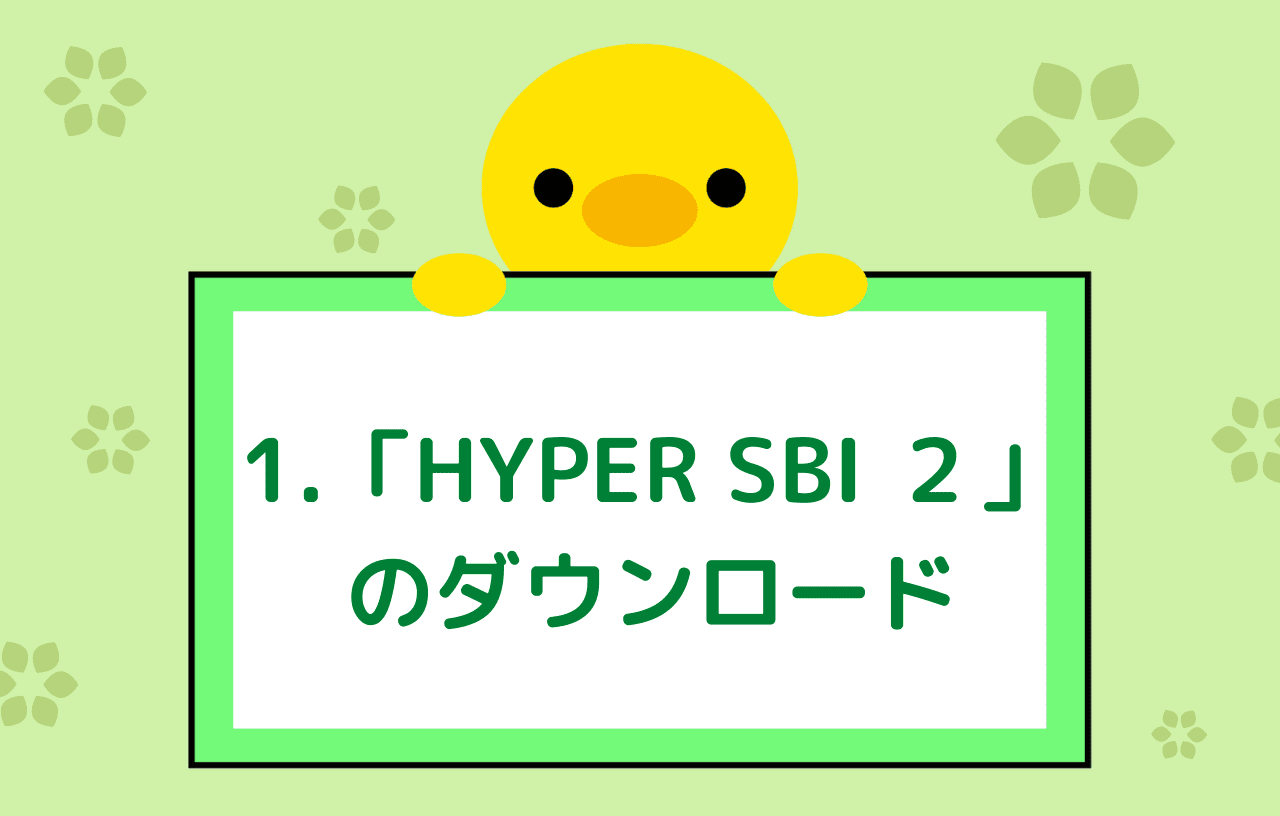
「HYPER SBI 2」は「SBI証券」に口座を持っていれば、どなたでも無料で利用できますよ♪
HYPER SBI 2|SBI証券 (sbisec.co.jp)
2. ログイン
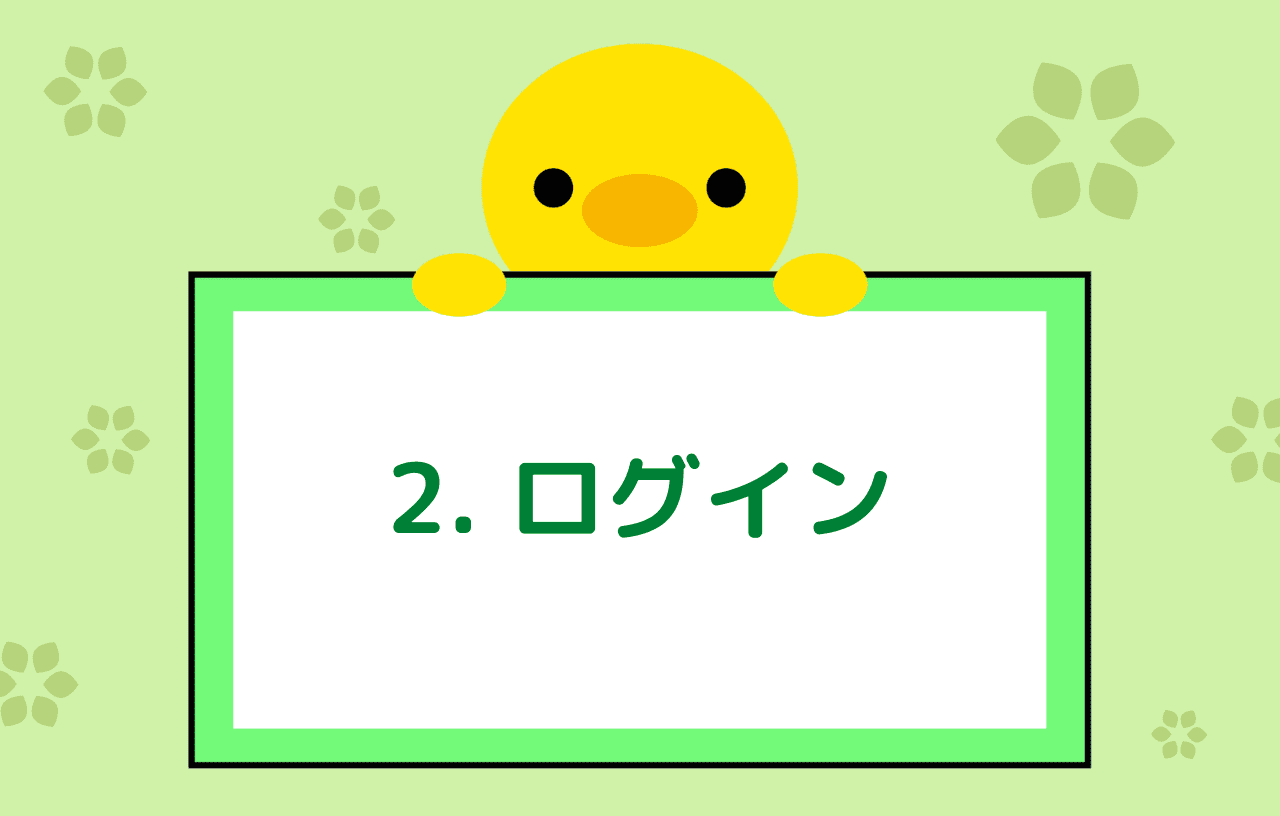
「ダウンロード」、お疲れ様です。
それでは、早速「ログイン」していきましょう。
「ダウンロード」が完了したら、
 (提供 SBI証券「HYPER SBI 2」)
(提供 SBI証券「HYPER SBI 2」)
「HYPER SBI 2」をクリックします。
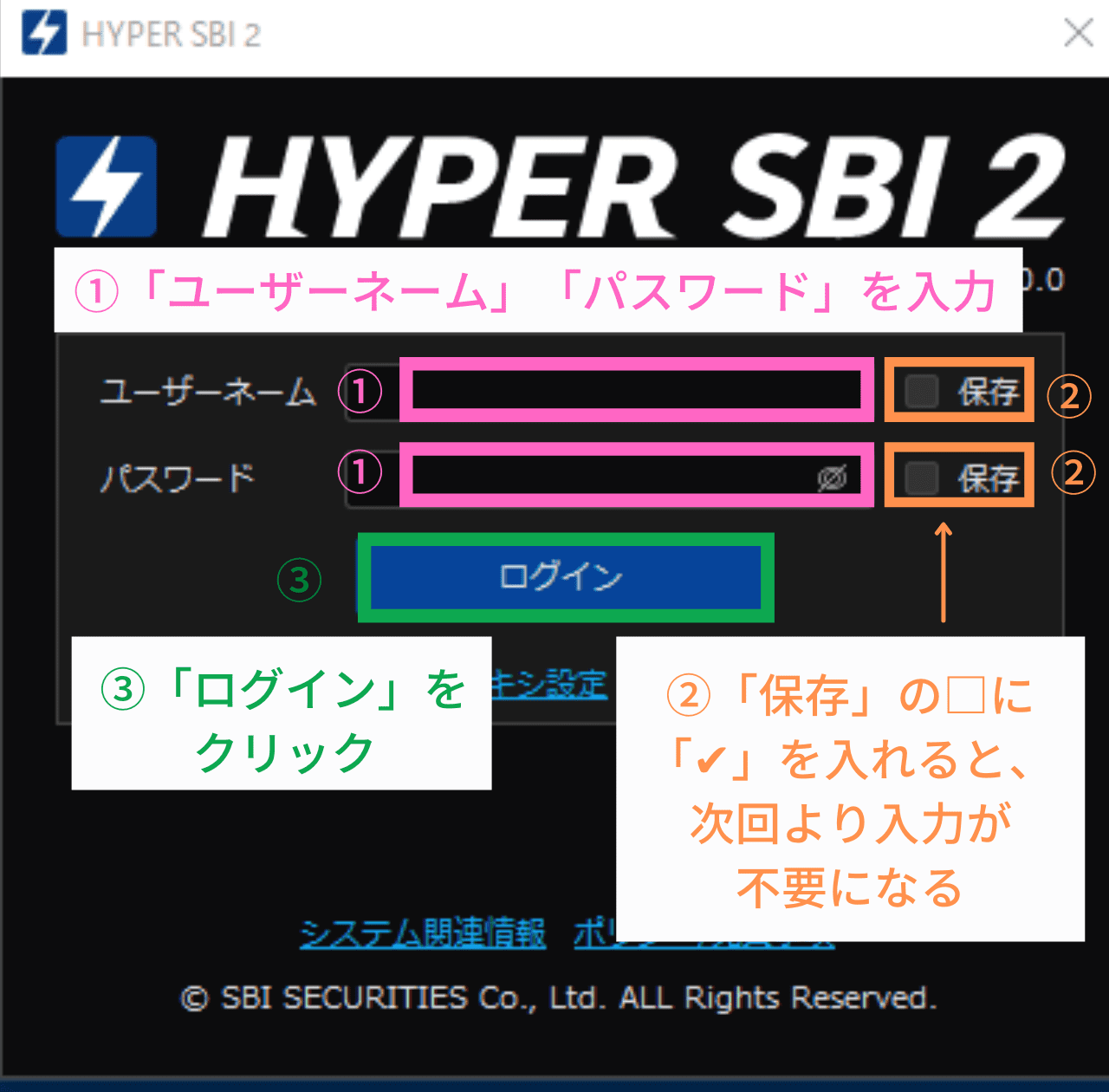 (提供 SBI証券「HYPER SBI 2」)
(提供 SBI証券「HYPER SBI 2」)
①「ユーザーネーム」と「パスワード」を入力
②「保存」に「✔」」を入れておくと、次回より入力が不要になる
③「ログイン」をクリック
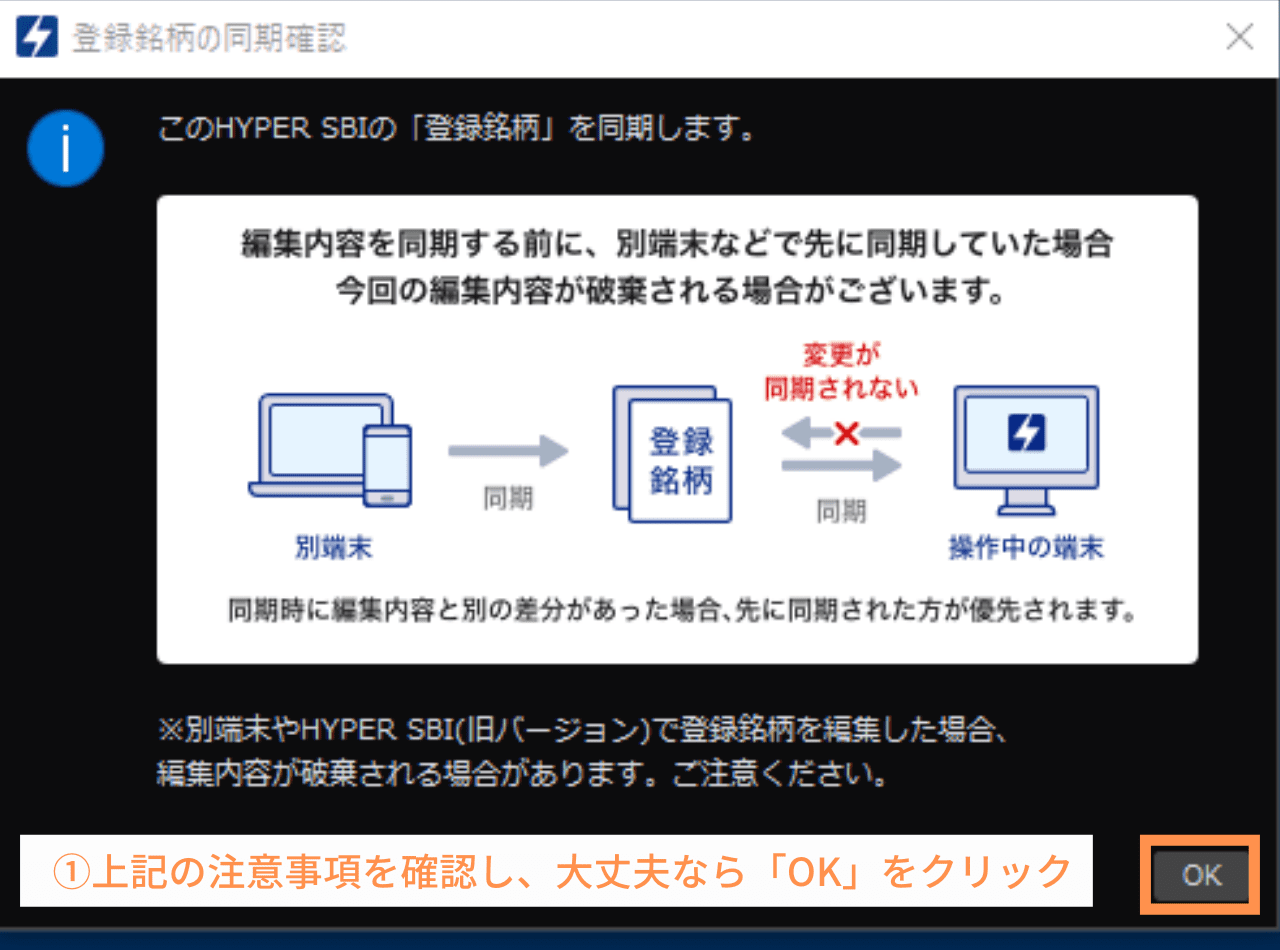 (提供 SBI証券「HYPER SBI 2」)
(提供 SBI証券「HYPER SBI 2」)
①上記の注意事項を確認し、大丈夫なら「OK」をクリック
これは、「HYPER SBI」(旧バージョン)を使っていた方に出てきます。
「OK」をクリックすると、「HYPER SBI」で登録した銘柄が、そのまま反映されます。
ありがたいですね♪
但し注意点があります。
※別端末や「HYPER SBI」(旧バージョン)で登録銘柄を編集した場合、編集内容が破棄される場合があります。
引用元:「SBI証券」「HYPER SBI 2」
3. ★「ツールバー」
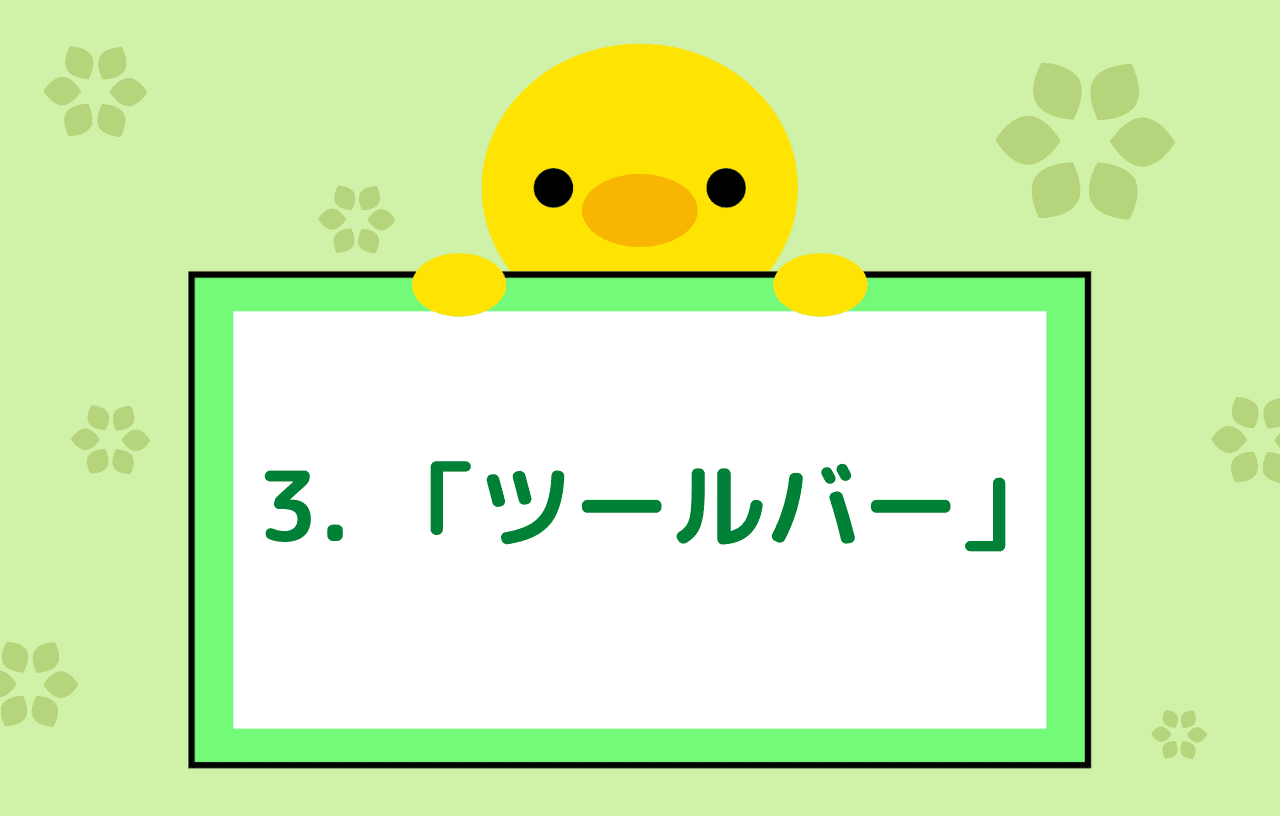
最初は「ツールバー」です。
「ログイン」が完了すると、パソコンの上の方に
「ツールバー」画面が現れます。
 (提供 SBI証券「HYPER SBI 2」)
(提供 SBI証券「HYPER SBI 2」)
小さくてすみません。
見えにくいので、
「ツールバー」を左右に分けてみました。
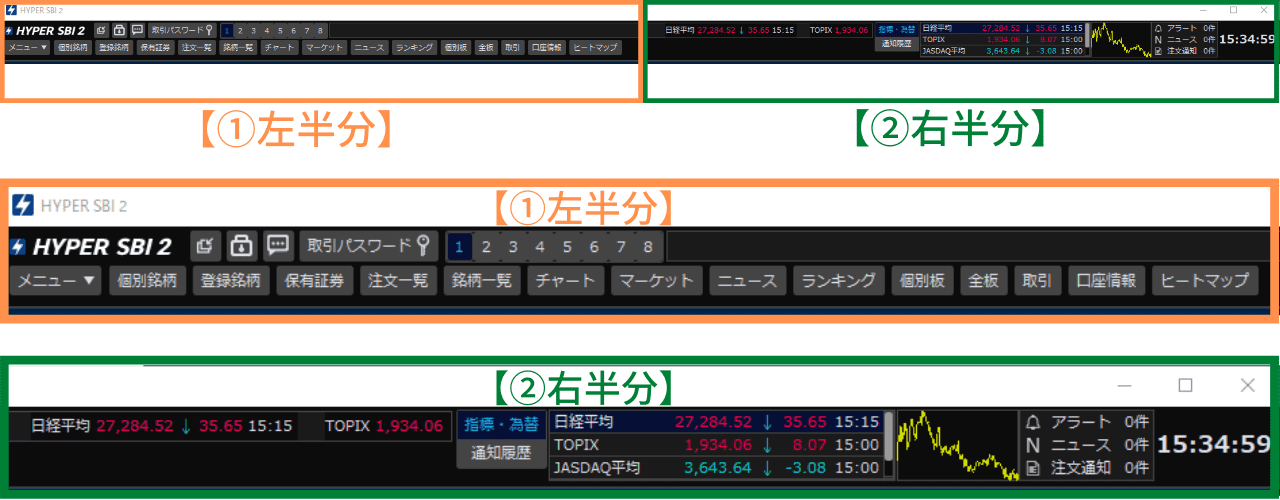 (提供 SBI証券「HYPER SBI 2」)
(提供 SBI証券「HYPER SBI 2」)
上の画像は3段に分かれております。
上 :「ツールバ」ー全体の画像
真ん中:「ツールバー」の左半分の画像
下 :「ツールバー」の右半分の画像
✔「ツールバー」は、「コクピット」のようなところです。
✔「ここから「各画面」を起動したり、設定したりします。
「ツールバー」の使い方は、こちらをご覧くださいませ♪
お待たせいたしました。
4. 各画面の名称
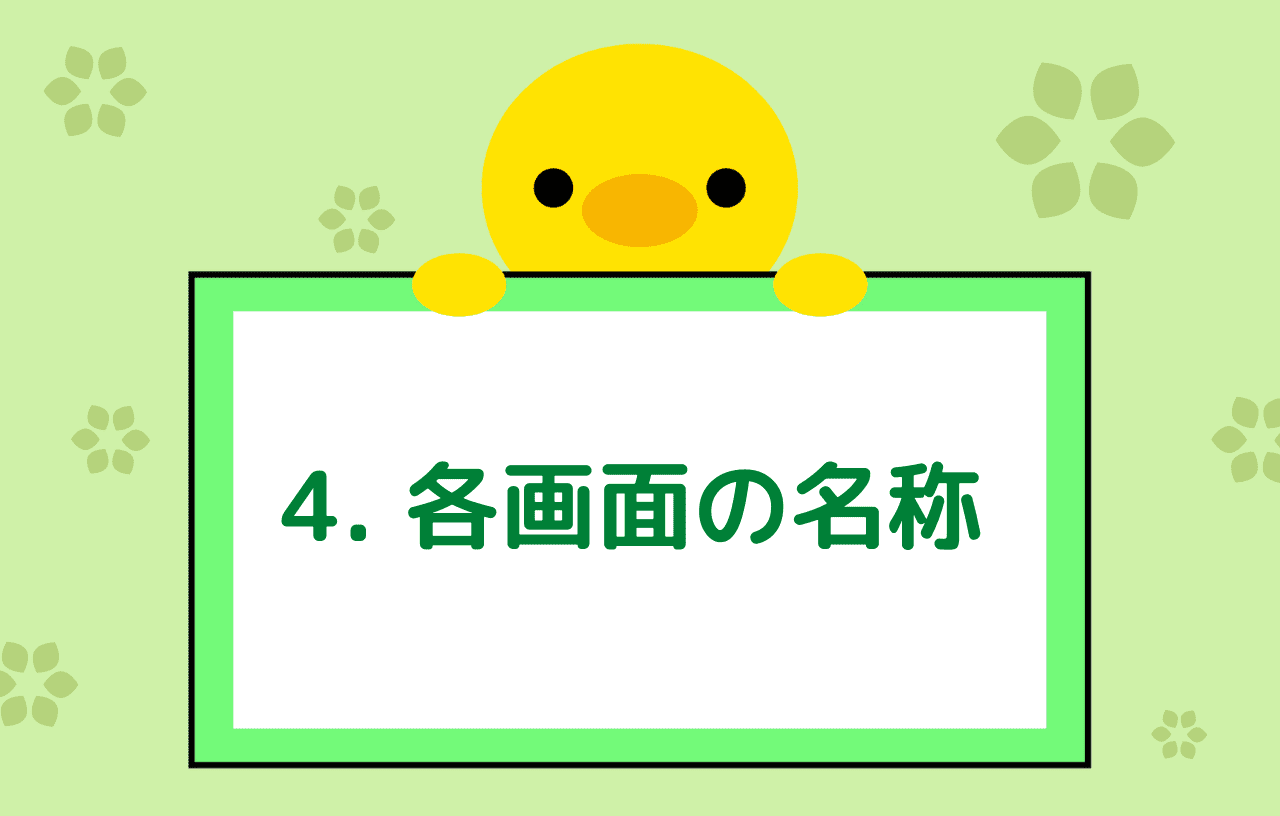
それではここから、「各画面」をご紹介していきますね。
その中でも、最初にご紹介する3つの画面が一番重要です。
それは
①「個別銘柄」画面
②「個別チャート」画面
③「登録銘柄」画面
です。
まずは、この3つだけ覚えれば大丈夫ですよ。
| 「画面」の名称 | 「画面」の特徴 |
| 「個別銘柄」 |
・「銘柄」の詳細な情報が見られる ・売買ができる |
| 「個別チャート」 | ・「チャート分析」や、その他「テクニカル分析」ができる |
| 「登録銘柄」 | ・登録した「銘柄」を一覧で表示できる |
今回は、画面の特徴のご紹介のみです。
実際の使い方や設定の仕方は、今後アップしていきますね。
今しばらくお待ちくださいませ。
①★「個別銘柄」画面
 (提供 SBI証券「HYPER SBI 2」)
(提供 SBI証券「HYPER SBI 2」)
✔「個別銘柄」画面は、実際に「株の売買」ができる画面です。
✔「板」や「歩み値」、「チャート」や「企業情報」など、たくさんの情報を得ることができます。
「個別銘柄」画面は、こちらで詳しくご紹介しています♪
 (提供 SBI証券「HYPER SBI 2」)
(提供 SBI証券「HYPER SBI 2」)
①「個別銘柄」をクリック
「ツールバー」左側にある、「個別銘柄」をクリックすると出てきます。
②★「個別チャート」画面
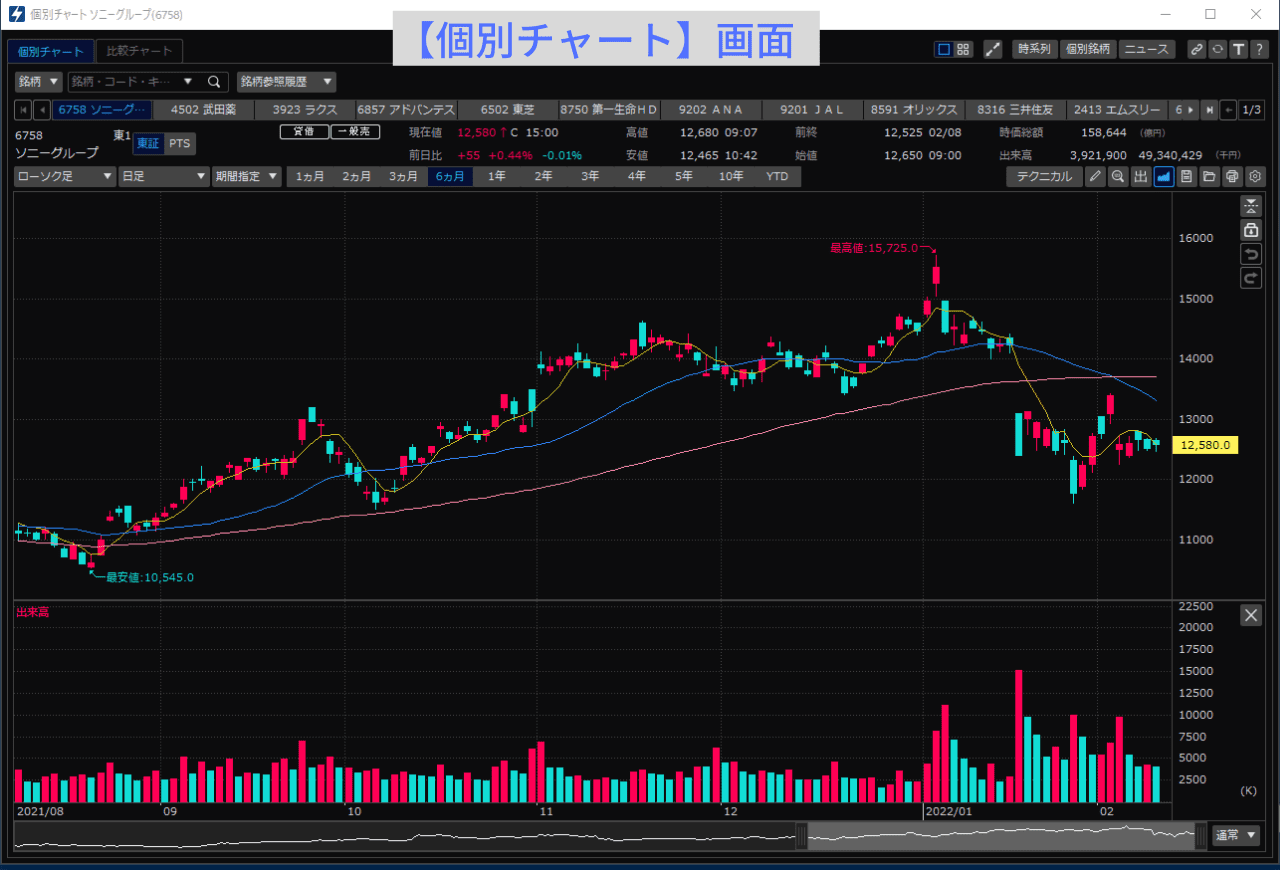 (提供 SBI証券「HYPER SBI 2」)
(提供 SBI証券「HYPER SBI 2」)
✔「個別チャート」画面は、「チャート分析」を深堀りできる画面です。
✔自分好みにカスタマイズできますよ。
この「チャート」画面が、旧バージョンよりとっても使いやすくなりました!
特に感動したのは、下記の3つです。
GOOD
①「価格帯別出来高」が、同じ画面内に表示できるようになりました。
GOOD
②「チャートの大きさ」を、マウスでコントロールできるようになりました。
GOOD
③「アラート」の設定位置が表示されるようになり、しかもドラッグで金額の変更ができるようになりました。
「デイトレード」をやるうえで欠かせない「チャート分析」が、とてもしやすくなり本当に嬉しいです。
「個別チャート」画面は、こちらで詳しくご紹介しています♪
 (提供 SBI証券「HYPER SBI 2」)
(提供 SBI証券「HYPER SBI 2」)
①「個別チャート」をクリック
「ツールバー」左側にある、「個別チャ-ト」をクリックすると出てきます。
③★「登録銘柄」画面
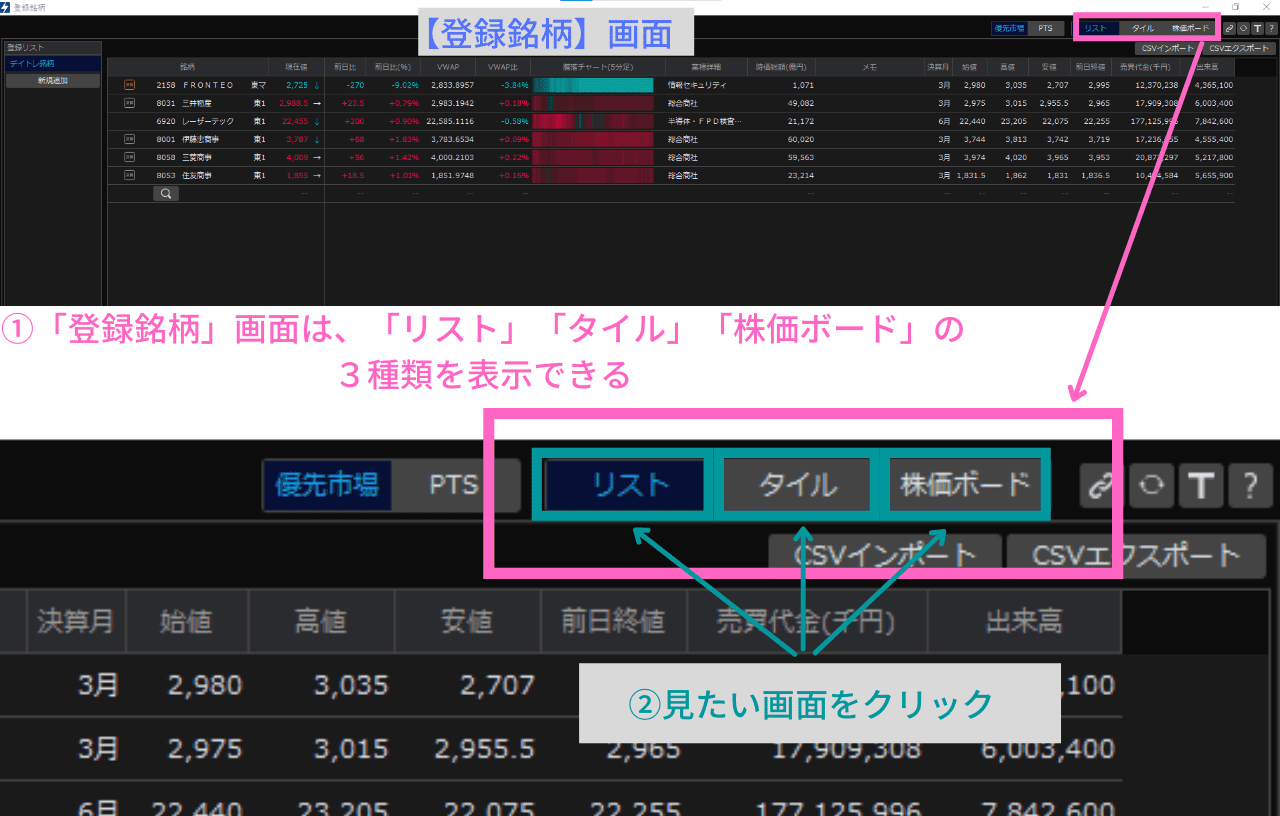 (提供 SBI証券「HYPER SBI 2」)
(提供 SBI証券「HYPER SBI 2」)
①「登録銘柄」画面は、「リスト」「タイル」「株価ボード」の3種類を表示できる
このあと、それぞれの画面をご紹介しますね。
② 見たい画面をクリック
クリックすると、見たい画面に切り替わります。
✔「登録銘柄」画面は、複数の「銘柄」を同時に表示できます。
✔一度に複数の「銘柄」を監視したり、比較したりするのに便利です。
✔「リスト」「タイル」「株価ボード」、3つの画面があります。
 (提供 SBI証券「HYPER SBI 2」)
(提供 SBI証券「HYPER SBI 2」)
①「登録銘柄」をクリック
「ツールバー」左側にある、「登録銘柄」をクリックすると出てきます。
では「リスト」「タイル」「株価ボード」、
A「リスト」
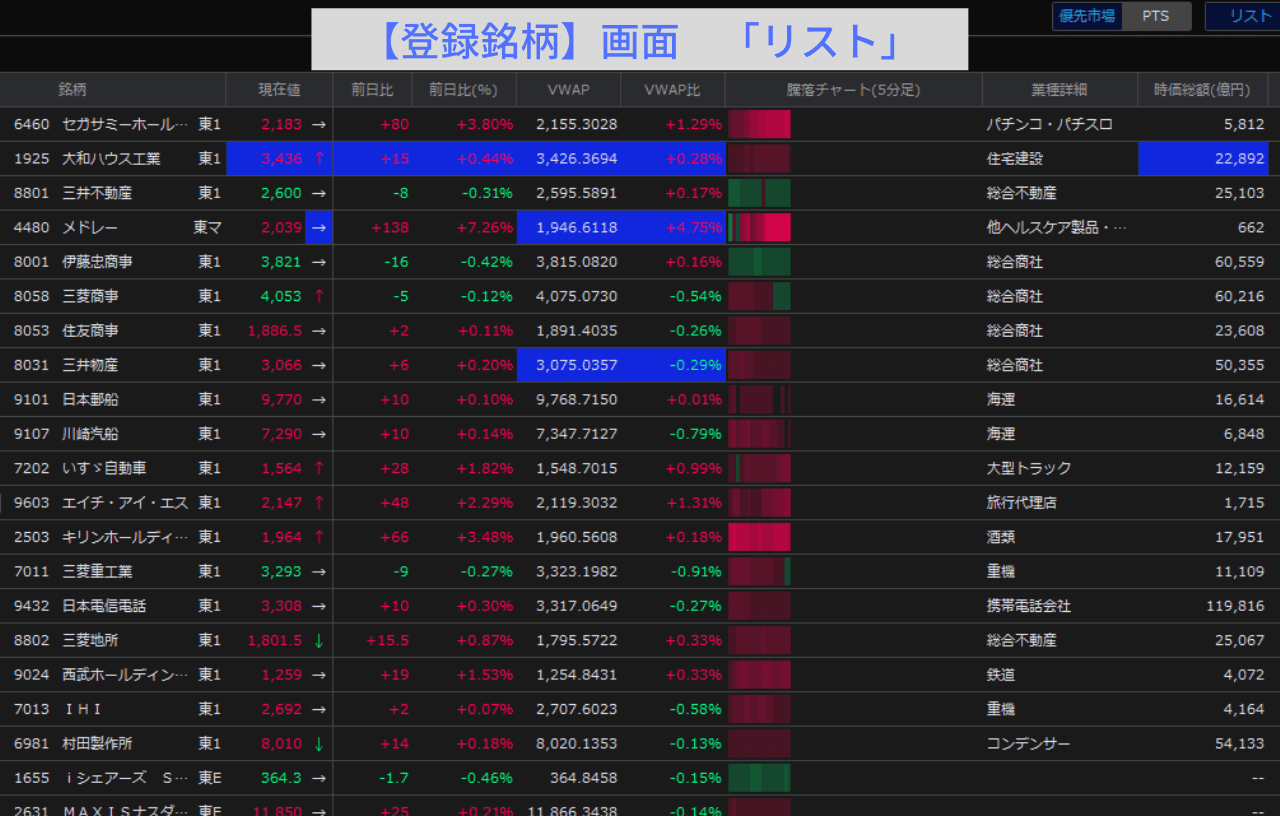 (提供 SBI証券「HYPER SBI 2」)
(提供 SBI証券「HYPER SBI 2」)
拡大したので、右の方が見えなくてすみません。
「リスト」画面では、 「決算月」「始値」「高値」「安値」「前日終値」「売買代金」「出来高」など、 たくさんの情報を一度に見られます。
B「タイル」
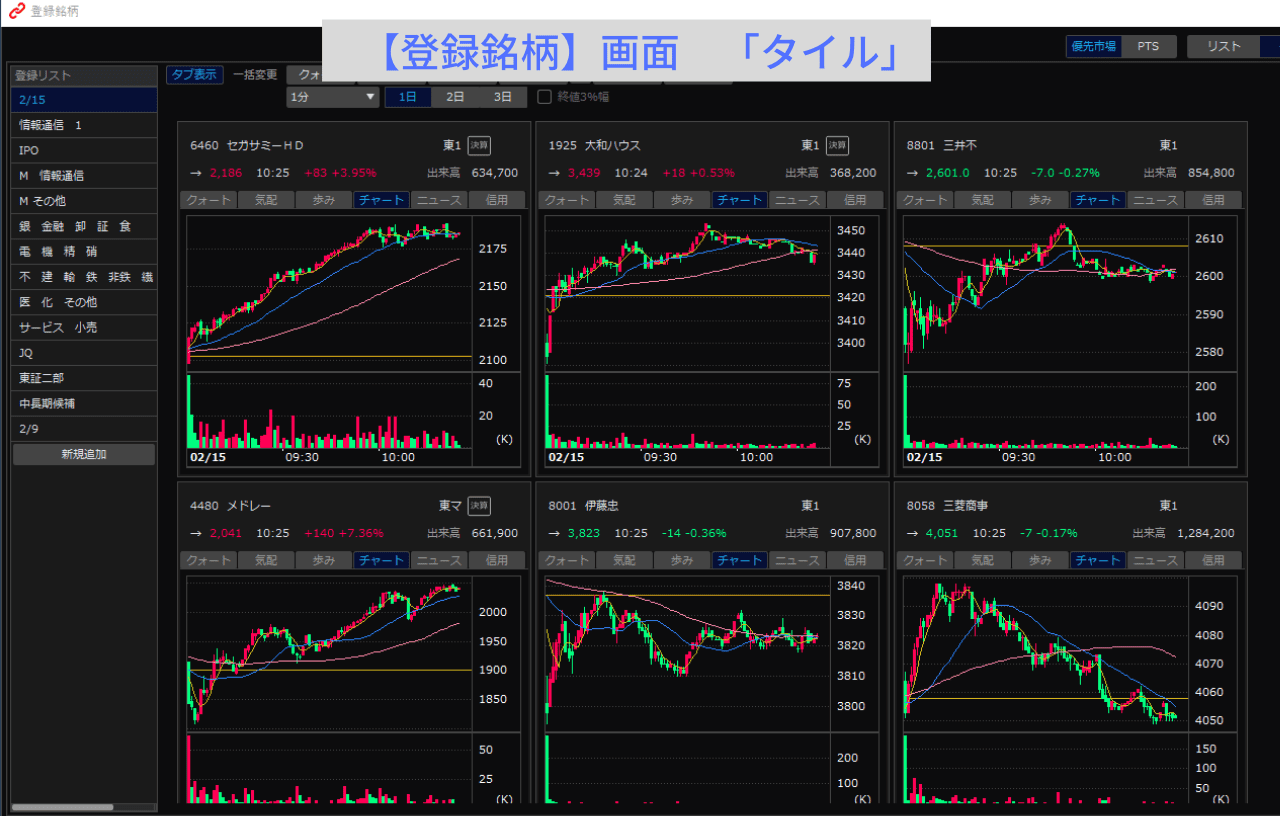 (提供 SBI証券「HYPER SBI 2」)
(提供 SBI証券「HYPER SBI 2」)
✔「タイル」画面は、タイル状で一度に複数銘柄を見ることができます。
✔「チャート」の他にも「クオート」「気配」「歩み値」「ニュース」「信用」などに切り替えることができます。
C「株価ボード」
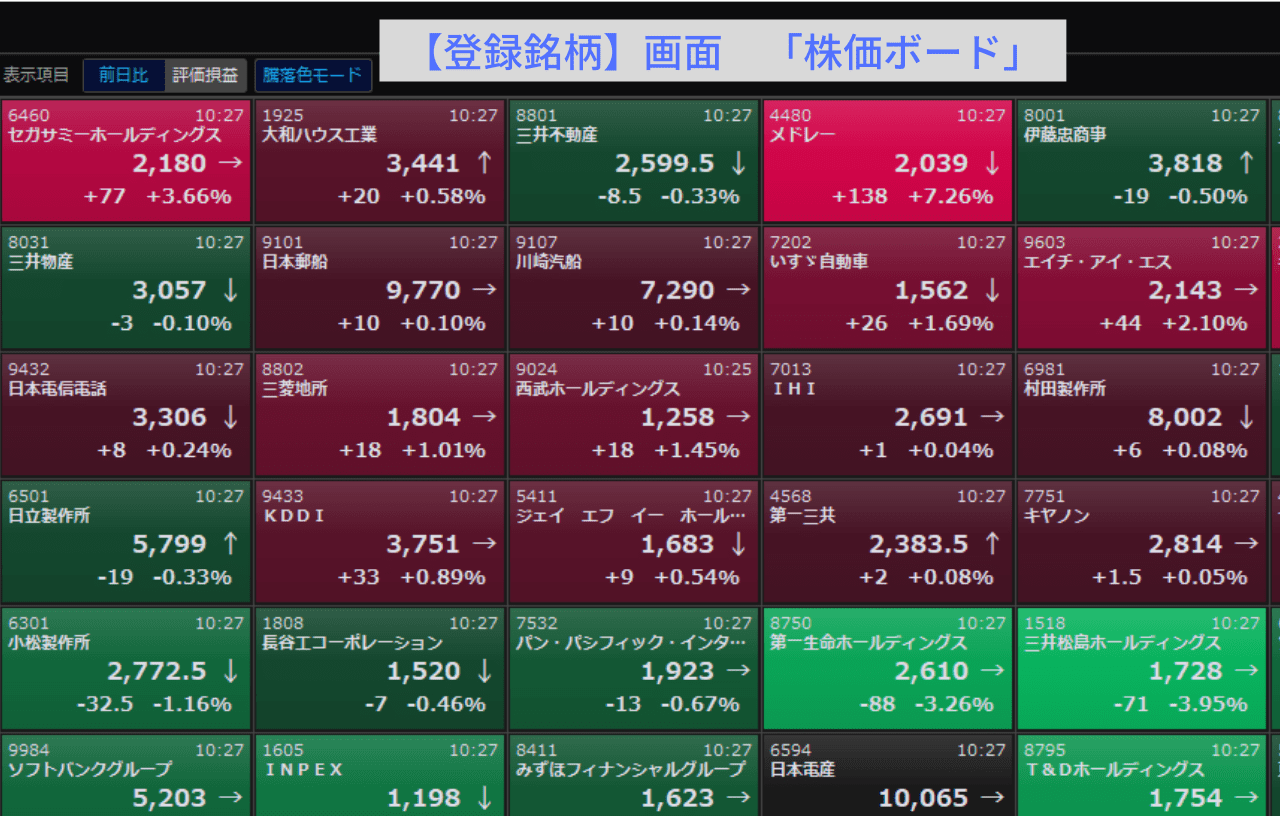 (提供 SBI証券「HYPER SBI 2」)
(提供 SBI証券「HYPER SBI 2」)
✔「株価ボード」画面は、各銘柄の騰落を色で判断できます。
✔ 「前日比」または「評価損益」での騰落率が表示できます。
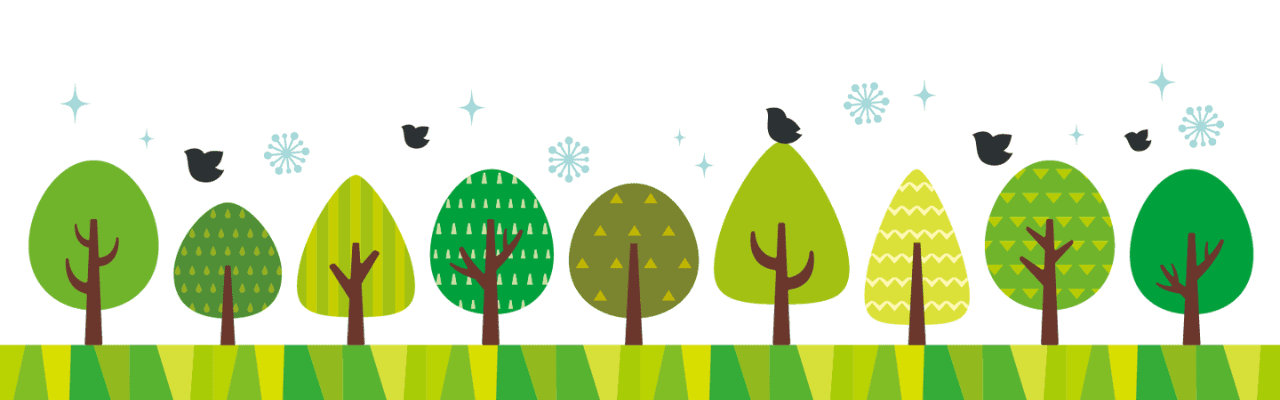
お疲れ様です。
まずは、ここまで覚えれば大丈夫ですよ。
ここから先は、知っていると便利な画面です。
こんな画面もあるんだな~といった感じで
スポンサーリンク
④「ニュース」
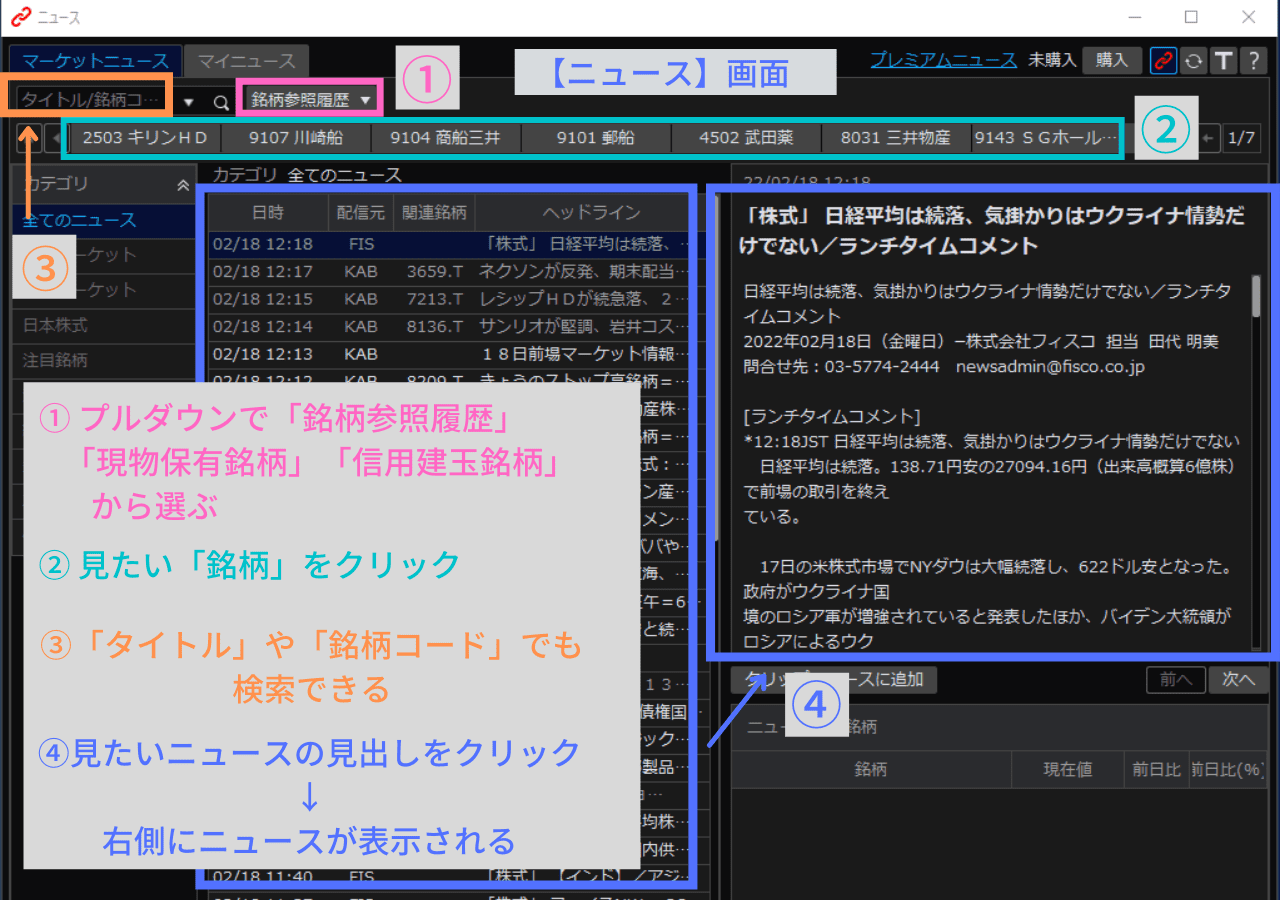 (提供 SBI証券「HYPER SBI 2」)
(提供 SBI証券「HYPER SBI 2」)
「ニュース」画面では、各銘柄のニュースを見ることができます。
相場の前に気になる「銘柄」のニュースをチェックできますね。
また、急に値上がりした「銘柄」があったら
「何か材料があったのかな」と
調べたりすることができますよ♪
 (提供 SBI証券「HYPER SBI 2」)
(提供 SBI証券「HYPER SBI 2」)
①「ニュース」をクリック
「ツールバー」左側にある、「ニュース」をクリックすると出てきます。
それでは、拡大して見ていきましょう。
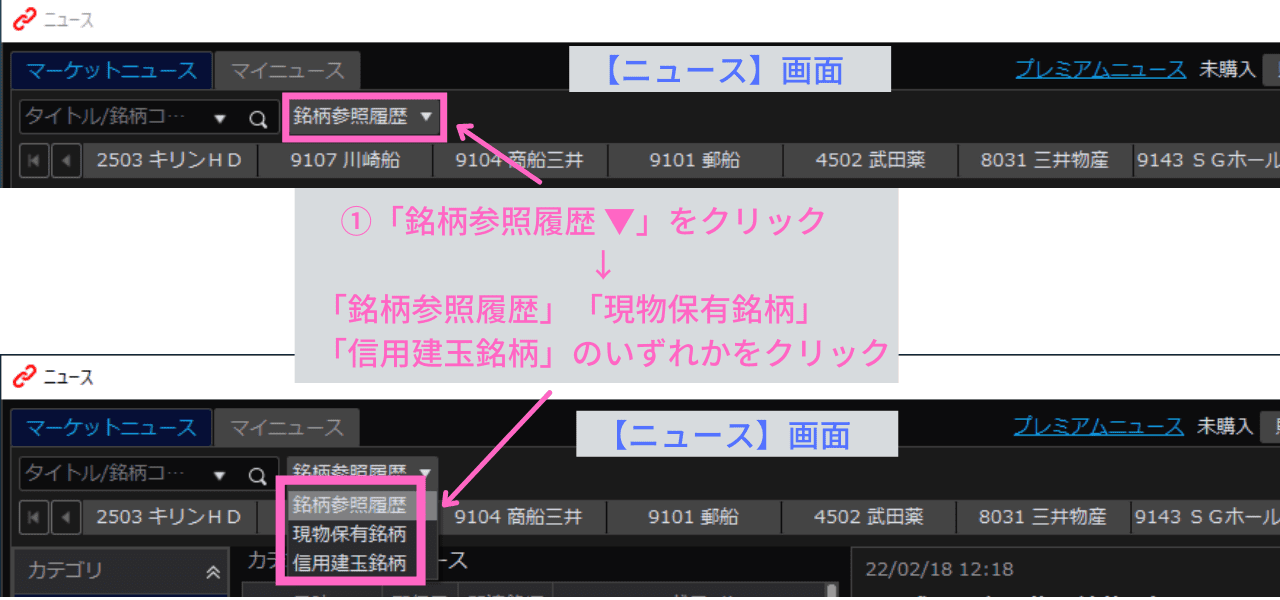 (提供 SBI証券「HYPER SBI 2」)
(提供 SBI証券「HYPER SBI 2」)
「銘柄参照履歴 ▼」をクリック
すると、プルダウンで
「銘柄参照履歴」「現物保有銘柄」「信用建玉銘柄」を
選べるようになります。
いずれかをクリックします。
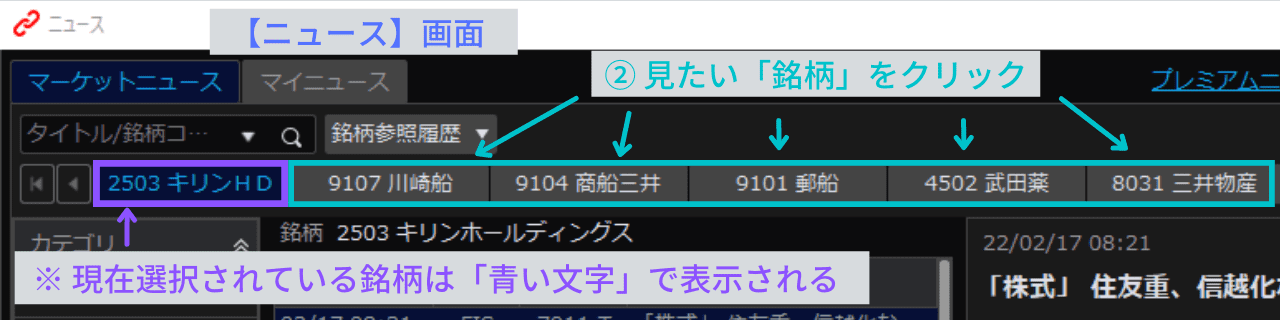 (提供 SBI証券「HYPER SBI 2」)
(提供 SBI証券「HYPER SBI 2」)
見たい「銘柄」をクリック
現在選択されている「銘柄」は、「青い文字」で表示されます。
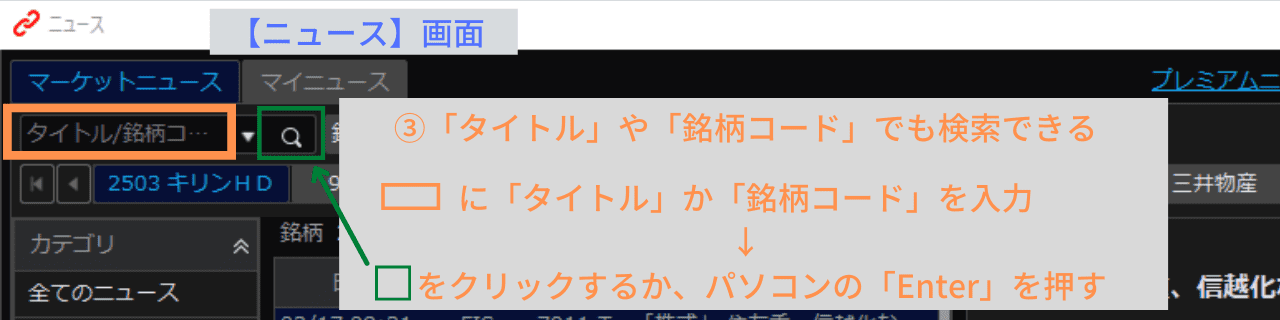 (提供 SBI証券「HYPER SBI 2」)
(提供 SBI証券「HYPER SBI 2」)
オレンジの□に「タイトル」か「銘柄コード」を入力
↓
緑の□内の「虫眼鏡」ボタンをクリック、
または、パソコンの「Enter」キーを押す
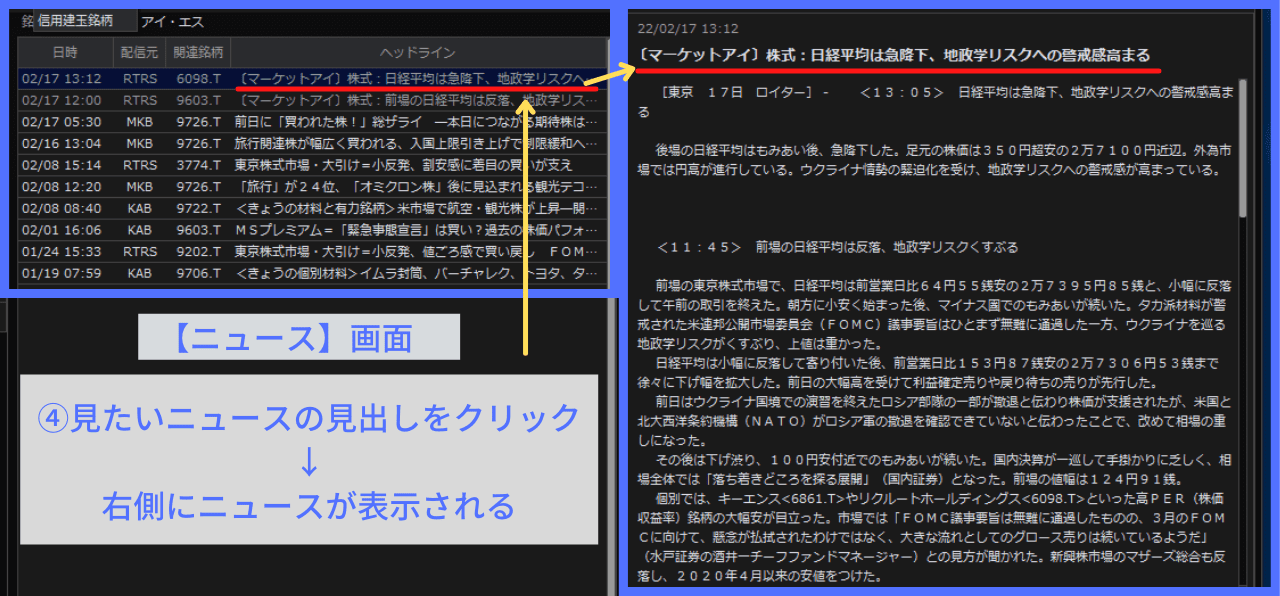 (提供 SBI証券「HYPER SBI 2」)
(提供 SBI証券「HYPER SBI 2」)
画面左半分に、ニュースの見出しが出てきます。
見たい見出しをクリック
↓
⑤「ランキング」
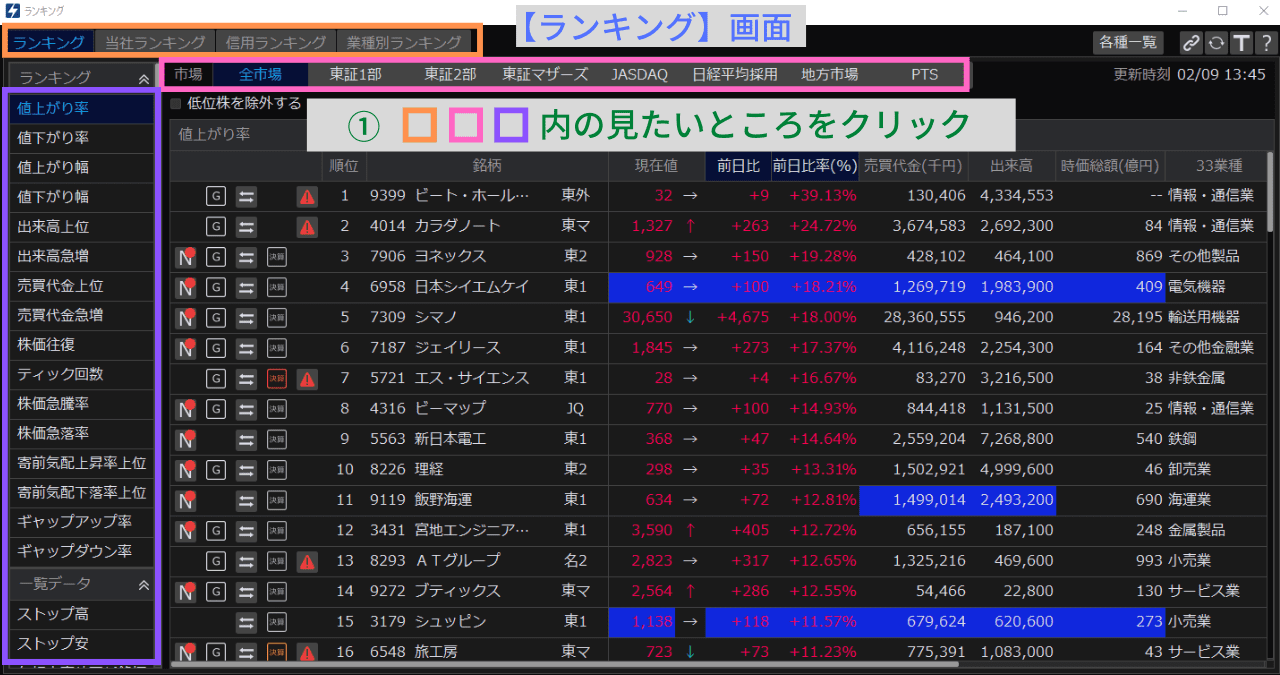 (提供 SBI証券「HYPER SBI 2」)
(提供 SBI証券「HYPER SBI 2」)
①□内の見たいところをクリック
「ランキング」画面は「業種別」や「市場別」、「値上がり率」「売買代金」など、さまざまな「ランキング」を見ることができます。
私は場中に「ティック回数」や「業種別」の「ランキング」をよく見ます。
「ティック回数」は約定回数のことです。
その日に盛んに取り引きされている「銘柄」、
その日に値上がりしている「業種」などを
探すのに便利ですよ。
⑥「ヒートマップ」
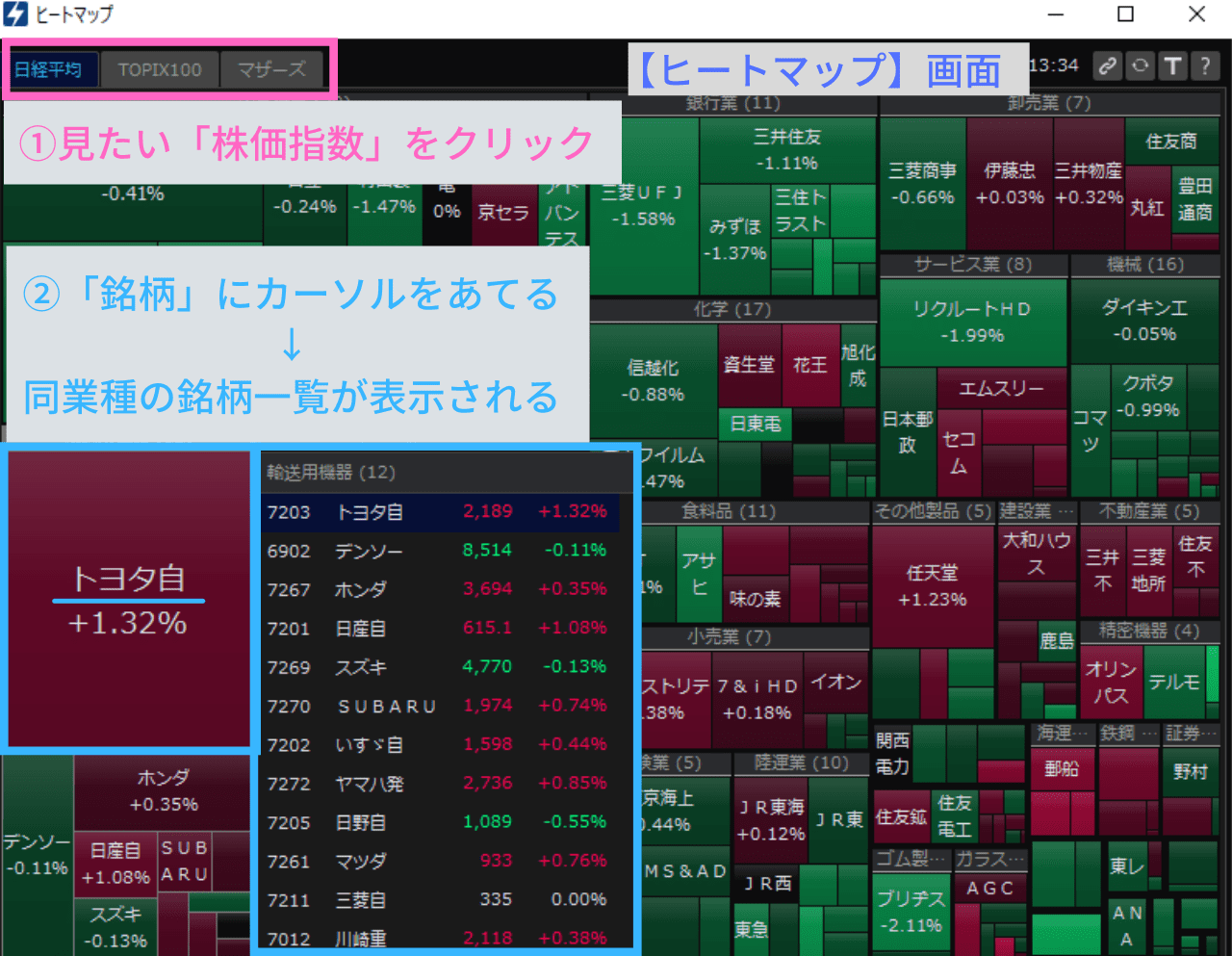 (提供 SBI証券「HYPER SBI 2」)
(提供 SBI証券「HYPER SBI 2」)
①見たい「株価指数」をクリック
「日経平均」「TOPIX100」「マザーズ」から選択できます。
②「銘柄」にカーソルをあてると、「同業種の銘柄一覧」が表示される
同業種の「銘柄」の現在値や前日比も出てきますよ。
✔「ヒートマップ」は視覚的に、相場の状況を確認できる画面です。
✔領域の大きさは「時価総額」の大きさを表しています。
多分、今回新しく登場した画面だと思います。
相場の状況が一目瞭然で、ありがたいですね!
「SBI証券」の「HYPER SBI 2」の操作ガイドです。
HYPER SBI 2 操作ガイド|SBI証券 (sbisec.co.jp)
5. まとめ

お疲れ様でした。
いかがでしたか。
「HYPER SBI」を使っておられる方は、
「なんか使いやすくなってそう」と。
そして、旧バージョンを使われてない方は、
「なんかカッコいいな~」と、
ワクワクしていただけたのではないでしょうか。
画面がいっぱいあって、大変そうに見えるかもしれませんが
大丈夫ですよ!
大切な画面は、下記の3つだけです。
「HYPER SBI 2」を使いこなして、一緒に「トレード」の精度を上げていきましょうね!
お願い
情報は2022年2月現在のものです。
状況は変わる場合がありますので、ご了承のほどよろしくお願いいたします。
今回も画面が見にくくてすみませんでした。
そんな中、最後まで読んでくださり、ありがとうございました。
「HYPER SBI 2」シリーズの一覧です。
今は、この記事です♪
-

-
【超初心者】「HYPER SBI2」の使い方②【環境設定】【取引パスワードの保存】「画像付き♪」
続きを見る
-

-
【超初心者】「HYPER SBI2」の使い方③【市況情報】【通知エリア】「画像付き♪」
続きを見る
-

-
【超初心者】「HYPER SBI2」の使い方④ 【個別チャート」画面】【基本操作編】「画像付き♪」
続きを見る
-

-
【超初心者】「HYPER SBI2」の使い方⑤ 【個別チャート」画面】【カスタマイズ編】「画像付き♪」
続きを見る
-

-
【超初心者】「HYPER SBI2」の使い方⑥ 【個別銘柄」画面】【基本操作編】「画像付き♪」
続きを見る
-

-
【超初心者】「HYPER SBI2」の使い方⑦ 【個別銘柄」画面】【「株の売買」基本操作編】「画像付き♪」
続きを見る
-

-
【超初心者】「HYPER SBI2」の使い方⑧ 【個別銘柄」画面】【「株の売買」逆指値編】「画像付き♪」
続きを見る
-

-
【超初心者】「HYPER SBI2」の使い方⑨ 【OCO注文とは】【OCO注文のやり方】「画像付き♪」
続きを見る
-

-
【超初心者】「HYPER SBI2」の使い方⑩【IFDOCO(イフダンオーシーオー)注文のやり方】画像付
続きを見る
-

-
【超初心者】「HYPER SBI2」の使い方⑪ 【アラート】の使い方 【画像付】
続きを見る
-

-
【超初心者】「HYPER SBI2」の使い方⑫【「パソコン1台でOK!」の「画面レイアウト」】「画像付き」
続きを見る
スポンサーリンク





